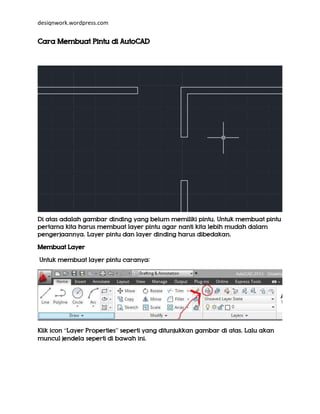Cara membuat pintu di autocad
- 1. desiqnwork.wordpress.com Cara Membuat Pintu di AutoCAD Di atas adalah gambar dinding yang belum memiliki pintu. Untuk membuat pintu pertama kita harus membuat layer pintu agar nanti kita lebih mudah dalam pengerjaannya. Layer pintu dan layer dinding harus dibedakan. Membuat Layer Untuk membuat layer pintu caranya: Klik icon “Layer Properties” seperti yang ditunjukkan gambar di atas. Lalu akan muncul jendela seperti di bawah ini.
- 2. desiqnwork.wordpress.com Klik icon “New Layer” atau yang ditunjukkan nomer 1. Setelah itu berinama “pintu”. Terakhir klik icon “color” yang ditunjukkan oleh nomer 2 lalu beri warna kuning, ini bertujuan untuk memudahkan saja. Membuat Pintu Pertama yang kita lakukan adalah memilih “Layer Pintu” pada panel Layer, seperti gambar di bawah ini. Klik bagian merah lalu pilih layer pintu. Setelah itu kita mulai membuat pintu, pertama kita buat frame pintu terlebih dahulu. Kita gunakan tools “rectangle” atau kotak. Klik icon rectangle > klik pada endpoints (seperti gambar dibawah) > ketik lebar frame, tekan TAB, ketik panjang frame pintu (panjang frame sesuai tebal dinding) > tekan ENTER.
- 3. desiqnwork.wordpress.com Maka akan dihasilkan frame pintu seperti ini. PANJANG FRAME PINTU TEBAL FRAME PINTU
- 4. desiqnwork.wordpress.com Selanjutnya copy frame pintu yang telah dibuat dengan cara: Klik icon “Copy” > Klik salah satu sudut frame > tarik ke sisi yang ingin kita letakan hasil copy-an > klik!
- 5. desiqnwork.wordpress.com Selanjutnya kita membuat garis sebagai pintunya, caranya: Klik icon “Line” > klik di salah satu sudut frame pintu seperti pada gambar di bawah ini > tarik ke bawah > tekan ENTER Maka garis pun akan terbuat
- 6. desiqnwork.wordpress.com Selanjutnya adalah membuat lingkaran, caranya: Klik icon “Circle” > Klik salah satu sudut frame pintu (sudut yang sama dengan sudut titik pangkal garis yg tadi kita buat) > Klik di titik endpoint seperti gambar di bawah
- 7. desiqnwork.wordpress.com Setelah itu kita akan menghapus beberapa bagian lingkaran dan garis dengan menggunakan “Trim”, caranya: Klik icon “Trim”> Klik garis di P1, klik lingkaran di P2, klik frame pintu di P3 > tekan ENTER
- 8. desiqnwork.wordpress.com Lalu, Klik p1 > klik p2 > klik p3 > Tekan ENTER
- 9. desiqnwork.wordpress.com Akhirnya kita selesai membuat pintu, lalu untuk membuat pintu2 lainnya kita hanya perlu mengcopy pintu yang baru saja kita buat ini, caranya: Select area pintu seperti gambar di bawah ini sampai pintu terseleksi sempurna Setelah itu klik icon “Copy” > klik salah satu sudut frame (lihat gambar di bawah) > seret ke titik endpoint > tekan ENTER
- 10. desiqnwork.wordpress.com Untuk menyesuaikan posisi pintu, Seleksi pintu ke-2 > klik icon “rotate” > klik pintu > atur sedemikian rupa.