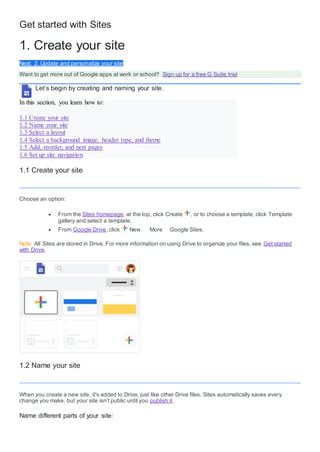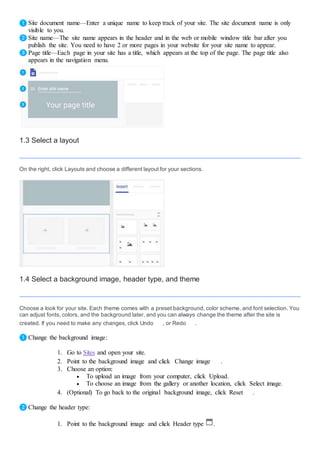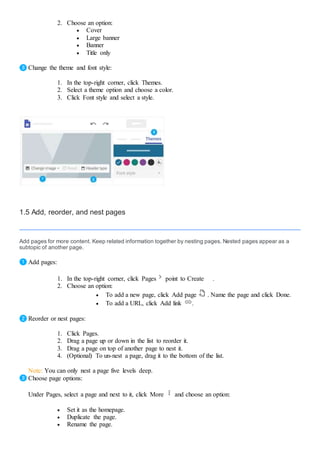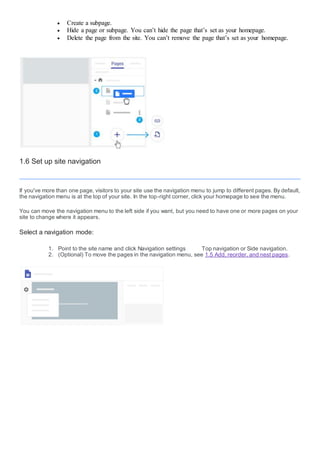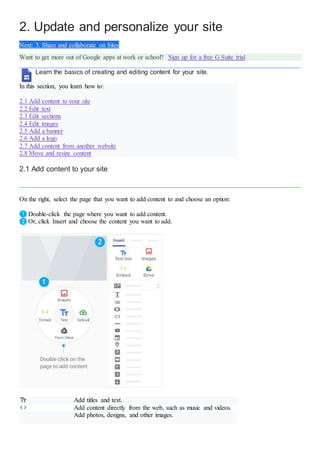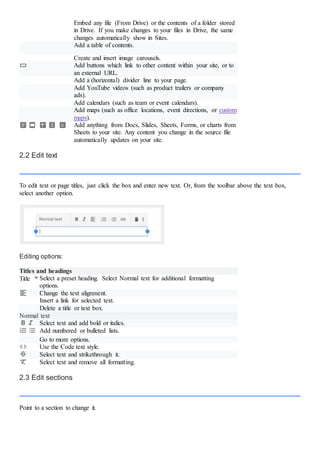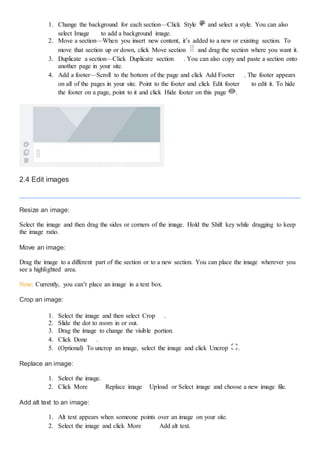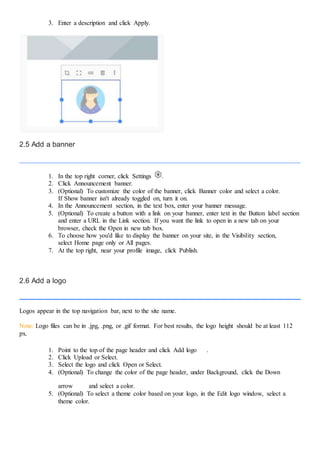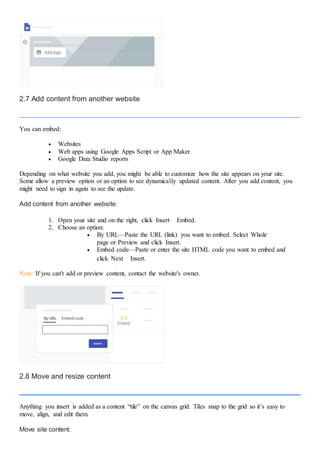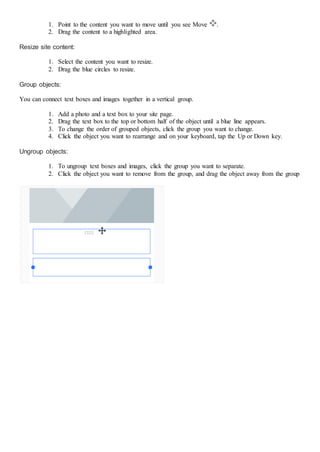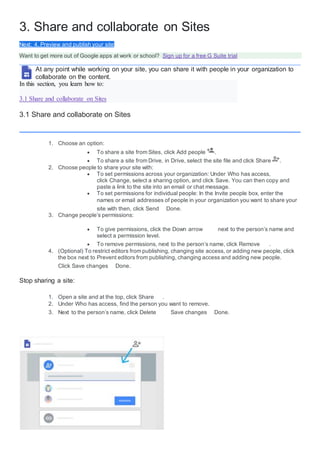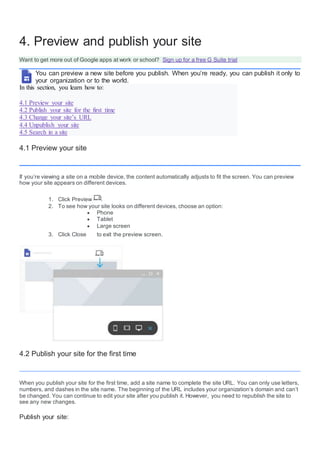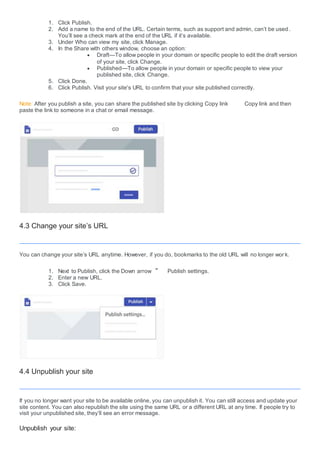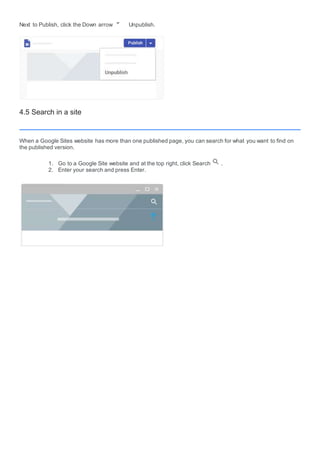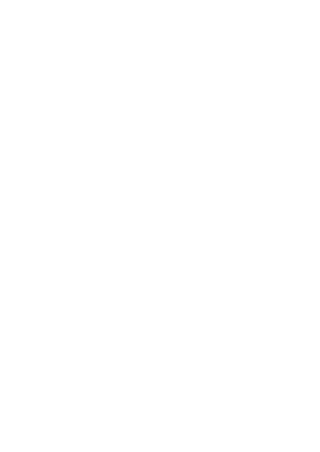Get started with sites
âĒDownload as DOCX, PDFâĒ
0 likesâĒ143 views
1. The document provides instructions for creating and customizing a Google Site. It covers how to create a site, name it, select a layout and theme, add and organize pages, publish the site, and share it with others for collaboration. 2. The instructions also explain how to update a site by adding content like text, images, videos, and embedded content from other websites. Users can edit content, sections, and images. Features like banners, logos, and navigation can also be customized. 3. Once a site is created, the document describes how to preview it on different devices, publish it for the first time or change the URL, unpublish it, and search within a published site.
1 of 15
Download to read offline