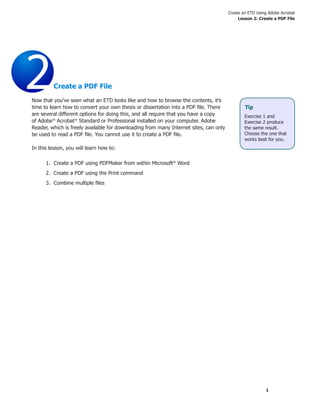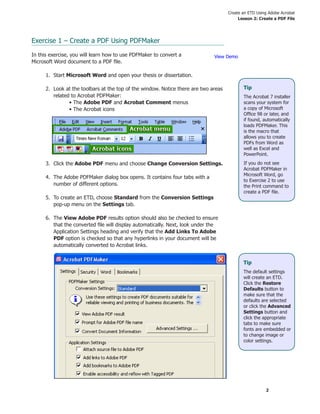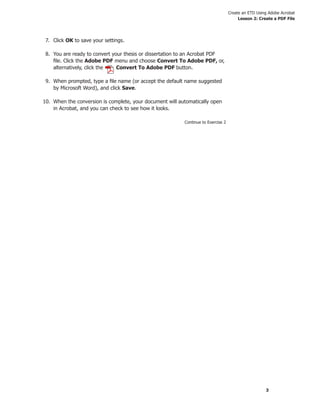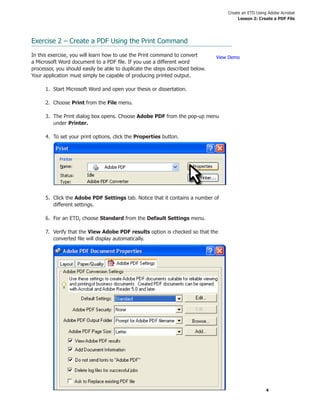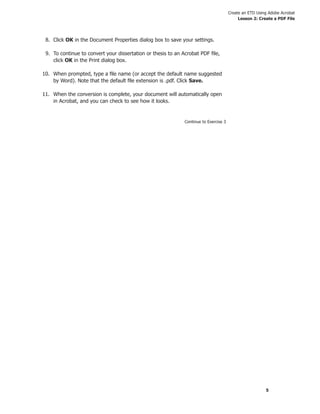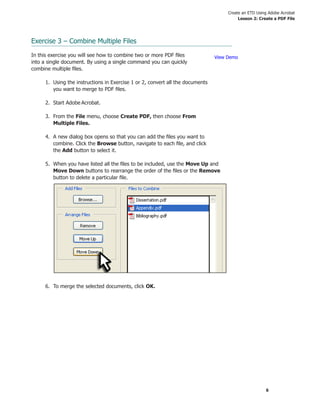Thu nghiem
âĒ
0 likesâĒ410 views
This document provides instructions for creating a PDF file of an electronic thesis or dissertation (ETD) using Adobe Acrobat. It describes three methods: 1) Using PDFMaker in Microsoft Word, 2) Using the Print command, and 3) Combining multiple files. The first two methods explain how to open a Word document, select standard conversion settings, and convert the file to a PDF. The third method describes how to first convert documents to PDFs, then use Acrobat's "Create PDF from Multiple Files" option to merge them into a single file.
1 of 6
Download to read offline