Ó©òÓ©┤Ó©öÓ©òÓ©▒Ó╣ëÓ©ç Windows Xp Ó©öÓ╣ëÓ©ºÓ©óÓ©òÓ©▒Ó©ºÓ©äÓ©©Ó©ôÓ╣ÇÓ©¡Ó©ç
- 1. Ó©üÓ©▓Ó©úÓ©òÓ©┤Ó©öÓ©òÓ©▒Ó╣ëÓ©ç Windows XP Service Pack 2 Step1 Ó╣âÓ©¬´£èÓ╣üÓ©£´£èÓ©Ö CD Windows XP SP2 Ó╣ÇÓ©é´£ïÓ©▓Ó╣äÓ©ø Ó╣üÓ©Ñ´£ïÓ©º boot Ó╣ÇÓ©äÓ©úÓ©ÀÓ╣êÓ©¡Ó©çÓ╣âÓ©½Ó©í´£è Ó©úÓ©░Ó©½Ó©º´£èÓ©▓Ó©çÓ©úÓ©¡Ó©×Ó©¡Ó©ÜÓ©╣Ó©ÿÓ╣ÇÓ©äÓ©úÓ©ÀÓ╣êÓ©¡Ó©çÓ╣âÓ©½Ó©í´£è Ó©íÓ©▒Ó©ÖÓ©êÓ©░Ó©íÓ©ÁÓ©èÓ©ºÓ©çÓ╣ÇÓ©ºÓ©ÑÓ©▓Ó©¬Ó©▒Ó╣ëÓ©ÖÓ╣å 5-10 Ó©ºÓ©┤Ó©ÖÓ©▓Ó©ùÓ©Á Ó©ùÓ©ÁÓ╣êÓ©éÓ©ÂÓ╣ëÓ©ÖÓ©äÓ╣ìÓ©▓Ó©º´£èÓ©▓ "press any key to boot ´£è from CD-ROM...." (Ó©û´£ïÓ©▓ BIOS Ó©éÓ©¡Ó©çÓ╣ÇÓ©äÓ©úÓ©ÀÓ╣êÓ©¡Ó©çÓ©äÓ©©Ó©ôÓ©òÓ©▒Ó╣ëÓ©çÓ©íÓ©▓Ó╣äÓ©º´£ïÓ╣âÓ©½´£ï boot Ó©êÓ©▓Ó©ü CD-ROM Ó╣äÓ©ö´£ï) Ó╣âÓ©½´£ïÓ©üÓ©ö space bar Ó╣âÓ©½´£ïÓ©ùÓ©ÖÓ©ü´£èÓ©¡Ó©ÖÓ©é´£ïÓ©¡Ó©äÓ©ºÓ©▓Ó©íÓ©ÖÓ©▒Ó╣ëÓ©ÖÓ©êÓ©░Ó©½Ó©▓Ó©óÓ╣äÓ©ø Ó©▒ Ó©êÓ©▓Ó©üÓ©ÖÓ©▒Ó╣ëÓ©Ö Ó©úÓ©¡Ó©¬Ó©▒Ó©üÓ©äÓ©úÓ©╣´£è Ó©íÓ©▒Ó©ÖÓ©êÓ©░Ó╣ÇÓ©ø´£ÆÓ©ÖÓ©½Ó©Ö´£ïÓ©▓Ó©êÓ©¡Ó©¬Ó©ÁÓ©ƒ´£åÓ©▓Ó╣å detect Ó╣ÇÓ©×Ó©ÀÓ╣êÓ©¡Ó©òÓ©úÓ©ºÓ©êÓ©¬Ó©¡Ó©Ü hardware Ó©éÓ©¡Ó©çÓ╣ÇÓ©äÓ©úÓ©ÀÓ╣êÓ©¡Ó©ç
- 2. Ó©×Ó©¡Ó©íÓ©▓Ó©ûÓ©ÂÓ©çÓ©½Ó©Ö´£ïÓ©▓Ó©êÓ©¡Ó╣üÓ©¬Ó©öÓ©çÓ©èÓ©ÀÓ╣êÓ©¡Ó╣äÓ©öÓ©úÓ©ƒ´£ë Ó╣ÇÓ©ø´£ÆÓ©ÖÓ©üÓ©▓Ó©úÓ©ÜÓ©¡Ó©üÓ╣âÓ©½´£ïÓ╣ÇÓ©òÓ©úÓ©ÁÓ©óÓ©íÓ©×Ó©ú´£ïÓ©¡Ó©íÓ©º´£èÓ©▓Ó©êÓ©░Ó╣âÓ©½´£ïÓ©ÑÓ©ç Windows XP Ó╣äÓ©º´£ïÓ©ùÓ©ÁÓ╣ê Ó╣äÓ©öÓ©úÓ©ƒ´£ë Ó╣äÓ©½Ó©Ö Ó©üÓ╣çÓ╣âÓ©½´£ïÓ╣ÇÓ©ÑÓ©ÀÓ©¡Ó©üÓ╣äÓ©öÓ©ú´£ÄÓ©ƒÓ©ÖÓ©▒Ó©ÖÓ╣å (Ó©øÓ©üÓ©òÓ©┤Ó©äÓ©ºÓ©úÓ╣ÇÓ©ø´£ÆÓ©ÖÓ╣äÓ©öÓ©úÓ©ƒ´£ë C Ó╣üÓ©ò´£èÓ©áÓ©▓Ó©×Ó©é´£ïÓ©▓Ó©çÓ©Ñ´£èÓ©▓Ó©çÓ╣ÇÓ©ø´£ÆÓ©ÖÓ©üÓ©▓Ó©úÓ╣ÇÓ©ÑÓ©ÀÓ©¡Ó©üÓ╣äÓ©öÓ©úÓ©ƒ´£ë F) Ó╣ë Ó©½Ó©▓Ó©üÓ©ò´£ïÓ©¡Ó©çÓ©üÓ©▓Ó©úÓ©êÓ©░Ó©êÓ©▒Ó©ö partition Ó╣âÓ©½Ó©í´£èÓ©éÓ©¡Ó©çÓ©«Ó©▓Ó©ú´£ÄÓ©öÓ©öÓ©┤Ó©¬Ó©ü´£Ä (Ó╣üÓ©Ü´£èÓ©çÓ©éÓ©ÖÓ©▓Ó©öÓ©«Ó©▓Ó©ú´£ÄÓ©öÓ©öÓ©┤Ó©¬Ó©ü´£ÄÓ╣âÓ©½Ó©í´£è) Ó©üÓ╣çÓ╣âÓ©½´£ïÓ©üÓ©öÓ©øÓ©©Ó©í D (delete ´£à partition)
- 3. Step2 Ó╣âÓ©ÖÓ©üÓ©úÓ©ôÓ©ÁÓ©ùÓ©ÁÓ╣êÓ©ò´£ïÓ©¡Ó©çÓ©üÓ©▓Ó©úÓ╣üÓ©Ü´£èÓ©ç partition Ó╣âÓ©½Ó©í´£è Ó©½Ó©ÑÓ©▒Ó©çÓ©êÓ©▓Ó©üÓ©üÓ©öÓ©øÓ©©Ó©í D (delete partition) Ó©íÓ©▒Ó©ÖÓ©êÓ©░Ó©éÓ©ÂÓ╣ëÓ©ÖÓ©½Ó©Ö´£ïÓ©▓Ó©êÓ©¡Ó©óÓ©ÀÓ©ÖÓ©óÓ©▒Ó©ÖÓ©º´£èÓ©▓Ó©êÓ©░Ó©ÑÓ©Ü partition Ó©ÖÓ©▒Ó╣ëÓ©ÖÓ©êÓ©úÓ©┤Ó©çÓ╣å Ó©½Ó©úÓ©ÀÓ©¡Ó╣äÓ©í´£è ´£à Ó©û´£ïÓ©▓ ok Ó©üÓ╣çÓ╣âÓ©½´£ïÓ©üÓ©öÓ©øÓ©©´£àÓ©í L (delete) Ó╣ÇÓ©×Ó©ÀÓ╣êÓ©¡Ó©óÓ©ÀÓ©ÖÓ©óÓ©▒Ó©ÖÓ©üÓ©▓Ó©úÓ©ÑÓ©Ü partition Ó©êÓ©▓Ó©üÓ©ÖÓ©▒Ó╣ëÓ©ÖÓ©äÓ©©Ó©ôÓ©êÓ©░Ó╣ÇÓ©½Ó╣çÓ©ÖÓ©½Ó©Ö´£ïÓ©▓Ó©êÓ©¡Ó©ùÓ©ÁÓ╣êÓ╣üÓ©¬Ó©öÓ©çÓ©º´£èÓ©▓ partition Ó©ûÓ©╣Ó©üÓ©ÑÓ©ÜÓ©¡Ó©¡Ó©üÓ╣ÇÓ©úÓ©ÁÓ©óÓ©ÜÓ©ú´£ïÓ©¡Ó©óÓ╣üÓ©Ñ´£ïÓ©º (Ó╣üÓ©¬Ó©öÓ©ç Unpartitioned space 6144MB)
- 4. Ó©½Ó©▓Ó©üÓ©äÓ©©Ó©ôÓ©ò´£ïÓ©¡Ó©çÓ©üÓ©▓Ó©úÓ©êÓ©░Ó©ÑÓ©ÜÓ©ùÓ©©Ó©üÓ╣å partition Ó©ùÓ©ÁÓ╣êÓ©íÓ©ÁÓ©ÜÓ©ÖÓ©«Ó©▓Ó©ú´£ÄÓ©öÓ©öÓ©┤Ó©¬Ó©ü´£Ä Ó╣âÓ©ÖÓ©ùÓ©ÁÓ╣êÓ©ÖÓ©ÁÓ╣ëÓ©äÓ©ÀÓ©¡Ó╣äÓ©öÓ©úÓ©ƒ´£ë D Ó©½Ó©▓Ó©üÓ©ò´£ïÓ©¡Ó©çÓ©üÓ©▓Ó©úÓ©ÑÓ©ÜÓ╣äÓ©öÓ©úÓ©ƒ´£ë D Ó©¡Ó©¡Ó©üÓ©ö´£ïÓ©ºÓ©ó Ó©üÓ╣çÓ╣âÓ©½´£ïÓ╣ÇÓ©ÑÓ©ÀÓ╣êÓ©¡Ó©Ö cursor Ó©íÓ©▓Ó╣äÓ©º´£ïÓ©ùÓ©ÁÓ╣êÓ╣äÓ©öÓ©úÓ©ƒ´£ë D Ó╣üÓ©Ñ´£ïÓ©ºÓ©üÓ©öÓ©øÓ©©´£àÓ©í D Ó╣ÇÓ©×Ó©ÀÓ╣êÓ©¡ delete partition D Ó©ö´£ïÓ©ºÓ©ó Ó©êÓ©▓Ó©üÓ©ÖÓ©▒Ó╣ëÓ©ÖÓ©äÓ©©Ó©ôÓ╣ÇÓ©½Ó╣çÓ©ÖÓ©½Ó©Ö´£ïÓ©▓Ó©êÓ©¡Ó©óÓ╣ëÓ╣ìÓ©▓Ó©ûÓ©▓Ó©íÓ©º´£èÓ©▓Ó©êÓ©░Ó©ÑÓ©Ü partition D Ó©¡Ó©ÁÓ©üÓ©ö´£ïÓ©ºÓ©óÓ©½Ó©úÓ©ÀÓ©¡Ó╣äÓ©í´£è Ó©üÓ╣çÓ╣âÓ©½´£ïÓ©üÓ©öÓ©øÓ©©´£àÓ©í L Ó©óÓ©ÀÓ©ÖÓ©óÓ©▒Ó©ÖÓ╣äÓ©ø Ó╣ÇÓ©½Ó©íÓ©ÀÓ©¡Ó©ÖÓ╣ÇÓ©öÓ©┤Ó©í Ó©äÓ©úÓ©▓Ó©ºÓ©ÖÓ©ÁÓ╣ëÓ©½Ó©Ö´£ïÓ©▓Ó©êÓ©¡Ó©êÓ©░Ó╣üÓ©¬Ó©öÓ©çÓ©º´£èÓ©▓Ó╣äÓ©í´£èÓ©íÓ©ÁÓ©üÓ©▓Ó©úÓ©üÓ╣ìÓ©▓Ó©½Ó©ÖÓ©ö partition Ó╣âÓ©öÓ╣å Ó╣ÇÓ©½Ó©ÑÓ©ÀÓ©¡Ó©¡Ó©óÓ©╣´£è
- 5. Step3 Ó©×Ó©¡Ó╣äÓ©ö´£ïÓ©ÑÓ©ÜÓ©ùÓ©©Ó©ü partition Ó©¡Ó©¡Ó©üÓ©½Ó©íÓ©öÓ╣üÓ©Ñ´£ïÓ©º Ó©ùÓ©ÁÓ©ÖÓ©êÓ©░Ó╣ÇÓ©½Ó©ÑÓ©ÀÓ©¡Ó╣üÓ©ä´£è partition Ó╣ÇÓ©öÓ©ÁÓ©óÓ©º Ó©äÓ©úÓ©▓Ó©ºÓ©ÖÓ©ÁÓ╣ëÓ╣ÇÓ©úÓ©▓Ó©üÓ╣çÓ©êÓ©░Ó©ùÓ╣ìÓ©▓Ó©üÓ©▓Ó©úÓ╣üÓ©Ü´£èÓ©ç Ó©ÁÓ╣ë partition Ó©¡Ó©¡Ó©üÓ╣âÓ©½Ó©í´£è Ó©êÓ©▓Ó©üÓ©áÓ©▓Ó©×Ó©òÓ©▒Ó©ºÓ©¡Ó©ó´£èÓ©▓Ó©çÓ©äÓ©ÀÓ©¡Ó©«Ó©▓Ó©ú´£ÄÓ©öÓ©öÓ©┤Ó©¬Ó©ü´£ÄÓ©éÓ©ÖÓ©▓Ó©ö 8GB Ó©½Ó©▓Ó©üÓ╣ÇÓ©úÓ©▓Ó©êÓ©░Ó╣üÓ©Ü´£èÓ©çÓ╣ÇÓ©ø´£ÆÓ©Ö 2 Ó╣äÓ©öÓ©úÓ©ƒ´£ë* Ó╣âÓ©½´£ïÓ©üÓ©öÓ©øÓ©©´£àÓ©í C (Create Partion) Ó©êÓ©▓Ó©üÓ©ÖÓ©▒Ó╣ëÓ©ÖÓ©êÓ©░Ó©éÓ©ÂÓ©ÖÓ©½Ó©Ö´£ïÓ©▓Ó©êÓ©¡Ó©ûÓ©▓Ó©íÓ©º´£èÓ©▓Ó©êÓ©░Ó©¬Ó©ú´£ïÓ©▓Ó©ç partition Ó©éÓ©ÖÓ©▓Ó©öÓ╣ÇÓ©ù´£èÓ©▓Ó╣äÓ©ú Ó©¬Ó©íÓ©íÓ©©Ó©òÓ©┤Ó©º´£èÓ©▓ Ó╣ë Ó©ò´£ïÓ©¡Ó©çÓ©üÓ©▓Ó©úÓ╣âÓ©½´£ïÓ╣äÓ©öÓ©úÓ©ƒ´£ë C Ó©íÓ©ÁÓ©éÓ©ÖÓ©▓Ó©ö 6GB Ó╣üÓ©ÑÓ©░ Ó╣äÓ©öÓ©úÓ©ƒ´£ë D Ó©éÓ©ÖÓ©▓Ó©ö 2GB Ó╣ÇÓ©úÓ©▓Ó©êÓ©░Ó©òÓ©▒Ó╣ëÓ©çÓ©éÓ©ÖÓ©▓Ó©öÓ╣äÓ©öÓ©úÓ©ƒ´£ë C Ó©ü´£èÓ©¡Ó©Ö Ó©äÓ©ÀÓ©¡Ó╣âÓ©¬´£è Ó©éÓ©ÖÓ©▓Ó©öÓ©º´£èÓ©▓ 6144 MB (1024MB x 6 = 6144MB Ó©½Ó©úÓ©ÀÓ©¡ 6GB) Ó╣üÓ©ÑÓ©░Ó©òÓ©▒Ó╣ëÓ©çÓ©éÓ©ÖÓ©▓Ó©öÓ╣äÓ©öÓ©úÓ©ƒ´£ë D Ó╣ÇÓ©ø´£ÆÓ©Ö 2048MB (1024 MB x 2 = 2048MB Ó©½Ó©úÓ©ÀÓ©¡ 2GB) *Ó╣üÓ©ÖÓ©░Ó©ÖÓ╣ìÓ©▓Ó©º´£èÓ©▓Ó©äÓ©ºÓ©úÓ╣ÇÓ©ø´£ÆÓ©Ö 2 Ó╣äÓ©öÓ©úÓ©ƒ´£ë Ó©äÓ©ÀÓ©¡ C Ó╣üÓ©ÑÓ©░ D Ó╣ÇÓ©×Ó©ÀÓ╣êÓ©¡Ó╣âÓ©½´£ï C Ó╣ÇÓ©üÓ╣çÓ©ÜÓ╣éÓ©øÓ©úÓ╣üÓ©üÓ©úÓ©í Ó©¬´£èÓ©ºÓ©Ö D Ó╣ÇÓ©üÓ╣çÓ©ÜÓ©é´£ïÓ©¡Ó©íÓ©╣Ó©Ñ Ó╣ÇÓ©ºÓ©ÑÓ©▓Ó╣ÇÓ©äÓ©úÓ©ÀÓ╣êÓ©¡Ó©çÓ©íÓ©Á Ó©ø´£ÉÓ©ìÓ©½Ó©▓Ó©ëÓ©©Ó©üÓ╣ÇÓ©ëÓ©┤Ó©Ö Ó╣ÇÓ©úÓ©▓Ó©êÓ©░Ó╣äÓ©ö´£ï format Ó╣äÓ©öÓ©úÓ©ƒ´£ë C Ó╣äÓ©ö´£ï Ó╣éÓ©öÓ©óÓ©ùÓ©ÁÓ╣êÓ╣äÓ©í´£èÓ©ò´£ïÓ©¡Ó©çÓ©íÓ©▓Ó©ÖÓ©▒Ó╣êÓ©çÓ©ºÓ©©´£èÓ©ÖÓ©ºÓ©▓Ó©óÓ©üÓ©▒Ó©ÜÓ©üÓ©▓Ó©úÓ©üÓ©▒Ó©çÓ©ºÓ©ÑÓ╣ÇÓ©úÓ©ÀÓ╣êÓ©¡Ó©çÓ©üÓ©▓Ó©úÓ©½Ó©▓Ó©ùÓ©ÁÓ╣êÓ©û´£èÓ©▓Ó©ó Ó©é´£ïÓ©¡Ó©íÓ©╣Ó©Ñ Ó╣ÇÓ©×Ó©úÓ©▓Ó©░Ó©íÓ©▒Ó©ÖÓ©¡Ó©óÓ©╣´£èÓ╣âÓ©ÖÓ╣äÓ©öÓ©úÓ©ƒ´£ë D Ó╣âÓ©ÖÓ©áÓ©▓Ó©×Ó©òÓ©▒Ó©ºÓ©¡Ó©ó´£èÓ©▓Ó©çÓ©ÖÓ©ÁÓ╣ë Ó©¬Ó©íÓ©íÓ©©Ó©òÓ©┤Ó©ºÓ©▓Ó╣ÇÓ©äÓ©úÓ©ÀÓ╣êÓ©¡Ó©çÓ©òÓ©┤Ó©öÓ╣äÓ©ºÓ©úÓ©▒Ó©¬Ó©¡Ó©ó´£èÓ©▓Ó©çÓ©½Ó©ÖÓ©▒Ó©üÓ©ùÓ©▒Ó©ç 2 Ó╣äÓ©öÓ©úÓ©ƒ´£ë Ó╣üÓ©ÑÓ©░ ´£è Ó╣ë Ó╣ÇÓ©úÓ©▓Ó©ò´£ïÓ©¡Ó©çÓ©üÓ©▓Ó©úÓ©êÓ©▒Ó©ö partition Ó╣âÓ©½´£ïÓ╣ÇÓ©ø´£ÆÓ©ÖÓ╣ÇÓ©½Ó©íÓ©ÀÓ©¡Ó©ÖÓ╣üÓ©ÜÓ©ÜÓ╣ÇÓ©öÓ©┤Ó©í
- 6. Ó╣üÓ©Ü´£èÓ©çÓ╣ÇÓ©¬Ó©úÓ╣çÓ©ê Ó╣éÓ©øÓ©úÓ╣üÓ©üÓ©úÓ©íÓ©êÓ©░Ó©éÓ©ÂÓ╣ëÓ©ÖÓ©º´£èÓ©▓Ó╣ÇÓ©ø´£ÆÓ©Ö [New (Raw)] Ó©½Ó©íÓ©▓Ó©óÓ©ûÓ©ÂÓ©çÓ╣ÇÓ©ø´£ÆÓ©Ö partition Ó©º´£èÓ©▓Ó©çÓ╣å Ó©ùÓ©ÁÓ╣êÓ©×Ó©ÂÓ╣êÓ©çÓ╣äÓ©ö´£ïÓ©úÓ©▒Ó©ÜÓ©üÓ©▓Ó©úÓ©êÓ©▒Ó©öÓ╣üÓ©Ü´£èÓ©ç Ó╣âÓ©½Ó©í´£è Ó╣ÇÓ©ÑÓ©ÀÓ╣êÓ©¡Ó©Ö cursor Ó©íÓ©▓Ó©ùÓ©ÁÓ╣êÓ©¡Ó©ÁÓ©ü partition (Ó©ºÓ©▓Ó©çÓ╣äÓ©º´£ïÓ©ÜÓ©ÖÓ©é´£ïÓ©¡Ó©äÓ©ºÓ©▓Ó©í Unpartitioned space) Ó╣üÓ©Ñ´£ïÓ©ºÓ©üÓ©öÓ©øÓ©©´£àÓ©í C (create partition)
- 7. Ó©üÓ╣çÓ©êÓ©░Ó╣ÇÓ©é´£ïÓ©▓Ó©íÓ©▓Ó©½Ó©Ö´£ïÓ©▓Ó©êÓ©¡Ó©üÓ╣ìÓ©▓Ó©½Ó©ÖÓ©ö partition Ó©¡Ó©ÁÓ©üÓ╣äÓ©öÓ©úÓ©ƒ´£ë (Ó©äÓ©ÀÓ©¡Ó╣äÓ©öÓ©úÓ©ƒ´£ë D) Ó╣âÓ©½´£ïÓ©üÓ©úÓ©¡Ó©üÓ©êÓ╣ìÓ©▓Ó©ÖÓ©ºÓ©ÖÓ©éÓ©ÖÓ©▓Ó©öÓ©×Ó©ÀÓ╣ëÓ©ÖÓ©ùÓ©ÁÓ╣ê Ó©ùÓ©ÁÓ╣êÓ╣ÇÓ©½Ó©ÑÓ©ÀÓ©¡Ó╣ÇÓ©é´£ïÓ©▓ Ó╣äÓ©ø Ó╣âÓ©ÖÓ©ùÓ©ÁÓ╣êÓ©ÖÓ©ÁÓ╣ëÓ©«Ó©▓Ó©ú´£ÄÓ©öÓ©öÓ©┤Ó©¬Ó©ü´£ÄÓ╣ÇÓ©½Ó©ÑÓ©ÀÓ©¡ 1919MB Ó©üÓ╣çÓ╣âÓ©½´£ïÓ©üÓ©úÓ©¡Ó©ü 1919 Ó╣ÇÓ©¬Ó©úÓ╣çÓ©êÓ╣üÓ©Ñ´£ïÓ©ºÓ©üÓ╣çÓ©êÓ©░Ó©¡Ó©¡Ó©üÓ©íÓ©▓Ó╣ÇÓ©ø´£ÆÓ©ÖÓ╣üÓ©ÜÓ©ÜÓ©ÖÓ©ÁÓ╣ë Ó╣âÓ©½´£ïÓ╣ÇÓ©¡Ó©▓ cursor Ó©ºÓ©▓Ó©çÓ╣äÓ©º´£ïÓ©ùÓ╣äÓ©öÓ©úÓ©ƒ´£ë C Ó©ü´£èÓ©¡Ó©ÖÓ©êÓ©░Ó©üÓ©öÓ©øÓ©©´£àÓ©í Enter Ó©ÁÓ╣ê
- 8. Step 4 Ó©½Ó©ÑÓ©▒Ó©çÓ©êÓ©▓Ó©üÓ©üÓ©öÓ©øÓ©©Ó©í Enter Ó©êÓ©▓Ó©üÓ©ÖÓ©▒Ó©ÖÓ╣éÓ©øÓ©úÓ╣üÓ©üÓ©úÓ©íÓ©êÓ©░Ó©ûÓ©▓Ó©íÓ©º´£èÓ©▓Ó©êÓ©░Ó╣âÓ©½´£ï format Ó╣üÓ©ÜÓ©ÜÓ╣äÓ©½Ó©Ö Ó©û´£ïÓ©▓Ó╣ÇÓ©úÓ©▓Ó╣äÓ©í´£èÓ╣äÓ©ö´£ïÓ╣âÓ©è´£ïÓ©¡Ó©░Ó╣äÓ©úÓ╣ÇÓ©ø´£ÆÓ©Ö ´£à Ó╣ë Ó©×Ó©┤Ó╣ÇÓ©¿Ó©® Ó©üÓ╣çÓ╣âÓ©½´£ïÓ╣ÇÓ©ÑÓ©ÀÓ©¡Ó©üÓ©ÜÓ©úÓ©úÓ©ùÓ©▒Ó©öÓ©ùÓ©ÁÓ╣ê 3 Ó©äÓ©ÀÓ©¡Ó╣âÓ©½´£ï format Ó╣üÓ©ÜÓ©Ü NTFS Ó╣ÇÓ©×Ó©úÓ©▓Ó©░Ó©íÓ©▒Ó©ÖÓ©êÓ©░Ó©ùÓ╣ìÓ©▓Ó©çÓ©▓Ó©ÖÓ╣äÓ©ö´£ïÓ©öÓ©üÓ©▒Ó©Ü Windows XP Ó©Á (Ó╣üÓ©ò´£èÓ©½Ó©▓Ó©üÓ©êÓ©░Ó©çÓ©▓Ó©ÖÓ©ú´£èÓ©ºÓ©íÓ©üÓ©▒Ó©ÜÓ©úÓ©░Ó©ÜÓ©ÜÓ©øÓ©ÅÓ©┤Ó©ÜÓ©▒Ó©òÓ©┤Ó©üÓ©▓Ó©úÓ╣ÇÓ©ü´£èÓ©▓Ó╣å Ó╣ÇÓ©è´£èÓ©Ö window 98, Window 95 Ó©½Ó©úÓ©ÀÓ©¡Ó©üÓ©úÓ©░Ó©ùÓ©▒Ó╣êÓ©ç DOS Ó╣âÓ©½´£ï Ó╣ÇÓ©ÑÓ©ÀÓ©¡Ó©üÓ╣üÓ©ÜÓ©Ü FAT ) Ó©¬´£èÓ©ºÓ©ÖÓ©òÓ©▒Ó©ºÓ╣ÇÓ©ÑÓ©ÀÓ©¡Ó©üÓ©éÓ©¡Ó©ç NTFS Ó╣üÓ©ÑÓ©░ FAT Ó©ùÓ©ÁÓ╣êÓ©íÓ©Á option Ó©ùÓ©ÁÓ╣êÓ╣ÇÓ©éÓ©ÁÓ©óÓ©ÖÓ©ö´£ïÓ©▓Ó©ÖÓ©½Ó©ÑÓ©▒Ó©çÓ©º´£èÓ©▓ (Quick) Ó©êÓ©░Ó╣âÓ©è´£ï Ó©¬Ó╣ìÓ©▓Ó©½Ó©úÓ©▒Ó©Ü partition Ó©ùÓ©ÁÓ╣êÓ©£´£èÓ©▓Ó©ÖÓ©üÓ©▓Ó©ú format Ó©íÓ©▓Ó©ü´£èÓ©¡Ó©ÖÓ╣üÓ©Ñ´£ïÓ©º Ó╣üÓ©Ñ´£ïÓ©ºÓ╣ÇÓ©úÓ©▓Ó©êÓ©░ format Ó©ïÓ╣ëÓ╣ìÓ©▓Ó©¡Ó©ÁÓ©üÓ©úÓ©¡Ó©Ü Ó©üÓ╣çÓ╣âÓ©½´£ïÓ╣ÇÓ©ÑÓ©ÀÓ©¡Ó©üÓ╣üÓ©ÜÓ©Ü Quick Ó╣äÓ©ö´£ï Ó╣üÓ©ò´£èÓ©û´£ïÓ©▓Ó╣äÓ©í´£èÓ©úÓ©ÜÓ©ú´£ïÓ©¡Ó©ÖÓ©êÓ©ÖÓ╣ÇÓ©üÓ©┤Ó©ÖÓ╣äÓ©ø Ó╣âÓ©½´£ïÓ╣ÇÓ©ÑÓ©ÀÓ©¡Ó©ü format Ó╣üÓ©ÜÓ©ÜÓ©øÓ©üÓ©òÓ©┤Ó©öÓ©ÁÓ©üÓ©º´£èÓ©▓ (Ó©äÓ©ÀÓ©¡Ó©òÓ©▒Ó©ºÓ╣ÇÓ©ÑÓ©ÀÓ©¡Ó©üÓ©ÜÓ©úÓ©úÓ©ùÓ©▒Ó©öÓ©ùÓ©ÁÓ╣ê 3) Ó©Á
- 9. Ó╣éÓ©øÓ©úÓ╣üÓ©üÓ©úÓ©íÓ╣ÇÓ©úÓ©┤Ó╣êÓ©í format partition Ó╣äÓ©öÓ©úÓ©ƒ´£ë C Ó╣âÓ©½´£ïÓ╣ÇÓ©ø´£ÆÓ©ÖÓ╣üÓ©ÜÓ©Ü NTFS Ó©¬´£èÓ©ºÓ©ÖÓ©êÓ©░Ó©è´£ïÓ©▓Ó©½Ó©úÓ©ÀÓ©¡Ó╣ÇÓ©úÓ╣çÓ©º Ó©éÓ©ÂÓ╣ëÓ©ÖÓ©¡Ó©óÓ©╣´£èÓ©üÓ©ÜÓ©éÓ©ÖÓ©▓Ó©öÓ©éÓ©¡Ó©ç Ó©▒ Ó©«Ó©▓Ó©ú´£ÄÓ©öÓ©öÓ©┤Ó©¬Ó©ü´£Ä Ó©½Ó©ÑÓ©▒Ó©çÓ©êÓ©▓Ó©ü format Ó╣ÇÓ©¬Ó©úÓ╣çÓ©ê Ó╣éÓ©øÓ©úÓ╣üÓ©üÓ©úÓ©íÓ©êÓ©░Ó╣ÇÓ©úÓ©┤Ó╣êÓ©í copy Ó╣äÓ©ƒÓ©Ñ´£ÄÓ©ùÓ©ÁÓ╣êÓ╣âÓ©è´£ïÓ╣âÓ©ÖÓ©üÓ©▓Ó©úÓ©òÓ©┤Ó©öÓ©òÓ©▒Ó╣ëÓ©ç Ó©¬Ó╣ìÓ©▓Ó©äÓ©▒Ó©ìÓ╣å Ó©ÑÓ©çÓ╣âÓ©Ö Ó╣ÇÓ©äÓ©úÓ©ÀÓ╣êÓ©¡Ó©ç (Ó©úÓ©¡Ó©êÓ©ÖÓ©üÓ©º´£èÓ©▓Ó©êÓ©░Ó©äÓ©úÓ©Ü 100%) Ó©×Ó©¡Ó©äÓ©úÓ©Ü 100% Ó╣ÇÓ©äÓ©úÓ©ÀÓ╣êÓ©¡Ó©çÓ©êÓ©░ boot Ó╣âÓ©½Ó©í´£èÓ╣ÇÓ©¡Ó©çÓ©¡Ó©▒Ó©òÓ╣éÓ©ÖÓ©íÓ©▒Ó©òÓ©┤
- 10. Ó©½Ó©Ö´£ïÓ©▓Ó©êÓ©¡Ó╣üÓ©ÜÓ©ÜÓ©ÖÓ©ÁÓ╣ë Ó©äÓ©ÀÓ©¡Ó©üÓ©▓Ó©úÓ╣ÇÓ©òÓ©úÓ©ÁÓ©óÓ©íÓ©êÓ©░ boot Ó╣Â─Ó©äÓ©úÓ©ÀÓ╣êÓ©¡Ó©çÓ╣âÓ©½Ó©í´£èÓ╣üÓ©Ñ¢╚ïÓ©º
- 11. Step 5 Ó©×Ó©¡ boot Ó╣âÓ©½Ó©í´£èÓ╣ÇÓ©¬Ó©úÓ╣çÓ©ê Ó©êÓ©░Ó╣ÇÓ©é´£ïÓ©▓Ó©íÓ©▓Ó©½Ó©Ö´£ïÓ©▓Ó©êÓ©¡ Ó©òÓ©┤Ó©öÓ©òÓ©▒Ó╣ëÓ©çÓ╣éÓ©øÓ©úÓ╣üÓ©üÓ©úÓ©íÓ╣âÓ©½´£ïÓ©¡Ó©òÓ╣éÓ©ÖÓ©íÓ©▒Ó©òÓ©┤ Ó©▒ Ó©úÓ©¡Ó©¬Ó©▒Ó©üÓ©äÓ©úÓ©©´£èÓ©üÓ╣çÓ©êÓ©░Ó╣ÇÓ©é´£ïÓ©▓Ó©¬Ó©╣´£èÓ╣éÓ©½Ó©íÓ©ö Installing Devices (Ó©öÓ©╣Ó©íÓ©©Ó©íÓ©ï´£ïÓ©▓Ó©óÓ©Ñ´£èÓ©▓Ó©ç) Ó©éÓ©▒Ó╣ëÓ©ÖÓ©òÓ©¡Ó©ÖÓ©ÖÓ©ÁÓ╣ëÓ©¬Ó╣ìÓ©▓Ó©äÓ©▒Ó©ì Ó©½Ó©Ö´£ïÓ©▓Ó©êÓ©¡Ó©¡Ó©▓Ó©êÓ©íÓ©ÁÓ©üÓ©▓Ó©ú Ó©üÓ©úÓ©░Ó©×Ó©úÓ©┤Ó©ÜÓ╣å Ó©½Ó©ÑÓ©▓Ó©óÓ©äÓ©úÓ©▒Ó╣ëÓ©ç Ó©úÓ©░Ó©½Ó©º´£èÓ©▓Ó©çÓ©ùÓ©ÁÓ╣êÓ╣éÓ©øÓ©úÓ╣üÓ©üÓ©úÓ©íÓ©×Ó©óÓ©▓Ó©óÓ©▓Ó©íÓ©òÓ©úÓ©ºÓ©êÓ©¬Ó©¡Ó©Ü hardware Ó©éÓ©¡Ó©çÓ╣ÇÓ©äÓ©úÓ©ÀÓ╣êÓ©¡Ó©çÓ©äÓ©©Ó©ô Ó©ûÓ©ÀÓ©¡Ó╣ÇÓ©ø´£ÆÓ©ÖÓ╣ÇÓ©úÓ©ÀÓ╣êÓ©¡Ó©ç Ó©øÓ©üÓ©òÓ©┤ Ó╣üÓ©ÑÓ©░Ó╣âÓ©½´£ïÓ©úÓ©¡Ó╣äÓ©øÓ©êÓ©ÖÓ©üÓ©º´£èÓ©▓Ó╣éÓ©øÓ©úÓ╣üÓ©üÓ©úÓ©íÓ©êÓ©░Ó©òÓ©┤Ó©öÓ©òÓ©▒Ó©çÓ©¡Ó©©Ó©øÓ©üÓ©úÓ©ô´£ÄÓ©ò´£èÓ©▓Ó©çÓ╣å Ó╣âÓ©ÖÓ╣ÇÓ©äÓ©úÓ©ÀÓ╣êÓ©¡Ó©çÓ©äÓ©©Ó©ôÓ©êÓ©ÖÓ╣ÇÓ©¬Ó©úÓ╣çÓ©ê Ó╣ë Ó©½Ó©▓Ó©üÓ╣ÇÓ©äÓ©úÓ©ÀÓ╣êÓ©¡Ó©çÓ©ä´£ïÓ©▓Ó©çÓ╣âÓ©ÖÓ©éÓ©▒Ó╣ëÓ©ÖÓ©òÓ©¡Ó©Ö Installing Devices Ó╣âÓ©½´£ïÓ©äÓ©ô boot Ó╣ÇÓ©äÓ©úÓ©ÀÓ╣êÓ©¡Ó©çÓ╣âÓ©½Ó©í´£è Ó╣éÓ©öÓ©óÓ©ùÓ©ÁÓ╣êÓ©óÓ©▒Ó©çÓ╣âÓ©¬´£èÓ╣üÓ©£´£èÓ©Ö cd-rom Ó©òÓ©┤Ó©öÓ©òÓ©▒Ó╣ëÓ©ç Ó©© windows Ó©ä´£ïÓ©▓Ó©çÓ╣äÓ©º´£ïÓ©¡Ó©óÓ©╣´£è (Ó©¡Ó©ó´£èÓ©▓Ó©×Ó©ÂÓ╣êÓ©çÓ╣ÇÓ©¡Ó©▓Ó©¡Ó©¡Ó©ü) Ó©×Ó©¡ boot Ó╣ÇÓ©äÓ©úÓ©ÀÓ╣êÓ©¡Ó©çÓ╣âÓ©½Ó©í´£è Ó©òÓ©▒Ó©ºÓ╣éÓ©øÓ©úÓ╣üÓ©üÓ©úÓ©íÓ©êÓ©░Ó©êÓ©▒Ó©öÓ©½Ó©▓ drive Ó©ùÓ©ÁÓ╣êÓ╣ÇÓ©½Ó©íÓ©▓Ó©░Ó©¬Ó©í Ó╣âÓ©½Ó©í´£èÓ╣âÓ©½´£ïÓ╣ÇÓ©¡Ó©ç Ó╣üÓ©ò´£èÓ©½Ó©▓Ó©ü boot Ó╣Â─Ó©äÓ©úÓ©ÀÓ╣êÓ©¡Ó©çÓ╣âÓ©½Ó©í´£èÓ╣üÓ©Ñ¢╚ïÓ©ºÓ╣ÇÓ©äÓ©úÓ©ÀÓ╣êÓ©¡Ó©çÓ©ä´£ïÓ©▓Ó©ç Ó©üÓ╣çÓ╣âÓ©½´£ïÓ╣äÓ©øÓ©ùÓ╣ìÓ©▓Ó©òÓ©▒Ó╣ëÓ©çÓ╣üÓ©ò´£èÓ©éÓ©▒Ó╣ëÓ©ÖÓ©òÓ©¡Ó©ÖÓ©ùÓ©ÁÓ╣ê 2 Ó╣âÓ©½Ó©í´£è Ó©û´£ïÓ©▓Ó©ùÓ╣ìÓ©▓Ó╣âÓ©½Ó©í´£èÓ╣üÓ©Ñ´£ïÓ©º Ó©óÓ©▒Ó©çÓ╣üÓ©Ñ´£ïÓ©ºÓ©íÓ©ÁÓ©ø´£ÉÓ©ìÓ©½Ó©▓Ó╣ÇÓ©äÓ©úÓ©ÀÓ╣êÓ©¡Ó©çÓ©ä´£ïÓ©▓Ó©çÓ©éÓ©ôÓ©░Ó©òÓ©┤Ó©öÓ©òÓ©▒Ó╣ëÓ©çÓ©¡Ó©©Ó©øÓ©üÓ©úÓ©ô´£ÄÓ©¡Ó©ÁÓ©üÓ╣üÓ©¬Ó©öÓ©çÓ©º´£èÓ©▓Ó©¡Ó©©Ó©øÓ©üÓ©úÓ©ô´£ÄÓ╣âÓ©ÖÓ╣ÇÓ©äÓ©úÓ©ÀÓ╣êÓ©¡Ó©çÓ©äÓ©©Ó©ôÓ©íÓ©ÁÓ©ø´£ÉÓ©ìÓ©½Ó©▓Ó©ùÓ©▓Ó©çÓ©«Ó©▓Ó©ú´£ÄÓ©öÓ╣üÓ©ºÓ©ú´£Ä Ó©½Ó©úÓ©ÀÓ©¡Ó╣äÓ©í´£èÓ©üÓ╣ç cd-rom Ó╣üÓ©£´£èÓ©ÖÓ©òÓ©┤Ó©öÓ©òÓ©▒Ó╣ëÓ©ç windows Ó©íÓ©ÁÓ©ø´£ÉÓ©ìÓ©½Ó©▓ (Ó╣ÇÓ©è´£èÓ©Ö Ó╣üÓ©£´£èÓ©ÖÓ╣ÇÓ©ø´£ÆÓ©ÖÓ©úÓ©¡Ó©óÓ©íÓ©▓Ó©ü Ó╣å Ó©ùÓ╣ìÓ©▓Ó╣âÓ©½´£ïÓ©üÓ©▓Ó©úÓ©¡´£èÓ©▓Ó©ÖÓ╣äÓ©ƒÓ©Ñ´£ÄÓ╣äÓ©ö´£ïÓ╣äÓ©í´£è Ó©¬Ó©íÓ©ÜÓ©╣Ó©úÓ©ô´£Ä) * Ó©üÓ©úÓ©ôÓ©ÁÓ╣ÇÓ©êÓ©¡Ó©ø´£ÉÓ©ìÓ©½Ó©▓Ó╣âÓ©ÖÓ©úÓ©░Ó©½Ó©º´£èÓ©▓Ó©çÓ©òÓ©┤Ó©öÓ©òÓ©▒Ó╣ëÓ©ç Ó©ºÓ©┤Ó©ÿÓ╣üÓ©ü´£ïÓ©ø´£ÉÓ©ìÓ©½Ó©▓Ó╣âÓ©ÖÓ╣ÇÓ©ÜÓ©ÀÓ╣ëÓ©¡Ó©çÓ©ò´£ïÓ©ÖÓ╣âÓ©½´£ïÓ©ÑÓ©¡Ó©çÓ©ûÓ©¡Ó©öÓ©¡Ó©©Ó©øÓ©üÓ©úÓ©ô´£Ä USB Ó©ùÓ©ÁÓ╣êÓ©ò´£èÓ©¡Ó©üÓ©▒Ó©ÜÓ╣ÇÓ©äÓ©úÓ©ÀÓ╣êÓ©¡Ó©ç Ó©Á Ó©äÓ©¡Ó©íÓ©×Ó©┤Ó©ºÓ╣ÇÓ©òÓ©¡Ó©ú´£ÄÓ©òÓ©▓Ó©çÓ╣å Ó©¡Ó©¡Ó©üÓ╣âÓ©½´£ïÓ©½Ó©íÓ©öÓ©ü´£èÓ©¡Ó©Ö Ó╣üÓ©Ñ´£ïÓ©ºÓ©ä´£èÓ©¡Ó©óÓ╣ÇÓ©úÓ©┤Ó╣êÓ©íÓ©òÓ©┤Ó©öÓ©òÓ©▒Ó╣ëÓ©ç windows Ó╣âÓ©½Ó©í´£è ´£è
- 12. Ó╣ÇÓ©¬Ó©úÓ╣çÓ©êÓ©êÓ©▓Ó©ü installing Device Ó©üÓ╣çÓ©íÓ©▓Ó©ûÓ©ÂÓ©çÓ©éÓ©▒Ó╣ëÓ©ÖÓ©òÓ©¡Ó©Ö Installing Network Ó©äÓ©ÀÓ©¡Ó©üÓ©▓Ó©úÓ©òÓ©┤Ó©öÓ©òÓ©▒Ó╣ëÓ©çÓ©üÓ©▓Ó©úÓ©ò´£èÓ©¡Ó╣ÇÓ©èÓ©ÀÓ©¡Ó©í Ó╣ê Ó©äÓ©¡Ó©íÓ©×Ó©┤Ó©ºÓ╣ÇÓ©òÓ©¡Ó©ú´£ÄÓ©äÓ©ôÓ╣ÇÓ©é´£ïÓ©▓Ó©üÓ©▒Ó©ÜÓ©úÓ©░Ó©ÜÓ©ÜÓ╣ÇÓ©ÖÓ╣çÓ©òÓ╣ÇÓ©ºÓ©┤Ó©úÓ©ü Ó╣ÇÓ©è´£èÓ©Ö Ó╣ÇÓ©ÖÓ╣çÓ©òÓ╣ÇÓ©ºÓ©┤Ó©ú´£ÄÓ©üÓ╣üÓ©ÜÓ©ÜÓ©òÓ©┤Ó©öÓ©ò´£èÓ©¡Ó©üÓ©▒Ó©ÖÓ©áÓ©▓Ó©óÓ╣âÓ©Ö (LAN) Ó©½Ó©úÓ©ÀÓ©¡Ó©üÓ©▓Ó©úÓ╣ÇÓ©èÓ©ÀÓ╣êÓ©¡Ó©í Ó©© ´£Ä Ó©¡Ó©¡Ó©üÓ╣äÓ©øÓ©¬Ó©╣´£èÓ╣éÓ©ÑÓ©üÓ©¡Ó©┤Ó©ÖÓ╣ÇÓ©ùÓ©¡Ó©ú´£ÄÓ╣ÇÓ©ÖÓ╣çÓ©ò
- 13. Ó╣ÇÓ©¬Ó©úÓ╣çÓ©êÓ©êÓ©▓Ó©ü installing Network Ó©üÓ╣çÓ©íÓ©▓Ó©ûÓ©ÂÓ©çÓ©éÓ©▒Ó╣ëÓ©ÖÓ©òÓ©¡Ó©Ö Copying files... Ó╣âÓ©ÖÓ©éÓ©▒Ó╣ëÓ©ÖÓ©òÓ©¡Ó©ÖÓ©ÖÓ©ÁÓ╣ëÓ╣éÓ©øÓ©úÓ╣üÓ©üÓ©úÓ©íÓ©òÓ©┤Ó©öÓ©òÓ©▒Ó©çÓ©êÓ©░ copy Ó╣äÓ©ƒÓ©Ñ´£ÄÓ©ò´£èÓ©▓Ó©çÓ╣å Ó©éÓ©¡Ó©çÓ╣éÓ©øÓ©úÓ╣üÓ©üÓ©úÓ©í Windows Ó©ÑÓ©çÓ©¬Ó©╣´£èÓ©«Ó©▓Ó©ú´£ÄÓ©öÓ©öÓ©┤Ó©¬Ó©ü´£ÄÓ©éÓ©¡Ó©çÓ©äÓ©©Ó©ô Ó╣ë
- 14. Step 6 Ó©éÓ©▒Ó╣ëÓ©ÖÓ©òÓ©¡Ó©ÖÓ©üÓ©▓Ó©ú Installing Start menu items Ó©äÓ©ÀÓ©¡Ó©üÓ©▓Ó©úÓ©òÓ©┤Ó©öÓ©òÓ©▒Ó╣ëÓ©çÓ╣ÇÓ©íÓ©ÖÓ©╣Ó©ò´£èÓ©▓Ó©çÓ╣å Ó╣ÇÓ©ºÓ©ÑÓ©▓Ó╣ÇÓ©úÓ©▓Ó©äÓ©ÑÓ©┤Ó╣ëÓ©üÓ©øÓ©©´£àÓ©í Start Ó©ùÓ©ÁÓ╣êÓ©íÓ©©Ó©íÓ©ï´£ïÓ©▓Ó©ó Ó©Ñ´£èÓ©▓Ó©çÓ╣âÓ©ÖÓ©úÓ©░Ó©ÜÓ©ÜÓ©øÓ©ÅÓ©┤Ó©ÜÓ©▒Ó©òÓ©┤Ó©üÓ©▓Ó©ú Windows XP Ó©ûÓ©ÂÓ©çÓ©éÓ©▒Ó╣ëÓ©ÖÓ©òÓ©¡Ó©Ö Registering components Ó©×Ó©¡Ó╣ÇÓ©¬Ó©úÓ╣çÓ©êÓ©êÓ©▓Ó©ü Registering components Ó©üÓ╣çÓ©êÓ©░ boot Ó╣ÇÓ©äÓ©úÓ©ÀÓ╣êÓ©¡Ó©çÓ╣âÓ©½Ó©í´£è
- 15. Step 7 Ó©úÓ©░Ó©½Ó©º´£èÓ©▓Ó©çÓ©úÓ©¡ boot Ó╣ÇÓ©äÓ©úÓ©ÀÓ╣êÓ©¡Ó©çÓ╣âÓ©½Ó©í´£èÓ╣âÓ©ÖÓ©äÓ©úÓ©▒Ó╣ëÓ©çÓ╣üÓ©úÓ©ü Ó╣ÇÓ©úÓ©▓Ó©êÓ©░Ó╣ÇÓ©½Ó╣çÓ©ÖÓ©½Ó©Ö´£ïÓ©▓Ó©êÓ©¡Ó©é´£ïÓ©▓Ó©çÓ©Ñ´£èÓ©▓Ó©çÓ©ÖÓ©ÁÓ╣ëÓ©ä´£ïÓ©▓Ó©çÓ©ÖÓ©▓Ó©ÖÓ©ÖÓ©┤Ó©öÓ©ÖÓ©ÂÓ©ç Ó╣ÇÓ©é´£ïÓ©▓Ó©¬Ó©╣´£èÓ©½Ó©Ö´£ïÓ©▓Ó©êÓ©¡ Applying your personal settings Ó©½Ó©íÓ©▓Ó©óÓ©ûÓ©ÂÓ©çÓ©üÓ©▓Ó©úÓ╣ÇÓ©òÓ©úÓ©ÁÓ©óÓ©íÓ©êÓ©▒Ó©öÓ©úÓ©╣Ó©øÓ╣üÓ©ÜÓ©Ü layout icon Ó©ÜÓ©Ö desktop Ó╣üÓ©ÑÓ©░Ó©¡Ó©ÀÓ©ÖÓ╣å Ó╣âÓ©ÖÓ©üÓ©▓Ó©úÓ╣âÓ©è´£ïÓ©çÓ©▓Ó©ÖÓ╣ÇÓ©úÓ©┤Ó╣êÓ©íÓ╣üÓ©úÓ©ü Ó╣ê
- 16. Ó©×Ó©¡ boot Ó╣ÇÓ©äÓ©úÓ©ÀÓ╣êÓ©¡Ó©çÓ╣âÓ©½Ó©í´£èÓ╣ÇÓ©¬Ó©úÓ╣çÓ©ê Ó╣éÓ©øÓ©úÓ╣üÓ©üÓ©úÓ©íÓ©êÓ©░Ó©òÓ©┤Ó©öÓ©òÓ©▒Ó©ç Ó╣ë - Windows Mediay Player 10 - Winamp v5.08 Professional - WinRAR v3.42 Corporate Edition - TweakUI 2.1Powertoy - Task Switcher Powertoy - MSN Messagener 6.2.0602 - Final Security UPdates for Windows XP - Malicious Software Removal Tool - Importing Reg Tweaks Ó©úÓ©▓Ó©óÓ©èÓ©ÀÓ╣êÓ©¡Ó╣éÓ©øÓ©úÓ╣üÓ©üÓ©úÓ©íÓ©¡Ó©▓Ó©êÓ╣ÇÓ©×Ó©┤Ó╣êÓ©í Ó©½Ó©úÓ©ÀÓ©¡Ó©ÑÓ©öÓ╣äÓ©øÓ©üÓ©º´£èÓ©▓Ó©ùÓ©ÁÓ╣üÓ©¬Ó©öÓ©çÓ©é´£ïÓ©▓Ó©çÓ©ò´£ïÓ©Ö Ó©òÓ©▒Ó©ºÓ©¡Ó©ó´£èÓ©▓Ó©çÓ©ÖÓ©ÁÓ╣ëÓ©äÓ©ÀÓ©¡Ó©üÓ©▓Ó©úÓ©òÓ©┤Ó©öÓ©òÓ©▒Ó╣ëÓ©çÓ╣éÓ©öÓ©óÓ╣âÓ©è´£ï Windows XP Ó╣ê Service Pack 2 Ó╣âÓ©ÖÓ©üÓ©úÓ©ôÓ©ÁÓ©ùÓ©ÁÓ╣êÓ©äÓ©©Ó©ôÓ╣âÓ©è´£ï Windows XP Ó©ÿÓ©úÓ©úÓ©íÓ©öÓ©▓ (Ó╣äÓ©í´£èÓ╣âÓ©è´£è Service Pack 1 Ó©½Ó©úÓ©ÀÓ©¡ Service Pack 2 ) Ó©üÓ╣çÓ©êÓ©░Ó╣äÓ©í´£èÓ©íÓ©Á Ó©éÓ©▒Ó╣ëÓ©ÖÓ©òÓ©¡Ó©ÖÓ©öÓ©▒Ó©çÓ©½Ó©Ö´£ïÓ©▓Ó©êÓ©¡Ó©é´£ïÓ©▓Ó©çÓ©Ñ´£èÓ©▓Ó©çÓ©øÓ©úÓ©▓Ó©üÓ©ÅÓ╣âÓ©½´£ïÓ╣ÇÓ©½Ó╣çÓ©Ö
- 17. Ó©×Ó©¡Ó©òÓ©┤Ó©öÓ©òÓ©▒Ó╣ëÓ©çÓ╣éÓ©øÓ©úÓ╣üÓ©üÓ©úÓ©íÓ╣ÇÓ©×Ó©┤Ó╣êÓ©íÓ╣ÇÓ©òÓ©┤Ó©íÓ©ò´£èÓ©▓Ó©çÓ╣å Ó╣ÇÓ©¬Ó©úÓ╣çÓ©êÓ╣ÇÓ©äÓ©úÓ©ÀÓ╣êÓ©¡Ó©çÓ©êÓ©░ shut down Ó╣âÓ©½´£ïÓ©¡Ó©▒Ó©òÓ╣éÓ©ÖÓ©íÓ©▒Ó©òÓ©┤ Ó©×Ó©¡ boot Ó╣ÇÓ©äÓ©úÓ©ÀÓ╣êÓ©¡Ó©çÓ╣âÓ©½Ó©í´£èÓ©¡Ó©ÁÓ©üÓ©äÓ©úÓ©▒Ó╣ëÓ©çÓ©üÓ╣çÓ╣ÇÓ©ø´£ÆÓ©ÖÓ©¡Ó©▒Ó©ÖÓ©º´£èÓ©▓Ó©üÓ©▓Ó©úÓ©òÓ©┤Ó©öÓ©òÓ©▒Ó╣ëÓ©ç Windows XP Service Pack 2 Ó©¬Ó╣ìÓ©▓Ó╣ÇÓ©úÓ╣çÓ©êÓ╣ÇÓ©úÓ©ÁÓ©óÓ©ÜÓ©ú´£ïÓ©¡Ó©ó

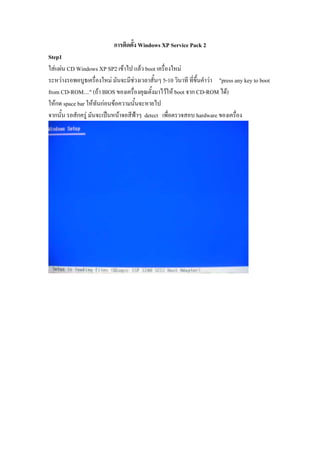




![Ó╣üÓ©Ü´£èÓ©çÓ╣ÇÓ©¬Ó©úÓ╣çÓ©ê Ó╣éÓ©øÓ©úÓ╣üÓ©üÓ©úÓ©íÓ©êÓ©░Ó©éÓ©ÂÓ╣ëÓ©ÖÓ©º´£èÓ©▓Ó╣ÇÓ©ø´£ÆÓ©Ö [New (Raw)] Ó©½Ó©íÓ©▓Ó©óÓ©ûÓ©ÂÓ©çÓ╣ÇÓ©ø´£ÆÓ©Ö partition Ó©º´£èÓ©▓Ó©çÓ╣å Ó©ùÓ©ÁÓ╣êÓ©×Ó©ÂÓ╣êÓ©çÓ╣äÓ©ö´£ïÓ©úÓ©▒Ó©ÜÓ©üÓ©▓Ó©úÓ©êÓ©▒Ó©öÓ╣üÓ©Ü´£èÓ©ç
Ó╣âÓ©½Ó©í´£è
Ó╣ÇÓ©ÑÓ©ÀÓ╣êÓ©¡Ó©Ö cursor Ó©íÓ©▓Ó©ùÓ©ÁÓ╣êÓ©¡Ó©ÁÓ©ü partition (Ó©ºÓ©▓Ó©çÓ╣äÓ©º´£ïÓ©ÜÓ©ÖÓ©é´£ïÓ©¡Ó©äÓ©ºÓ©▓Ó©í Unpartitioned space) Ó╣üÓ©Ñ´£ïÓ©ºÓ©üÓ©öÓ©øÓ©©´£àÓ©í C (create
partition)](https://image.slidesharecdn.com/windowsxp-100331045944-phpapp01/85/Windows-Xp-6-320.jpg)










