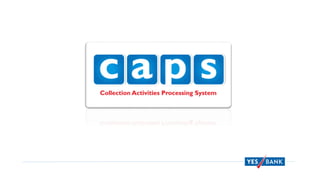CAPS Functionalities Vendor
- 2. https://retailloans.yesbank.in/finnsso/ Open the above mentioned URL in Internet Explorer (Ver 8) URL / Web address Pre-requisite ŌĆō One time settings to be updated 1. Clear all cookies and browser history 2. Go to Tools ’āĀ Internet Options ’āĀ Advanced ’āĀ Select checkboxTLS 1.0,TLS 1.1,TLS 1.2 & SSL 3.0 and click on ŌĆśOKŌĆÖ 3. Go to Tools ’āĀ Internet Options ’āĀ Privacy ’āĀ Settings ’āĀ Type https://retailloans.yesbank.in/finnsso/ in ŌĆśAddress of website to allowŌĆÖ and click on ADD and then on CLOSE
- 3. ŌĆó Login with AD ID / Password ŌĆó Consult with your Collection Manager for details of ID / Password Login
- 5. CAPS Functionalities OneView / MyView Stat card Trails Upload Receipt Management mCAPS Debtors Report DownloadDebtors Report Download
- 6. CAPS Functionalities Allocation Upload Debtors Report Download OneView / MyView Stat card Trails Upload Receipt Management FPR Upload Receipt Management
- 7. Debtors Report ŌĆó Retail Collections ’āĀ CAPS ’āĀ MIS ’āĀ Debtors Report ’āĀ Debtors Report Agency ŌĆó Unit level ŌĆō Select your unit level which will be the first on the list and click on save ŌĆó Unit Code ŌĆō Select the agency / user id to whom the allocation is done and click on save ŌĆó Product Type ŌĆō Select Product Type for downloading debtors for products as below; ŌĆó ŌĆśRetail LoansŌĆÖ for Auto,TWL, CVL products ŌĆó ŌĆśMortgage LoansŌĆÖ for Home loan products ŌĆó ŌĆśOther LoansŌĆÖ for Personal loan, Gold loan products ŌĆó As On Date ŌĆō Select this to download debtors as on date
- 8. LOAN_NO BRANCH_NAME ASSET_DESC CUST_ALT_MOBILE EMP_ADDR4 FPR_DETAILS LOAN_EMI MATURITY_DATE MAKE COAPP_NAME EMP_CITY ALLOCATION TYPE AMOUNT_OVERDUE REG_NO MODEL COAPP_ADDR1 EMP_PIN PROPERTY ADDRESS BOUNCE CHARGES DATE OF BIRTH ENGINE_NO COAPP_ADDR2 EMP_PHONE1 OVERDUE CHARGES CUST_TYPE CHASSIS_NO COAPP_ADDR3 EMP_PHONE2 OTHER CHARGES PAN_NO TENURE COAPP_ADDR4 EMP_MOBILE TOTAL AMOUNT DUE CUST_MAILING_ADDR1 DISBURSAL_DATE COAPP_CITY LAST DUE DATE TOT_INST_OS CUST_MAILING_ADDR2 CUST_ALT_ADDR1 COAPP_PIN CUSTOMER SEGMENT DPD CUST_MAILING_ADDR3 CUST_ALT_ADDR2 COAPP_PHONE1 SERVICE SEGMENT BUCKET CUST_MAILING_ADDR4 CUST_ALT_ADDR3 COAPP_PHONE2 ALLOCATED BY USER ID TOT_PRIN_OS CUST_MAILING_CITY CUST_ALT_ADDR4 COAPP_MOBILE ALLOCATED TO USER ID DEALER_NAME CUST_MAILING_PIN CUST_ALT_CITY EMPLOYER NAME STATUS DMA_NAME CUST_MAILING_PHONE1 CUST_ALT_PIN EMP_ADDR1 PROMO CODE CUSTOMER_NAME CUST_MAILING_PHONE2 CUST_ALT_PHONE1 EMP_ADDR2 SCHEME MODE_REPAYMENT CUST_MOBILE_NO CUST_ALT_PHONE2 EMP_ADDR3 CHARGES_DPD Debtors Report Download
- 9. CAPS Functionalities Allocation Upload OneView / MyView Stat card Trails Upload Receipt Management FPR Upload Receipt Management
- 10. OneView ŌĆó Retail Collections ’āĀ CAPS ’āĀ Reports ’āĀ OneView ’āĀ OneView ŌĆó Search using various data points mentioned on screen and click on Search ŌĆó Click on the Account No. to view complete customer details
- 11. OneView OneView consists of below details : ŌĆó Dashboard summary provides snapshot of complete customer contact & financial details ŌĆó Below additional tabs having various utilities ŌĆó Statement Of Account (SOA) download ŌĆó Foreclosure statement download ŌĆó Payments & Bounces ŌĆó TrailsView & Add new trails ŌĆó View & Add Address / Contact Info ŌĆó View Customer Demographics ŌĆó Generate Demand Letter ŌĆó View and Print mCAPS Receipts ŌĆó Allocation History ŌĆó Settlement Details
- 12. OneView
- 13. OneView ŌĆō Demand Letter ŌĆó One page details of account in PDF ŌĆó Allocation User & Contact Details ŌĆó Outstanding details ŌĆó Last five transactions
- 14. CAPS Functionalities Allocation Upload OneView / MyView Stat card Trails Upload Receipt Management FPR Upload Receipt Management
- 15. Stat card ŌĆó Tag cases to Field Executive Ids usingTag Upload OR Account wise Tag ŌĆó View Summary of cases tagged ŌĆó Print Stat card in two different templates Retail Collections ’āĀ CAPS ’āĀ Uploads ’āĀTag Uploads ’āĀ AccountTag ŌĆó CSV file upload with only two fields ŌĆó ACCOUNT_NO ŌĆó USER_ID
- 16. Stat card Retail Collections ’āĀ CAPS ’āĀ Reports ’āĀ Statcard ’āĀ Statcard Print User wise summary of tagged accounts : ŌĆó Click on the numbers / count of cases against the products to generate stat card ŌĆó SelectTemplate 8 OR 4 and click on Print Statcard
- 17. Stat card
- 18. Stat card
- 19. CAPS Functionalities Allocation Upload Debtors Report Download OneView / MyView Stat card Trails Upload Receipt Management FPR Upload Receipt Management
- 20. Trails Download Generate last trails of allocated cases. Customer ID is available in this file which is required forTrails Upload a) Core Collection --> Process --> Download Process --> Excel Download. b) Click on Download code and select the radio button on 'EXL_TRAILS_DWL' and click on SAVE c) Click on Start Process button.An excel file will get generated. a)To download the excel file generated go to Core Collection --> Process --> Download Process --> Download file. b) Click on the file name which has got generated recently by checking Generate DateTime field. c) Excel file will get downloaded with account no., customer and last trails as uploaded in the account.
- 21. Trails Upload Retail Collections ’āĀ Core Collections ’āĀ Process ’āĀ Excel Upload ’āĀ Excel Upload ŌĆó Trails can be uploaded by User Id to whom the case has been allocated or his reporting authority user ŌĆó File to be saved in Microsoft Excel 97-2003 format. Refer excel file for upload template ŌĆó Refer below steps to upload trails on CAPS a) Click on Browse button and select the trails file to be uploaded. b) Click on icon near Process and select radio button near 'EXL_TRAILS_UPLD' and click on SAVE button. c) Click on Start Process button. Message will get pop up once the file is uploaded successfully. d) Click on Summary button to view total records uploaded and rejected. e) Click on Error log to view trails rejected. Refer last column for reject reasons. Click on excel icon on right side to download the rejected records.
- 22. CAPS Functionalities Allocation Upload Debtors Report Download OneView / MyView Stat card Trails Upload Receipt Management FPR Upload Receipt Management
- 23. Receipt Recording 1. Enter Account no. 2. Enter Receipt no. 3. Click on SEARCH button 4. Enter Receipt details 5. Click on SAVE 1 2 3 4 5
- 24. 1 2 3 4 Confirm Receipt 1. Click on Category 2. Click on Category Code ŌĆśUsedŌĆÖ radio button 3. Click on SAVE button 4. Click on SEARCH button in the main screen
- 25. 1 2 3 Confirm Receipt 1. Select Check box to confirm receipt. Click on ŌĆśReceipt NumberŌĆÖ to edit receipt details. 2. Ensure ŌĆśApproveŌĆÖ is selected. Select ŌĆśDeclineŌĆÖ to record receipt again from Receipt Recording module. 3. Click on SAVE button 4. Click on SEARCH button in the main screen
- 26. 1 2 3 4 5 6 Create Batch 1. Select Product of Account no. for which Batch has to be created. 2. Select InstrumentType ŌĆō Cash / Cheque 3. Click on SEARCH button 4. Receipts numbers of the selected Product / InstrumentType gets displayed. 5. Click on ŌĆśAdd all to listŌĆÖ to create batch for the selected receipts 6. Click on SUBMIT button to view receipt details
- 27. 1 Create Batch 1. Click on ŌĆśCREATE BATCHŌĆÖ button to create batch of the selected receipts
- 28. 1 2 3 Verify Payment Batch 1. Click on Batch Id and select Batch ID for verifying batch 2. Click on SEARCH to view receipt details of the selected Batch ID 3. Click on ŌĆśVERIFY BATCHŌĆÖ to confirm the Batch for Print
- 29. 1 2 3 4 Print Payment Batch 1. Select ŌĆśCheck BoxŌĆÖ on Batch ID to be printed 2. Click on EXCEL icon to download receipt details of selected Batch 3. Click on ŌĆśPRINT BATCHŌĆÖ to generate Batch 4. Click on ŌĆśSAVEŌĆÖ / ŌĆśOPENŌĆÖ to Save/Print the PDF file
- 30. CAPS Deposition Memo - CDM Important Instructions 1. Print 2 Copies of CDM 2. CDM to be carried along with Receipts / Instruments for deposition at Branch 3. Branch acknowledgement to be taken on 1 copy of CDM post deposition
- 31. Receipt Batch Status 1 2 3 1. Enter Receipt No. OR 2. Enter Payment Batch ID 3. Click on SEARCH button to view receipt details
- 32. Cancel Payment Batch 1. Enter Batch ID which needs to be cancelled 2. Click on SEARCH button andView Batch details 3. Click on CANCEL BATCH button to cancel batch 4. Receipts from the Cancelled Batch will be available in ŌĆśConfirm ReceiptŌĆÖ module for Editing receipt or Creating fresh Batch 1 2 3
- 33. Thankyou