Standardized MPF Cover Sheet
- 1. Standardized MPF Cover Sheet Orientation Presentation February 2012 Authors: K. Barlow and R. Presley
- 2. Current Cover Sheet System ’é¦ The current Cover Sheet is a communication tool for dispatching problem information from person to person within a facility/division ’é¦ Problem Identifiers route the MPF to Designated Reviewers ’é¦ Designated Reviewers route the reviewed MPF to Problem Management (PM) ’é¦ The Cover Sheet helps us meet the SY10 timeframe requiring that a problem be logged in SmartCAPA within 5 business days from discovery ’é¦ Each Division has their own version of the Cover Sheet 2
- 3. Why a Standardized Cover Sheet? ’é¦ Supports Division-level problem management for both PM and Quality Assurance (QA) ’é¦ Communicates standard problem information between Facilities and Divisions ’é¦ Supports the standardized Problem Management model through additional functionality ’é¦ Allows MRB / 48 hour notification ’é¦ Manages workload and mailboxes ’é¦ Provides history table of Cover Sheet routing 3
- 4. How Do I Access the Cover Sheet? ’é¦ Click Start Menu ’é¦ Click All Programs ’é¦ Select MPF Cover Sheet 4
- 5. 5 You can also access the Cover Sheet from the Desktop Icon. Finally, you may also access the Cover Sheet from the Problem Management SharePoint site. All three ways [Start Menu, Desktop Icon, or from SharePoint] will launch the Cover Sheet. How Do I Access the Cover Sheet?
- 6. Scenario 1: Cover Sheet to MPF Reviewer In this first demonstration watch as the Cover Sheet is completed by a Problem Identifier and sent to the Designated MPF Reviewer. Pay attention to the Required fields marked by the *red asterisk. Click the Cover Sheet icon to launch this demonstration. 6
- 7. 7 Click any highlighted box to explore the Cover Sheet Click the SUBMIT button when you are finished exploring SUBMIT
- 8. 8 Click here to return to the main Cover Sheet screen Select the Division that needs to take action.
- 9. 9 Select the Facility that needs to take action. Your available options are defined by the selected Division. Click here to return to the main Cover Sheet screen
- 10. 10 Select the Department that needs to take action. Your available options are defined by the selected Facility. Click here to return to the main Cover Sheet screen
- 11. 11 The address bar automatically populates based upon the Division/Facility/Department selections. You may add recipients in the Cc: line. Click here to return to the main Cover Sheet screen
- 12. Problem Identifiers 12 These are common reasons for using the Cover Sheet. If Other is selected, enter the reason in the Comments field. Click here to return to the main Cover Sheet screen
- 13. 13 Enter the Date of Discovery or use the calendar tool. Click here to view the MRB/48Hr Notification Checkbox
- 14. 14 If you check the MRB/48Hr Notification box, the e-mail address will automatically change to the Divisional QA mailbox. Click the SPACE BAR to see this function. Click here to return to the main Cover Sheet screen
- 15. 15 Attachments like the MPF or other supporting documents may be added. Click Click Here to Attach a File.
- 16. 16 Navigate to the document you want to add, select it and then click Insert. Click Insert to see the document attach to the Cover Sheet.
- 17. 17 Attachments appear directly beneath the Comments section Hint! Complete the Cover Sheet fields before attaching files! Click here to return to the main Cover Sheet screen
- 18. 18 Clicking the SUBMIT button will generate a dialog box where you can confirm the Cover Sheet information. The Subject line contains the Date of Discovery, Facility, Department, MRB/48Hr (if selected), Problem Number (if entered) and the Problem Investigator (if entered). Clicking SEND will send the Cover Sheet email. Clicking CANCEL will allow you make edits to the Cover Sheet. Click SEND to continue
- 19. 19 A dialog box appears after you click SEND as a confirmation. Click OK to continue.
- 20. 20 You will get a copy of the emailed Cover Sheet with any attachments automatically in your Sent folder within Outlook. This concludes Scenario #1 where a Problem Identifier sent a Cover Sheet to an MPF Reviewer. Take a moment to review the completed Cover Sheet fields. Note the MPF was attached, but not visible on this screen. Hint! The Cover Sheet is fully functional within Outlook!
- 21. Scenario 2: MPF Reviewer to PM This next demonstration builds on Scenario #1. The MPF Reviewer received the Cover Sheet from the Problem Identifier and reviewed the attached MPF. The MPF Reviewer is now ready to use the Cover Sheet to send the MPF to Problem Management. Notice how the Cover Sheet is modified and sent within Outlook. Click the Cover Sheet icon to launch this demonstration. 21
- 22. 22 The History Table tracks Division, Facility, Department, and Date/Time sent each time the Cover Sheet is sent via the SUBMIT button.
- 23. 23 Select the Facility that needs to take action. We need to change the Facility to route this Cover Sheet to Problem Management. First, click the Facility dropdown. Then, select Heritage Division PM to continue.
- 24. 24 Select the Department that needs to take action. In this scenario, itŌĆÖs Problem Management who needs to now take action. First, click the Department/Location dropdown. Then, select Problem Management to continue.
- 25. 25 You may need to update the Reason for Sending field. In this scenario, weŌĆÖve updated the reason from MPF Needs Review to Log MPF. Click Log MPF to continue.
- 26. As the MPF Reviewer, you need to attach the reviewed MPF to Cover Sheet. Click the Attachment image below to view how to attach the reviewed MPF. 26
- 27. 27 The reviewed MPF is now attached to the Cover Sheet. Click Submit to route the Cover Sheet to Problem Management. Clicking Click Here to Attach File opens the Attach File window. Navigate to the file you want to attach and select it. Click the Reviewed Sample Manual Problem Form file to continue.
- 28. 28 Clicking the SUBMIT button generates a dialog box where you can confirm the Cover Sheet information. Note the changes to the Subject line based on the modified Cover Sheet fields. Click SEND to dispatch the Cover Sheet
- 29. 29 Great! The Cover Sheet is now submitted to Problem Management and a copy is in your Sent Outlook folder. Note the reviewed MPF is attached and the History table updated based on your actions. Click here for the next scenario
- 30. Scenario 3: PM back to Operations In this final scenario Problem Management is using the Cover Sheet to request additional information on the MPF. This scenario also explores many of the Cover SheetŌĆÖs Optional fields. Click the Cover Sheet icon to launch this demonstration. 30
- 31. 31 Select the Facility that needs to take action. We need to change the Facility to route this Cover Sheet to the right place. First, click the Facility dropdown. Then, select Appalachian to continue.
- 32. 32 This Cover Sheet is going back to Operations to add more information to the MPF. First, click the Department/Location dropdown. Then, select Collections to continue.
- 33. 33 In this scenario, we need to update the Reason for Sending the Cover Sheet. First, click the Reason for Sending dropdown. Then, select MPF Incomplete to continue.
- 34. 34 First, click the Section to be Addressed dropdown. Then, select References. The Section to be Addressed lists the sections of the MPF. Only one may be selected, but additional Sections can be noted in the Comments field.
- 35. 35 The Information Needed field contains fields on the MPF. In this scenario, Problem Management needs the SOP that was violated in the problem. First, click the Information Needed dropdown. Then, select Procedure # Violated to continue.
- 36. 36 Click here to continue The Problem Number field is used to record the related Exception number. SmartCAPA Issue numbers can be added to the Comments field. In this scenario, the problem was already logged. Click to add the Problem Number. The Problem Investigator field may be used to document the person who is managing the related problem. In this scenario, the problem has been logged in SmartCAPA and Annie User is the investigator. Click the Problem Investigator to continue.
- 37. 37 Since you are sending an existing Cover Sheet back to Operations, the reviewed MPF is already attached. Click here to continue
- 38. 38 Clicking SUBMIT opens a dialog box as a confirmation before the email is actually sent. Click Send to continue
- 39. 39 Remember, as the sender you receive a copy of the Cover Sheet in your Outlook Sent folder. Click here to continue Note the History table updated based on the last Cover Sheet submission back to Operations.
- 40. What if I Have Questions? Division Point of Contact (POC) Heritage Tracy Koch Mid-America Amanda Carriveau Northeast Erica Marcella Ohio-Michigan Ronda Dawson South Central Carol Koscheski Southeast Crystal Lawrence Testing Support/NTLs Steve Mead Western Ty Morita BHQ Celeste LeFort, Sharon Wright, or Kristen Barlow These POCs can help address your concerns. 40
- 41. Where can I find more information? SharePoint: MPF Cover Sheet site https://neighborhoods.redcross.org/BD/PM/MPF/default.aspx ’é¦ Access to MPF Cover Sheet ’é¦ Instructions with troubleshooting ’é¦ Orientation Presentation ’é¦ Recorded Webinar Demo eDOCs: BHQ CWU Note #936, Note 12 February 2012 41
Editor's Notes
- #28: I

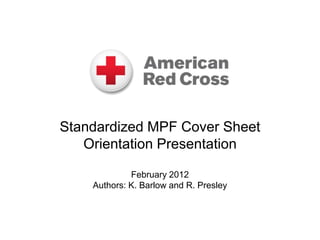



![5
You can also access the Cover
Sheet from the Desktop Icon.
Finally, you may also access the
Cover Sheet from the Problem
Management SharePoint site.
All three ways [Start Menu,
Desktop Icon, or from
SharePoint] will launch the Cover
Sheet.
How Do I Access the Cover Sheet?](https://image.slidesharecdn.com/9b288320-39a8-498f-b817-ee68735ef57f-150505105443-conversion-gate01/85/Standardized-MPF-Cover-Sheet-5-320.jpg)



































