Using Images in Word 2010
Download as PPTX, PDF0 likes244 views
Ever wondered about the difference between inserting an image or a picture in Word? My three simple slides will get you started, plus provide you with a little extra information.
1 of 3
Download to read offline



Recommended
Word Chapter 4



Word Chapter 4mindysholder
╠¤
This document provides instructions for working with tables, graphics, and other visual elements in Word 2010. It includes skills for creating and formatting tables, inserting pictures and clip art, applying styles to visual elements, wrapping and positioning graphics, and inserting shapes, SmartArt, WordArt and other visuals. The skills cover basic tasks like insertion and formatting as well as more advanced tasks like sorting tables and creating custom styles.Word processing tutorial module 2 assignment



Word processing tutorial module 2 assignmentMrsLukic
╠¤
This document provides instructions for inserting, sizing, cropping, positioning, and adding borders to images in a document. The instructions are broken into sections for inserting pictures from files or clip art, sizing images, cropping images, positioning images within text, and adding borders to images. Each section lists the steps to perform the relevant task in 1-4 numbered sentences.Word2010 advanced



Word2010 advancedHitesh Motwani ЁЯМР
╠¤
This document provides instructions for advanced features in Microsoft Word 2010 across several tabs. It begins with an introduction to track changes, which allows edits to be tracked without overwriting the original document. Next, it covers features in the Insert tab such as screenshots, hyperlinks, text boxes, and drop caps. It then discusses the Page Layout tab and how to use columns, watermarks, page borders, and line numbers. The Review tab section explains how to add comments and use track changes. Finally, it briefly mentions the References tab.Illustrations



IllustrationsWilkes County Schools
╠¤
This document provides instructions for inserting and modifying various types of graphics and illustrations in Microsoft Word 2010, including pictures, shapes, SmartArt, clip art, captions, word art, screenshots, and screen clippings. It describes how to access the relevant tools on the Insert and Picture Tools ribbons and explains features for formatting pictures, creating artistic effects and corrections, modifying shapes, compressing file sizes, and more.Using tables in Microsoft Word



Using tables in Microsoft WordAngelaMcGaffin
╠¤
This document provides instructions for inserting and formatting tables in Microsoft Word. It describes how to:
1. Insert a table and choose the number of columns and rows. The Table Tools toolbar appears when a table is selected to allow formatting options.
2. Enter data into table cells by clicking in a cell and typing or using the Tab key to move to the next cell. Formulas can also be added to calculate totals.
3. Format the table by highlighting cells or rows and using the toolbar buttons to apply styles like borders, shading, font styles, and alignment. Columns and rows can also be inserted or deleted.Word 2010 Chap 1



Word 2010 Chap 1Rosalyn Warren
╠¤
This document chapter provides objectives and instructions for creating, formatting, and editing a Microsoft Word document with pictures. It covers how to enter and format text, insert and format pictures, check spelling, navigate documents, and more. The chapter culminates in a project to create a flyer with pictures using the skills taught.Using tables and columns in Microsoft Word



Using tables and columns in Microsoft WordAngelaMcGaffin
╠¤
This document provides instructions for inserting and formatting tables in Microsoft Word. It describes how to:
1) Insert a table and choose the number of columns and rows. The Table Tools toolbar appears when a table is selected to allow formatting options.
2) Enter data into table cells by clicking in a cell and typing or using the Tab key to move to the next cell. Formulas can also be added to cells using the Formula dialog box.
3) Recalculate formulas manually if values change, as Word tables do not automatically update like in Excel. Borders, shading, alignment, bolding and other formatting can be applied.Creating and styling tables



Creating and styling tablesNicole Ryan
╠¤
This document discusses HTML tables and how to style them using CSS. It covers the basic structure of HTML tables using <table>, <tr>, and <td> tags. It also discusses using <th> for table headings, and rowspan and colspan attributes to span rows and columns. The document notes that tables should not be used solely for layout and provides examples of table styling with borders, padding, spacing and background colors. It introduces additional table tags like <caption>, <col>, <thead> and <tbody> and describes styling techniques like nth-child pseudo-classes for striped tables.Word 2010 Unit A



Word 2010 Unit Amperrymccmartinccedu
╠¤
This document provides an overview of using Microsoft Word 2010, including how to explore the Word interface, create and save documents, select and format text, use templates to quickly generate documents, navigate and view documents at different zoom levels, and print completed documents. The key goals of Word 2010 covered are starting new documents, saving work frequently, selecting and modifying text, utilizing templates for common document types, and previewing pages before printing.Word 2010 Unit D PPT



Word 2010 Unit D PPTokmomwalking
╠¤
The document describes various formatting features in Microsoft Word 2010, including setting margins and page orientation, creating sections and columns, inserting page and column breaks, adding page numbers, headers and footers, inserting tables, and adding footnotes, endnotes, citations, and a bibliography. It provides instructions on how to use each feature and explains how they can be used to creatively lay out and design document pages.Users Guide To Microsoft Word Tables



Users Guide To Microsoft Word TablesMadhubanti Dasgupta
╠¤
Aligning Text in a Microsoft Word Document can be a tedious task if you try to do it
using only Tabs and Spaces.
Fortunately, Word has a Table feature which you can
use to present the same information but in a more structured and easy-to-read
format.
MS Word Table Feature helps Creating
Tabular Data, Managing their Structures and Dimensions, Formatting them, and
Displaying them in a form that you most desire.Mail merge in_word_2010



Mail merge in_word_2010Wilkes County Schools
╠¤
Mail merge allows businesses to send personalized letters to multiple recipients from a single main document and recipient data source. The mail merge wizard in Word 2010 provides step-by-step instructions to create form letters. Users select a main document template, choose or create a recipient list, insert merge fields, preview and print or save the personalized letters. Mail merge improves efficiency by generating hundreds of individual letters from just two files.Mail Merge in Microsoft Word



Mail Merge in Microsoft WordNeelanjan Bhattacharyya
╠¤
Mail merge is a software operation describing the production of multiple documents from a single document form and a structured data source. The letter may be sent out to many "recipients" with small changes, such as a change of address or a change in the greeting line. Microsoft Word Mail Merge allows a user to send letters or documents to many people simultaneously; users simply create one document that contains the information that will be the same in each version, and then add placeholders for the information that will be unique to each version.
Mail Merge process depends on which user use. This slide created with Microsoft Office 2007.Intro to Microsoft Word 2010 for Kids 



Intro to Microsoft Word 2010 for Kids Queens Library
╠¤
Children's Library Discovery Center conducted a survey of local kids asking about their computer experience. The survey asked if they had computers at home, if they had used Microsoft Word before, and what they knew about its uses. It also asked about computer mice, noting that the first mouse was made of wood and created by Douglas Englebart in the 1960s. The summary described the Microsoft Word interface, including the ribbon across the top used to start new documents and change text formatting options like font, style, size, color and more. It concluded with noting the exit option to close the program.Introduction to microsoft word 2007



Introduction to microsoft word 2007Abdul-rahaman Bin Abubakar Suleman
╠¤
This document provides an introduction and overview of key features in Microsoft Word 2007:
1) It describes how to launch Word and explains the main components of the Word window, including the title bar, ribbon, ruler, text area, and scroll bars.
2) It discusses how to perform common formatting tasks like adding bullets and numbers to lists, bolding and italicizing text, and using the undo and redo buttons.
3) It covers how to change page settings such as orientation, size, and margins. It also explains how to add page numbers in different locations.
4) The document provides instructions for inserting page breaks and changing the document view to print layout. It concludes by mentioning how to previewPlanning for our prezi



Planning for our preziB. Hamilton
╠¤
This document provides a template for planning a Prezi presentation. It includes sections for 10 slides with fields to include the slide title, digital elements, and big idea/content focus for each slide. There is also a section at the end to include references in a Works Cited slide. The purpose of the template is to help students storyboard and plan out their Prezi presentation.Captivate and Creative Cloud Handout



Captivate and Creative Cloud HandoutKirsten Rourke
╠¤
This is the handout to go with the Captivate and Creative Cloud slidedeck.
These were from the Adobe Learning Summit/DevLearn 2013 ConferenceWriting DE materials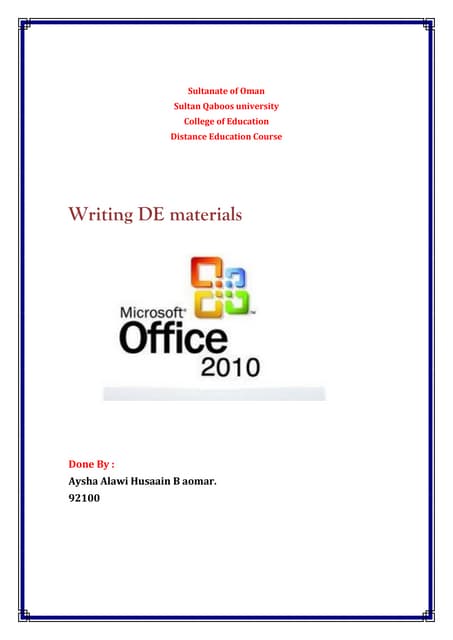
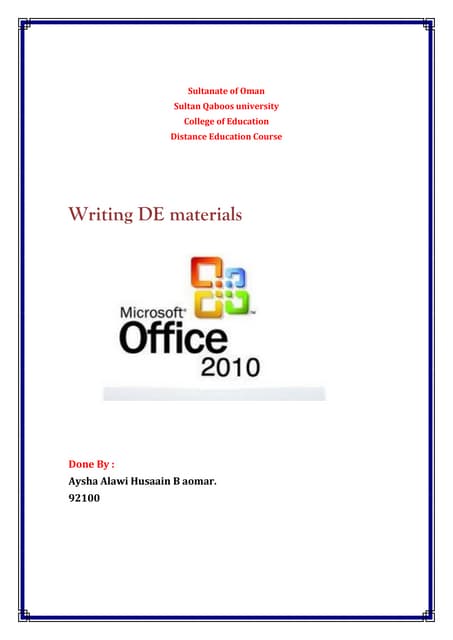
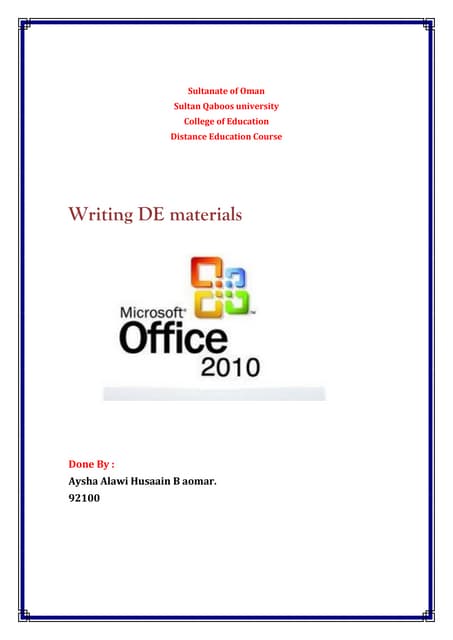
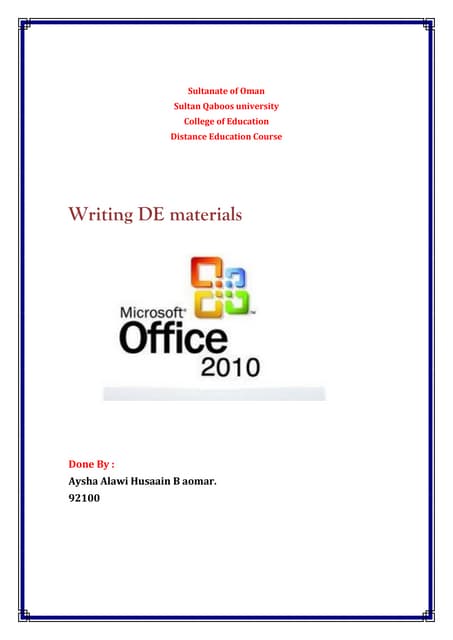
Writing DE materialsTechno 2010
╠¤
This document provides instructions for using Microsoft PowerPoint 2010. It explains how to create new presentations and open existing ones. It describes the various toolbars in PowerPoint, including the Home, Insert, Design, Transitions, and Animations bars. It provides steps for formatting presentations by applying themes and slide layouts. Instructions are given for inserting objects like clip art, pictures, tables, and WordArt. The document concludes by explaining how to save and save as a PowerPoint presentation.411 Client Project Information



411 Client Project InformationMiami University
╠¤
This document outlines tasks for student teams to create content for the redesigned AIMS website. It explains that each of 5 teams will be responsible for one of the AIMS centers, creating landing page text, a 2-minute virtual tour video, and a 2-minute interview video with the center's director. Additionally, each team will interview an upper-level IMS student about a class project. All content is due on a specified date for in-class review. Teams are instructed to borrow quality cameras and not use phones for video capture.Unit 64 evaluation finished



Unit 64 evaluation finishedJoe Hayes
╠¤
This document summarizes the tasks completed for two assignments (HA1 and HA2) in a motion graphics unit. For HA1, the tasks involved researching key terms, finding examples of different types of motion graphics, and analyzing title sequences for three horror films. For HA2, the tasks involved learning Adobe Illustrator, sketching logo ideas, developing a logo for a sports academy based on client feedback, researching other sports logos, designing the logo in Illustrator, and storyboarding and creating motion graphics using Adobe After Effects, which the author found challenging initially but was able to complete.Unit 64 evaluation finished



Unit 64 evaluation finishedJoe Hayes
╠¤
The document summarizes tasks completed for two assignments (HA1 and HA2) for a motion graphics unit. For HA1, the tasks involved researching key terms, finding examples of different types of motion graphics, and analyzing title sequences for three horror films. For HA2, tasks included learning Adobe Illustrator, creating a logo, generating ideas for a sports academy logo through sketches, reviewing client requirements, researching other sports logos, designing the logo in Illustrator, and learning Adobe After Effects through tutorials and exercises to create vector artwork and combine video and images. The final and most complex task was to storyboard, prepare artwork, and build sequences using After Effects to create motion graphics incorporating logos and video footage.Applied-Productivity-Tools-With-Advance-Application-Techniques.pdf_20240311_2...



Applied-Productivity-Tools-With-Advance-Application-Techniques.pdf_20240311_2...RegineArellano2
╠¤
"Sounds good! Can we pick any policy?"Presentation software



Presentation softwareMohammad Alig
╠¤
Presentation software like Microsoft PowerPoint helps create eye-catching slides and printed handouts. PowerPoint has three main views: Normal view displays slides and notes; ║▌║▌▀г Sorter view shows thumbnail previews of slides; ║▌║▌▀г Show view fills the screen for presentations. Creating a presentation involves choosing a design template or starting with a blank slide. Visual elements can be modified by changing colors, modifying the ║▌║▌▀г Master template, or adding objects like text, clip art and tables.Intelligent-Systems-Adobe-Photoshop-Dall-E-3.pptx



Intelligent-Systems-Adobe-Photoshop-Dall-E-3.pptxregalajohnraymond20
╠¤
Intelligent-Systems-Adobe-Photoshop-Dall-E-3.pptxWhat's new in Adobe CC 2015



What's new in Adobe CC 2015LinkedIn Learning Solutions
╠¤
The 2015 update to Adobe Creative Cloud is here. Learn what's new in this update to Photoshop CC 2015, Illustrator CC 2015, InDesign CC 2015, Premiere Pro CC 2015, Muse CC 2015 and After Effects CC 2015.
More about the Adobe Creative Cloud update: http://www.lynda.com/After-Effects-tutorials/After-Effects-2015-Creative-Cloud-Updates/378849-2.htmlMicrosoft PowerPoint Basic features



Microsoft PowerPoint Basic featuresAkashMeghwar2
╠¤
This document provides an overview of Microsoft PowerPoint and how to create and edit multimedia presentations. It discusses the PowerPoint interface including the ribbon, quick access toolbar, and backstage view. It describes how to create new presentations and insert slides with different layouts. The document outlines how to organize slides by duplicating, moving, and deleting them. It also covers customizing slides by changing the size and formatting backgrounds. Finally, it discusses applying themes to presentations, which changes the colors, fonts, and effects for a consistent look.CMST 325 Project2 Project 2 Enhancing Images The p.docx



CMST 325 Project2 Project 2 Enhancing Images The p.docxclarebernice
╠¤
CMST 325 Project2
Project 2: Enhancing Images
The purpose of this assignment is to demonstrate your understanding of the following course
concepts:
o Enhancing, Correcting, and Retouching Images
o Using Paint, Paths, Shapes, and Text Tools
You will select an image of your choice and complete the following tasks. You may
submit more than one image files.
яВ╖ Create layers
яВ╖ Isolate layers
яВ╖ Refine edge/refine mask
яВ╖ Create special effects with border
яВ╖ Using quick mask feature to feathering the edges of the image
яВ╖ Change background of an image
яВ╖ Creating black-and-white image from a color image
You will need to submit both original image files, Photoshop files (.psd), and
exported Photoshop files (in pdf or jpeg format) to submission folder.
Note: In order to prevent the issue with limited file submission size of LEO, you can upload the files to
google drive, one drive, or dropbox and share the folder for each project with me and submit the link on
LEO.
Grading Criteria Points
Create layers 3
Isolate layers 3
Refine edge/refine mask 3
Create special effects with border 3
Using quick mask feature to feathering the edges of the image 3
Change background of an image 3
Creating black-and-white image from a color image 3
Total 21
...How to create a logo using Microsoft Powerpoint?



How to create a logo using Microsoft Powerpoint?ANURAG BANSAL
╠¤
Learn how you can easily create impressive logo using Microsoft PowerPoint yourself. Don't need to hire a designer to create a simple logo as long as you have a basic idea in mind.More Related Content
Viewers also liked (7)
Word 2010 Unit A



Word 2010 Unit Amperrymccmartinccedu
╠¤
This document provides an overview of using Microsoft Word 2010, including how to explore the Word interface, create and save documents, select and format text, use templates to quickly generate documents, navigate and view documents at different zoom levels, and print completed documents. The key goals of Word 2010 covered are starting new documents, saving work frequently, selecting and modifying text, utilizing templates for common document types, and previewing pages before printing.Word 2010 Unit D PPT



Word 2010 Unit D PPTokmomwalking
╠¤
The document describes various formatting features in Microsoft Word 2010, including setting margins and page orientation, creating sections and columns, inserting page and column breaks, adding page numbers, headers and footers, inserting tables, and adding footnotes, endnotes, citations, and a bibliography. It provides instructions on how to use each feature and explains how they can be used to creatively lay out and design document pages.Users Guide To Microsoft Word Tables



Users Guide To Microsoft Word TablesMadhubanti Dasgupta
╠¤
Aligning Text in a Microsoft Word Document can be a tedious task if you try to do it
using only Tabs and Spaces.
Fortunately, Word has a Table feature which you can
use to present the same information but in a more structured and easy-to-read
format.
MS Word Table Feature helps Creating
Tabular Data, Managing their Structures and Dimensions, Formatting them, and
Displaying them in a form that you most desire.Mail merge in_word_2010



Mail merge in_word_2010Wilkes County Schools
╠¤
Mail merge allows businesses to send personalized letters to multiple recipients from a single main document and recipient data source. The mail merge wizard in Word 2010 provides step-by-step instructions to create form letters. Users select a main document template, choose or create a recipient list, insert merge fields, preview and print or save the personalized letters. Mail merge improves efficiency by generating hundreds of individual letters from just two files.Mail Merge in Microsoft Word



Mail Merge in Microsoft WordNeelanjan Bhattacharyya
╠¤
Mail merge is a software operation describing the production of multiple documents from a single document form and a structured data source. The letter may be sent out to many "recipients" with small changes, such as a change of address or a change in the greeting line. Microsoft Word Mail Merge allows a user to send letters or documents to many people simultaneously; users simply create one document that contains the information that will be the same in each version, and then add placeholders for the information that will be unique to each version.
Mail Merge process depends on which user use. This slide created with Microsoft Office 2007.Intro to Microsoft Word 2010 for Kids 



Intro to Microsoft Word 2010 for Kids Queens Library
╠¤
Children's Library Discovery Center conducted a survey of local kids asking about their computer experience. The survey asked if they had computers at home, if they had used Microsoft Word before, and what they knew about its uses. It also asked about computer mice, noting that the first mouse was made of wood and created by Douglas Englebart in the 1960s. The summary described the Microsoft Word interface, including the ribbon across the top used to start new documents and change text formatting options like font, style, size, color and more. It concluded with noting the exit option to close the program.Introduction to microsoft word 2007



Introduction to microsoft word 2007Abdul-rahaman Bin Abubakar Suleman
╠¤
This document provides an introduction and overview of key features in Microsoft Word 2007:
1) It describes how to launch Word and explains the main components of the Word window, including the title bar, ribbon, ruler, text area, and scroll bars.
2) It discusses how to perform common formatting tasks like adding bullets and numbers to lists, bolding and italicizing text, and using the undo and redo buttons.
3) It covers how to change page settings such as orientation, size, and margins. It also explains how to add page numbers in different locations.
4) The document provides instructions for inserting page breaks and changing the document view to print layout. It concludes by mentioning how to previewSimilar to Using Images in Word 2010 (20)
Planning for our prezi



Planning for our preziB. Hamilton
╠¤
This document provides a template for planning a Prezi presentation. It includes sections for 10 slides with fields to include the slide title, digital elements, and big idea/content focus for each slide. There is also a section at the end to include references in a Works Cited slide. The purpose of the template is to help students storyboard and plan out their Prezi presentation.Captivate and Creative Cloud Handout



Captivate and Creative Cloud HandoutKirsten Rourke
╠¤
This is the handout to go with the Captivate and Creative Cloud slidedeck.
These were from the Adobe Learning Summit/DevLearn 2013 ConferenceWriting DE materials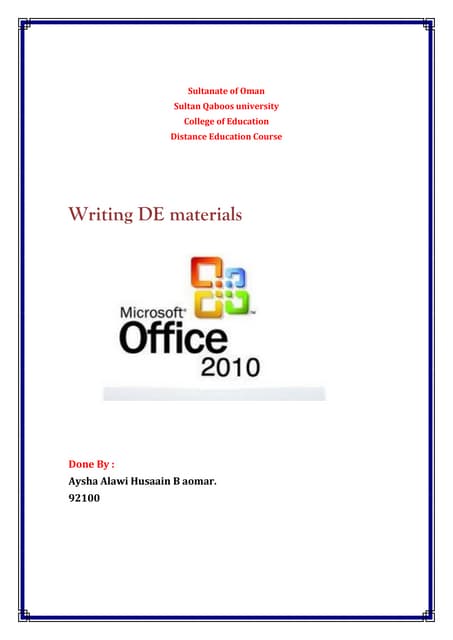
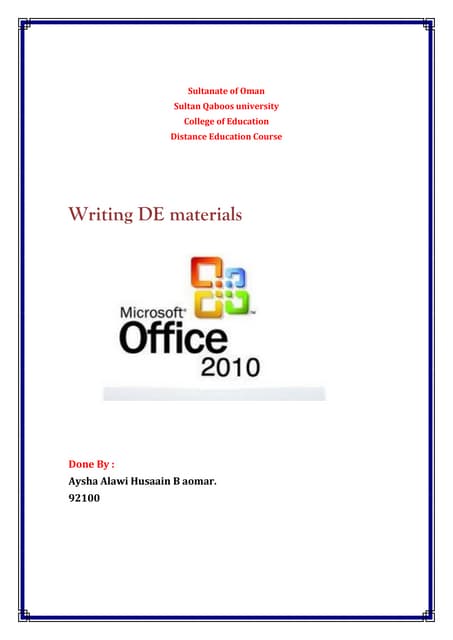
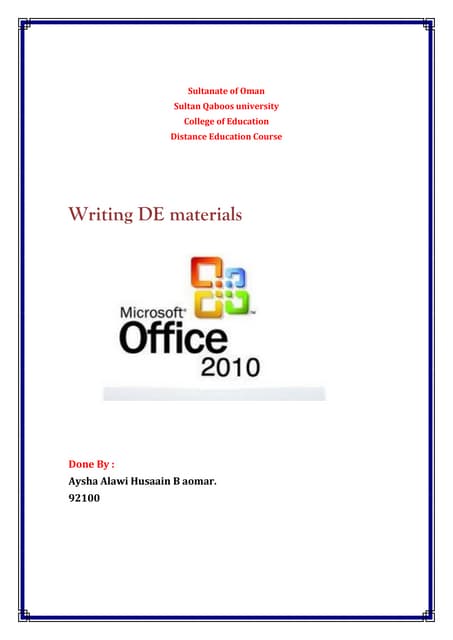
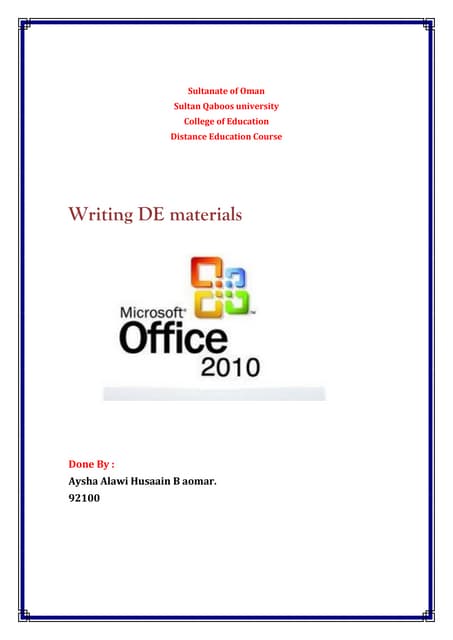
Writing DE materialsTechno 2010
╠¤
This document provides instructions for using Microsoft PowerPoint 2010. It explains how to create new presentations and open existing ones. It describes the various toolbars in PowerPoint, including the Home, Insert, Design, Transitions, and Animations bars. It provides steps for formatting presentations by applying themes and slide layouts. Instructions are given for inserting objects like clip art, pictures, tables, and WordArt. The document concludes by explaining how to save and save as a PowerPoint presentation.411 Client Project Information



411 Client Project InformationMiami University
╠¤
This document outlines tasks for student teams to create content for the redesigned AIMS website. It explains that each of 5 teams will be responsible for one of the AIMS centers, creating landing page text, a 2-minute virtual tour video, and a 2-minute interview video with the center's director. Additionally, each team will interview an upper-level IMS student about a class project. All content is due on a specified date for in-class review. Teams are instructed to borrow quality cameras and not use phones for video capture.Unit 64 evaluation finished



Unit 64 evaluation finishedJoe Hayes
╠¤
This document summarizes the tasks completed for two assignments (HA1 and HA2) in a motion graphics unit. For HA1, the tasks involved researching key terms, finding examples of different types of motion graphics, and analyzing title sequences for three horror films. For HA2, the tasks involved learning Adobe Illustrator, sketching logo ideas, developing a logo for a sports academy based on client feedback, researching other sports logos, designing the logo in Illustrator, and storyboarding and creating motion graphics using Adobe After Effects, which the author found challenging initially but was able to complete.Unit 64 evaluation finished



Unit 64 evaluation finishedJoe Hayes
╠¤
The document summarizes tasks completed for two assignments (HA1 and HA2) for a motion graphics unit. For HA1, the tasks involved researching key terms, finding examples of different types of motion graphics, and analyzing title sequences for three horror films. For HA2, tasks included learning Adobe Illustrator, creating a logo, generating ideas for a sports academy logo through sketches, reviewing client requirements, researching other sports logos, designing the logo in Illustrator, and learning Adobe After Effects through tutorials and exercises to create vector artwork and combine video and images. The final and most complex task was to storyboard, prepare artwork, and build sequences using After Effects to create motion graphics incorporating logos and video footage.Applied-Productivity-Tools-With-Advance-Application-Techniques.pdf_20240311_2...



Applied-Productivity-Tools-With-Advance-Application-Techniques.pdf_20240311_2...RegineArellano2
╠¤
"Sounds good! Can we pick any policy?"Presentation software



Presentation softwareMohammad Alig
╠¤
Presentation software like Microsoft PowerPoint helps create eye-catching slides and printed handouts. PowerPoint has three main views: Normal view displays slides and notes; ║▌║▌▀г Sorter view shows thumbnail previews of slides; ║▌║▌▀г Show view fills the screen for presentations. Creating a presentation involves choosing a design template or starting with a blank slide. Visual elements can be modified by changing colors, modifying the ║▌║▌▀г Master template, or adding objects like text, clip art and tables.Intelligent-Systems-Adobe-Photoshop-Dall-E-3.pptx



Intelligent-Systems-Adobe-Photoshop-Dall-E-3.pptxregalajohnraymond20
╠¤
Intelligent-Systems-Adobe-Photoshop-Dall-E-3.pptxWhat's new in Adobe CC 2015



What's new in Adobe CC 2015LinkedIn Learning Solutions
╠¤
The 2015 update to Adobe Creative Cloud is here. Learn what's new in this update to Photoshop CC 2015, Illustrator CC 2015, InDesign CC 2015, Premiere Pro CC 2015, Muse CC 2015 and After Effects CC 2015.
More about the Adobe Creative Cloud update: http://www.lynda.com/After-Effects-tutorials/After-Effects-2015-Creative-Cloud-Updates/378849-2.htmlMicrosoft PowerPoint Basic features



Microsoft PowerPoint Basic featuresAkashMeghwar2
╠¤
This document provides an overview of Microsoft PowerPoint and how to create and edit multimedia presentations. It discusses the PowerPoint interface including the ribbon, quick access toolbar, and backstage view. It describes how to create new presentations and insert slides with different layouts. The document outlines how to organize slides by duplicating, moving, and deleting them. It also covers customizing slides by changing the size and formatting backgrounds. Finally, it discusses applying themes to presentations, which changes the colors, fonts, and effects for a consistent look.CMST 325 Project2 Project 2 Enhancing Images The p.docx



CMST 325 Project2 Project 2 Enhancing Images The p.docxclarebernice
╠¤
CMST 325 Project2
Project 2: Enhancing Images
The purpose of this assignment is to demonstrate your understanding of the following course
concepts:
o Enhancing, Correcting, and Retouching Images
o Using Paint, Paths, Shapes, and Text Tools
You will select an image of your choice and complete the following tasks. You may
submit more than one image files.
яВ╖ Create layers
яВ╖ Isolate layers
яВ╖ Refine edge/refine mask
яВ╖ Create special effects with border
яВ╖ Using quick mask feature to feathering the edges of the image
яВ╖ Change background of an image
яВ╖ Creating black-and-white image from a color image
You will need to submit both original image files, Photoshop files (.psd), and
exported Photoshop files (in pdf or jpeg format) to submission folder.
Note: In order to prevent the issue with limited file submission size of LEO, you can upload the files to
google drive, one drive, or dropbox and share the folder for each project with me and submit the link on
LEO.
Grading Criteria Points
Create layers 3
Isolate layers 3
Refine edge/refine mask 3
Create special effects with border 3
Using quick mask feature to feathering the edges of the image 3
Change background of an image 3
Creating black-and-white image from a color image 3
Total 21
...How to create a logo using Microsoft Powerpoint?



How to create a logo using Microsoft Powerpoint?ANURAG BANSAL
╠¤
Learn how you can easily create impressive logo using Microsoft PowerPoint yourself. Don't need to hire a designer to create a simple logo as long as you have a basic idea in mind.Q4-ARTS-Week-1-2.pptx



Q4-ARTS-Week-1-2.pptxkambal1234567890
╠¤
This document discusses using technology for art and design. It explains that designs can now be digitally enhanced by using computer software to draw elements and print them out. When using technology for design, the same art elements and principles are still applied, but the software features allow adjustments to be made. New technologies have led to developing art skills like digital drawing, photo editing, video editing, and graphic design. Video has also become an important art form for communication. Vlogging is specifically mentioned as creating video blogs to talk about subjects.Bt0062 fundamentals of it



Bt0062 fundamentals of itsmumbahelp
╠¤
This document provides instructions for students to submit their semester and specialization details to receive fully solved assignments via email or phone. It includes the contact email and phone number to call in emergencies. The document also provides a sample assignment for the subject "Fundamentals of IT" covering topics like mainframe computers, digital logic operations, inserting symbols in Word, formatting PowerPoint presentations, and the importance of graphics and multimedia.Real World Patterns for Cloud Computing



Real World Patterns for Cloud ComputingWade Wegner
╠¤
This document summarizes a presentation about leveraging cloud computing solutions on Microsoft Azure for storage, processing, and scaling of large amounts of digital content. It discusses using Azure blob storage to store content, queues to decouple processing instructions from the content, and worker roles to process content in a scalable manner. It also addresses challenges of storage account limitations and provides demos of round robin storage across multiple accounts and auto-scaling of worker roles to demonstrate elastic scaling in Azure.CAB-Unit 3-Lesson-5.pptxgjimt2023.......



CAB-Unit 3-Lesson-5.pptxgjimt2023.......MahakMittal23
╠¤
Microsoft PowerPoint is a presentation creation software developed by Microsoft as part of the Microsoft Office suite. It allows users to create slides containing text, images, charts and other media to display and share presentations. Some key features of PowerPoint include access to various design templates, slide layouts, animation effects and the ability to save presentations. PowerPoint was originally created by Forethought in 1984 and later acquired by Microsoft in 1987. It has since become one of the most widely used presentation software worldwide as part of the Microsoft Office bundle.Bcsl 013 solved-assignment-2019-20 without



Bcsl 013 solved-assignment-2019-20 withoutAbhinavSingh732
╠¤
The document provides information about solved assignments, projects, helpbooks and career guidance available on the website www.ignouassignmentwala.in. It contains disclaimers that the sample answers provided are prepared by private tutors and may contain errors. It then provides details of assignments for Bachelor's in Computer Application (BCA) program covering topics like Linux commands, PowerPoint presentation, Word document creation, Excel worksheet and online collaboration using Google Docs. The assignments require students to perform tasks like creating letterhead, flyers, presentations and worksheets while learning tools like Linux, PowerPoint, Word and Excel. They also involve online group work and discussion on designing a topic.Recently uploaded (20)
AI and Academic Writing, Short Term Course in Academic Writing and Publicatio...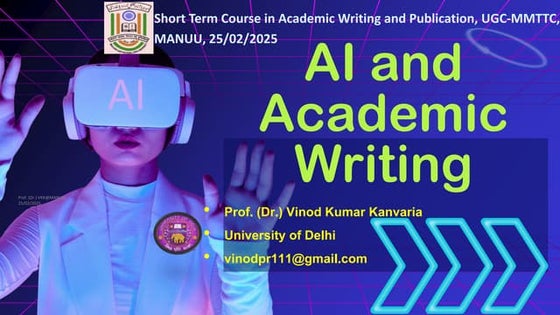
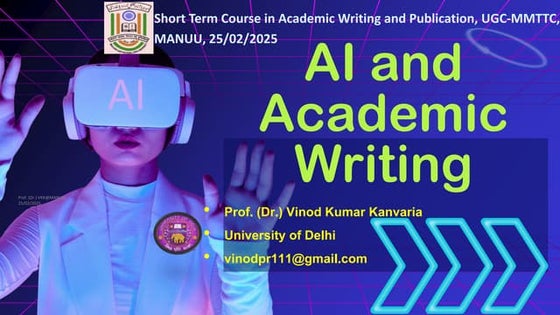
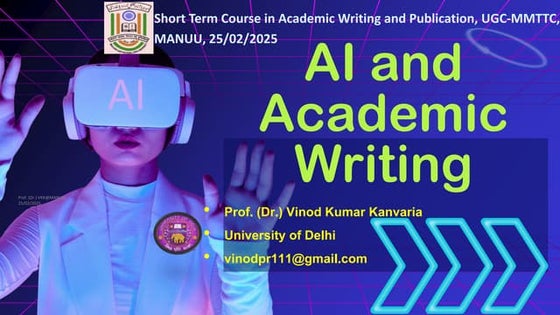
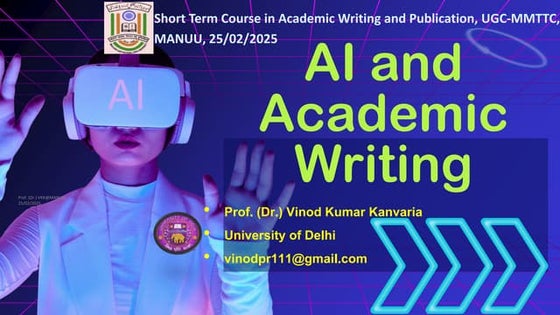
AI and Academic Writing, Short Term Course in Academic Writing and Publicatio...Prof. (Dr.) Vinod Kumar Kanvaria
╠¤
AI and Academic Writing, Short Term Course in Academic Writing and Publication, UGC-MMTTC, MANUU, 25/02/2025, Prof. (Dr.) Vinod Kumar Kanvaria, University of Delhi, vinodpr111@gmail.comIntellectual Honesty & Research Integrity.pptx



Intellectual Honesty & Research Integrity.pptxNidhiSharma495177
╠¤
Research Publication & Ethics contains a chapter on Intellectual Honesty and Research Integrity.
Different case studies of intellectual dishonesty and integrity were discussed.How to Configure Deliver Content by Email in Odoo 18 Sales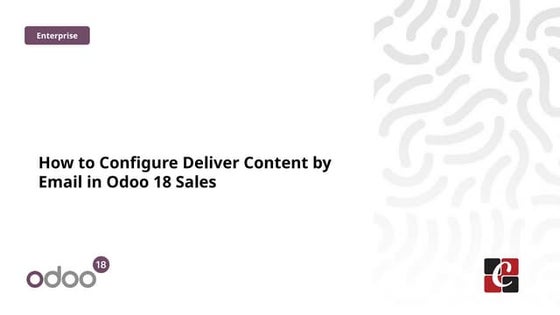
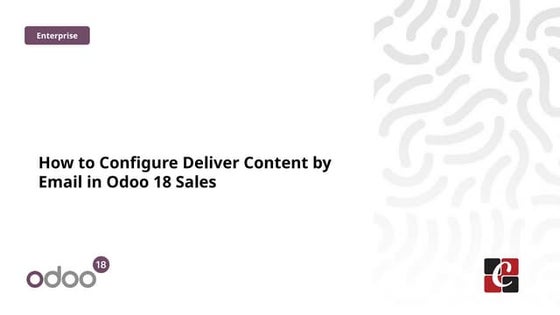
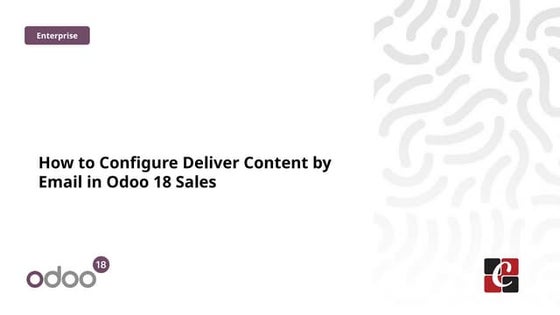
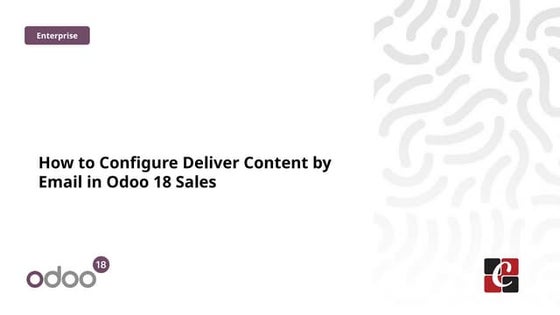
How to Configure Deliver Content by Email in Odoo 18 SalesCeline George
╠¤
In this slide, weтАЩll discuss on how to configure proforma invoice in Odoo 18 Sales module. A proforma invoice is a preliminary invoice that serves as a commercial document issued by a seller to a buyer.Bс╗Ш TEST KIс╗ВM TRA GIс╗оA K├М 2 - TIс║╛NG ANH 10,11,12 - CHUс║иN FORM 2025 - GLOBAL SU...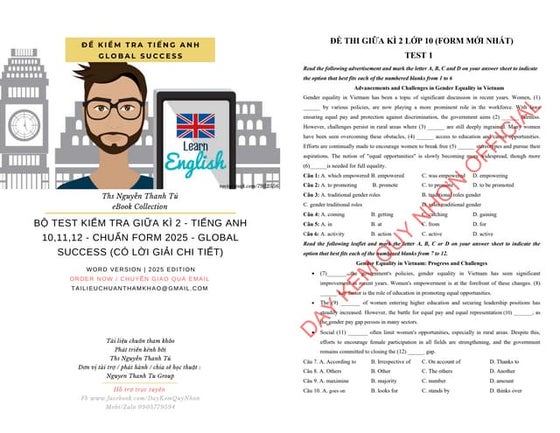
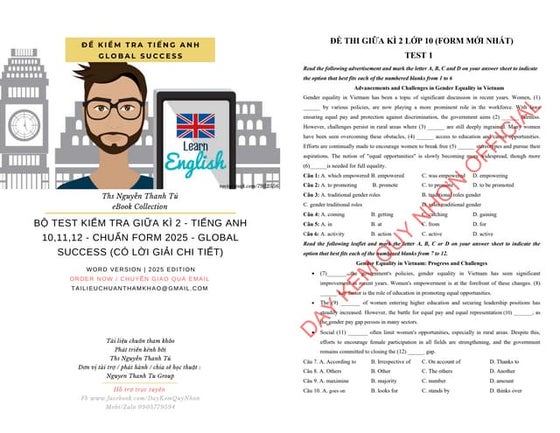
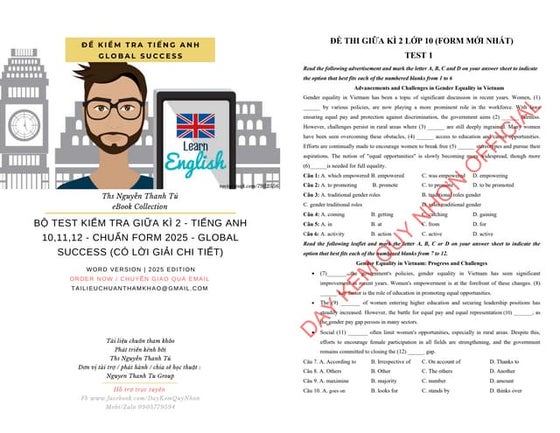
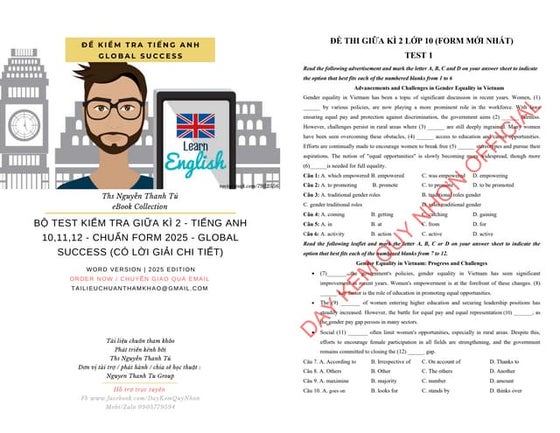
Bс╗Ш TEST KIс╗ВM TRA GIс╗оA K├М 2 - TIс║╛NG ANH 10,11,12 - CHUс║иN FORM 2025 - GLOBAL SU...Nguyen Thanh Tu Collection
╠¤
https://app.box.com/s/ij1ty3vm7el9i4qfrr41o756xycbahmgRRB ALP CBT 2 Mechanic Motor Vehicle Question Paper (MMV Exam MCQ)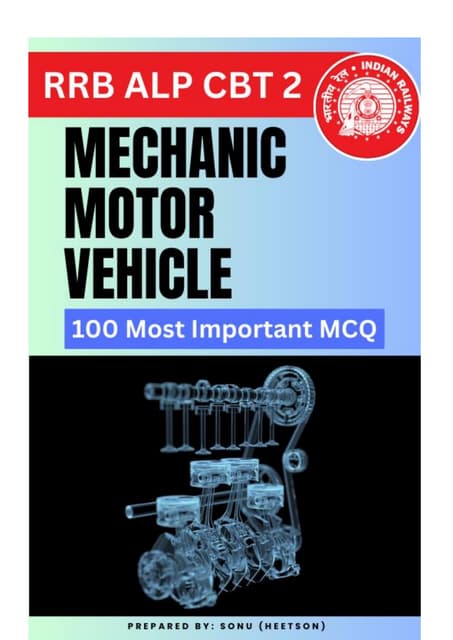
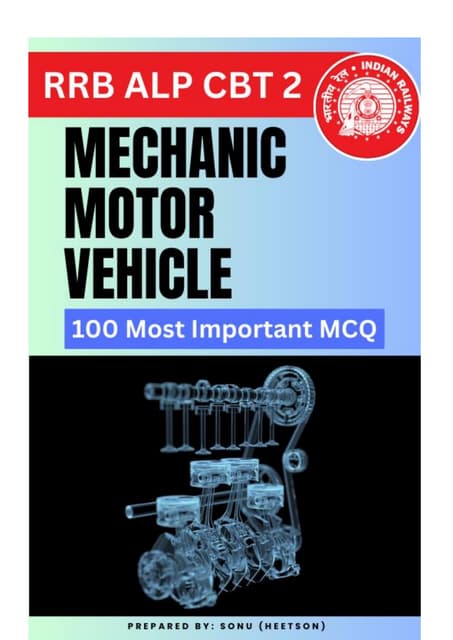
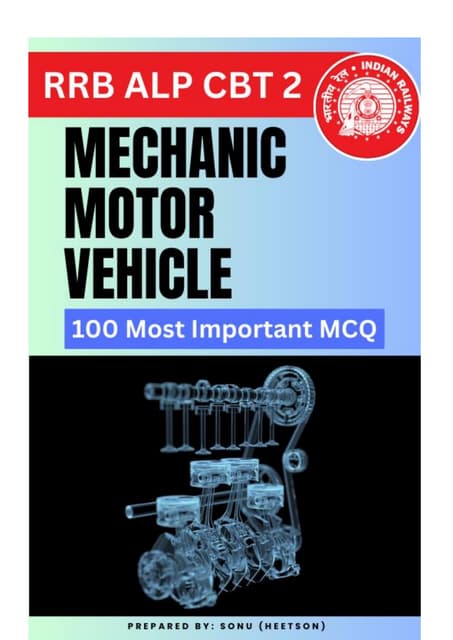
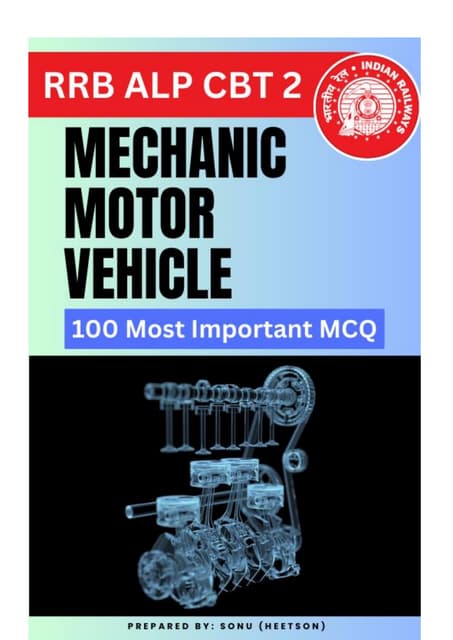
RRB ALP CBT 2 Mechanic Motor Vehicle Question Paper (MMV Exam MCQ)SONU HEETSON
╠¤
RRB ALP CBT 2 Mechanic Motor Vehicle Question Paper. MMV MCQ PDF Free Download for Railway Assistant Loco Pilot Exam.Entity Framework Interview Questions PDF By ScholarHat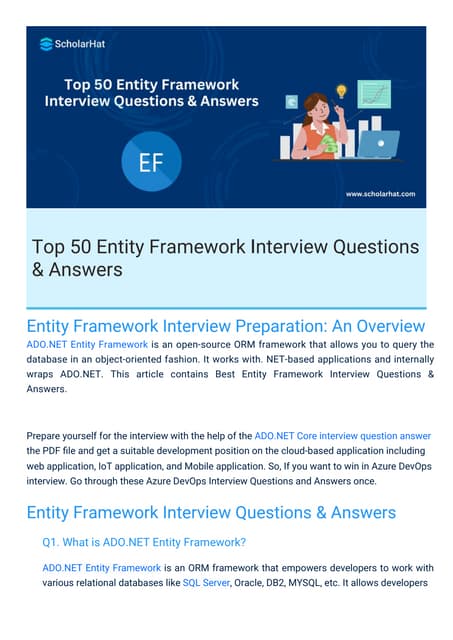
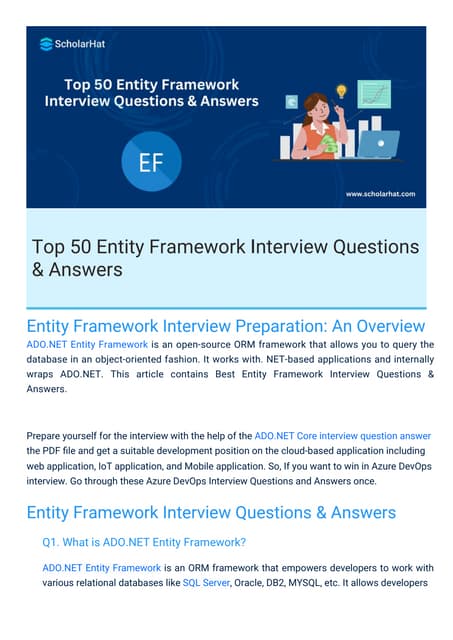
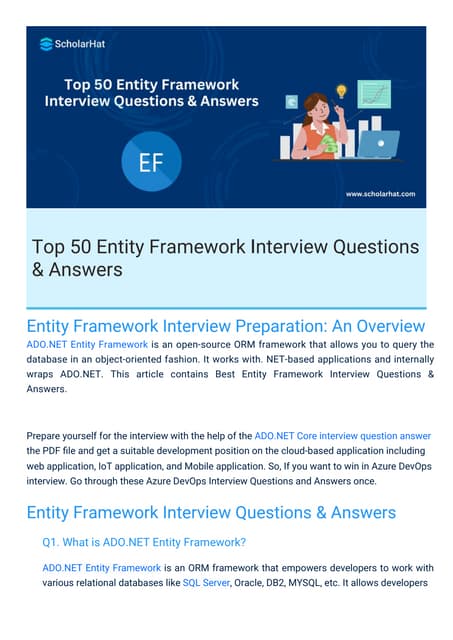
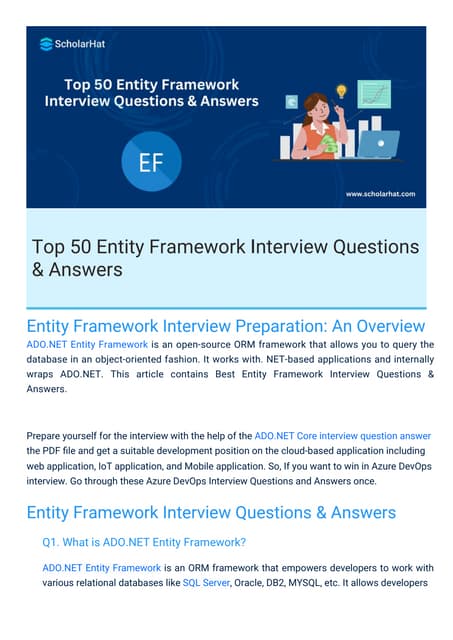
Entity Framework Interview Questions PDF By ScholarHatScholarhat
╠¤
Entity Framework Interview Questions PDF By ScholarHatInterim Guidelines for PMES-DM-17-2025-PPT.pptx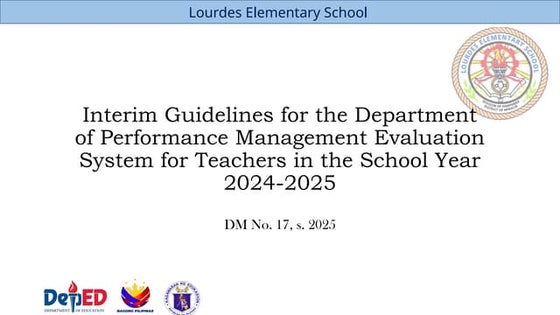
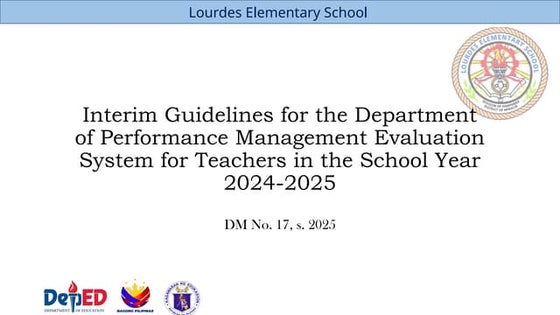
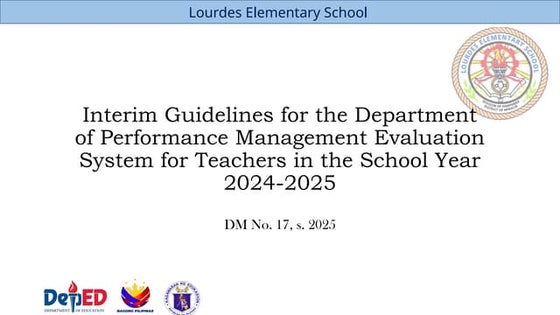
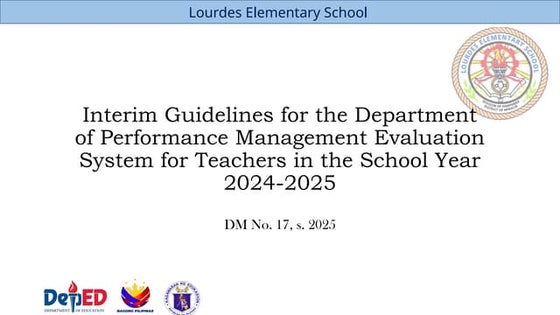
Interim Guidelines for PMES-DM-17-2025-PPT.pptxsirjeromemanansala
╠¤
This is the latest issuance on PMES as replacement of RPMS. Kindly message me to gain full access of the presentation. Unit 1 Computer Hardware for Educational Computing.pptx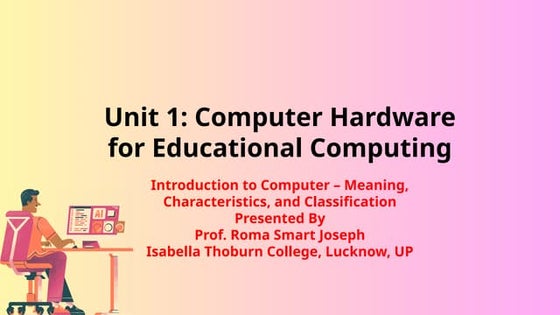
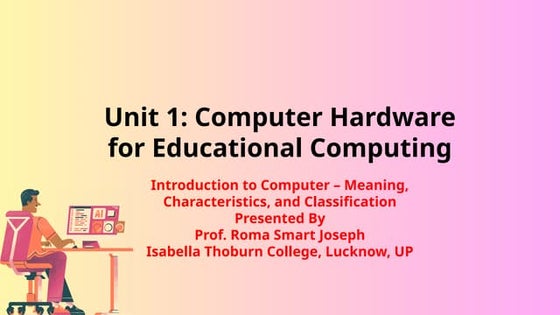
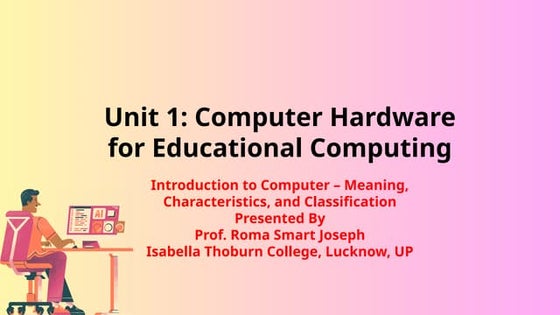
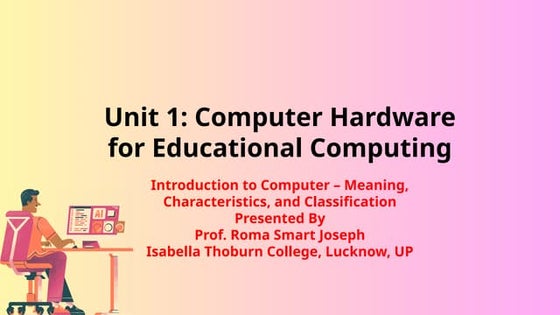
Unit 1 Computer Hardware for Educational Computing.pptxRomaSmart1
╠¤
Computers have revolutionized various sectors, including education, by enhancing learning experiences and making information more accessible. This presentation, "Computer Hardware for Educational Computing," introduces the fundamental aspects of computers, including their definition, characteristics, classification, and significance in the educational domain. Understanding these concepts helps educators and students leverage technology for more effective learning.Oral exam Kenneth Bech - What is the meaning of strategic fit?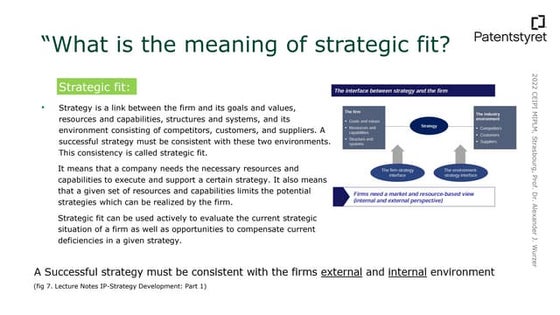
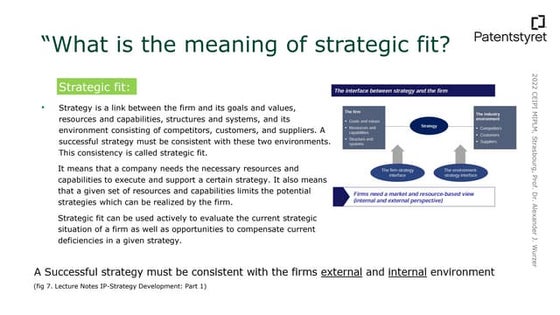
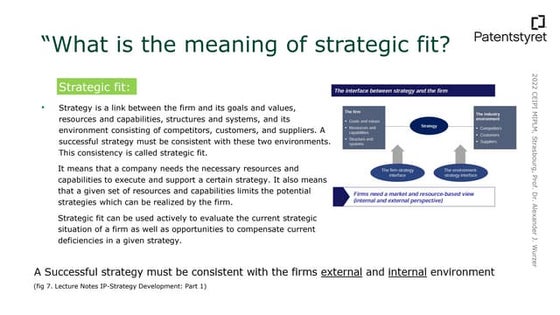
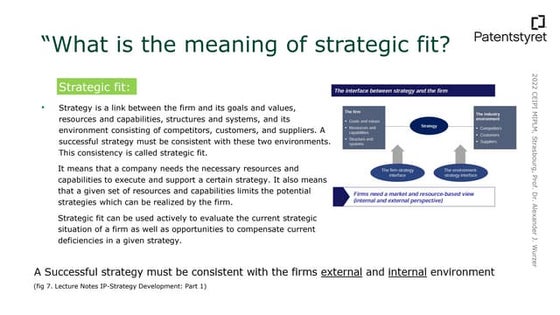
Oral exam Kenneth Bech - What is the meaning of strategic fit?MIPLM
╠¤
Presentation of the CEIPI DU IPBA oral exam of Kenneth Bech - What is the meaning of strategic fit? How to Configure Proforma Invoice in Odoo 18 Sales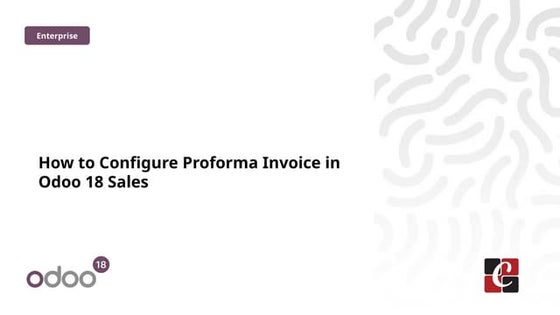
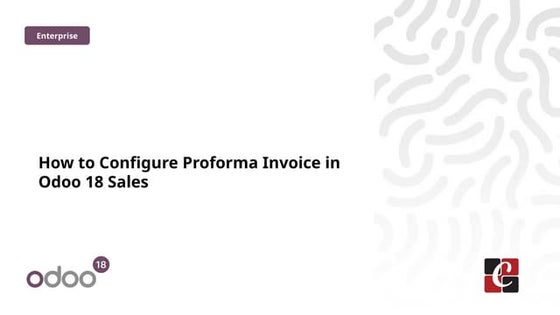
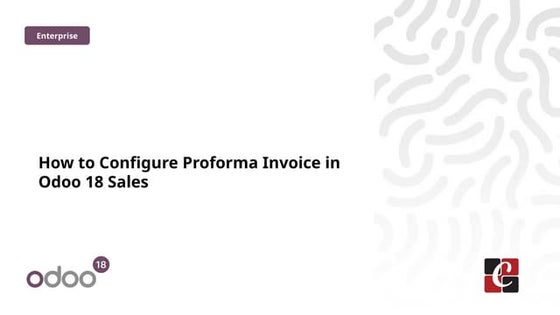
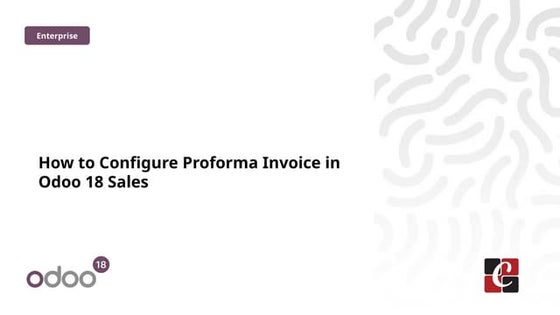
How to Configure Proforma Invoice in Odoo 18 SalesCeline George
╠¤
In this slide, weтАЩll discuss on how to configure proforma invoice in Odoo 18 Sales module. A proforma invoice is a preliminary invoice that serves as a commercial document issued by a seller to a buyer.Hannah Borhan and Pietro Gagliardi OECD present 'From classroom to community ...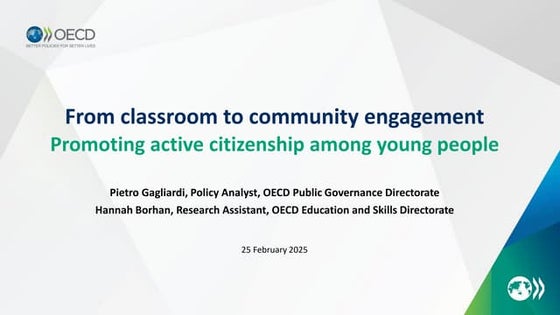
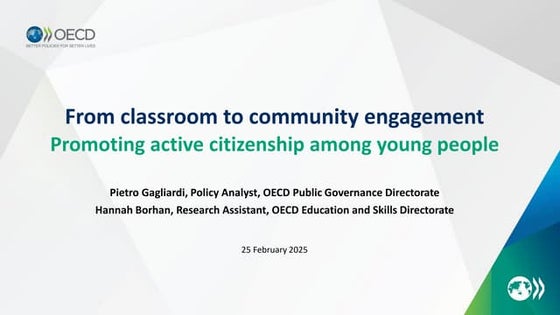
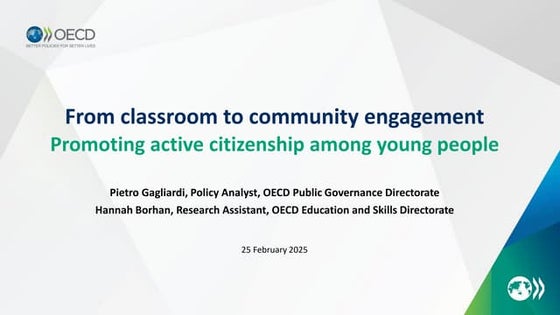
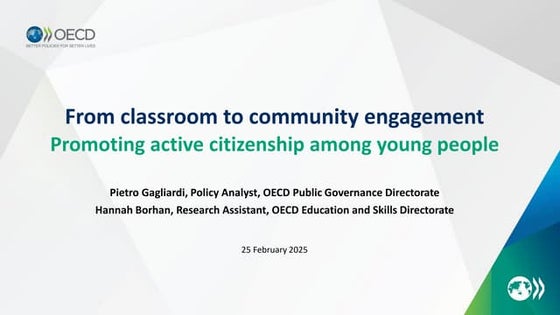
Hannah Borhan and Pietro Gagliardi OECD present 'From classroom to community ...EduSkills OECD
╠¤
Hannah Borhan, Research Assistant, OECD Education and Skills Directorate and Pietro Gagliardi, Policy Analyst, OECD Public Governance Directorate present at the OECD webinar 'From classroom to community engagement: Promoting active citizenship among young people" on 25 February 2025. You can find the recording of the webinar on the website https://oecdedutoday.com/webinars/
Functional Muscle Testing of Facial Muscles.pdf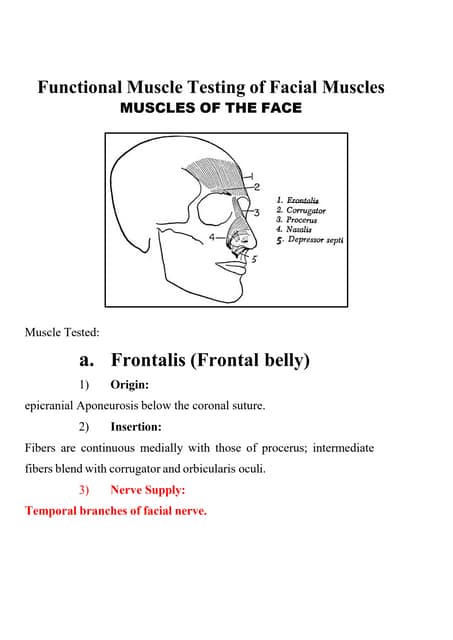
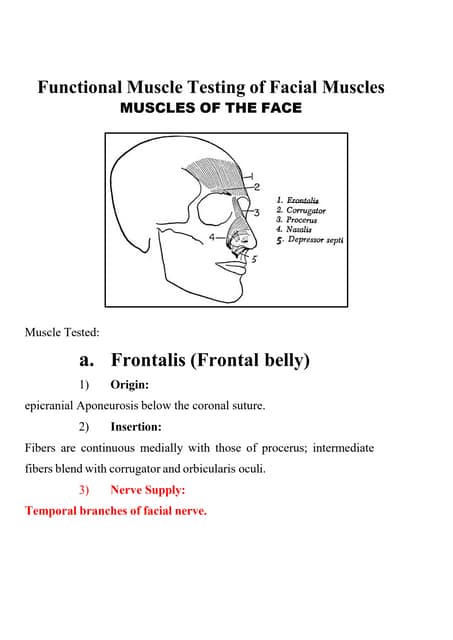
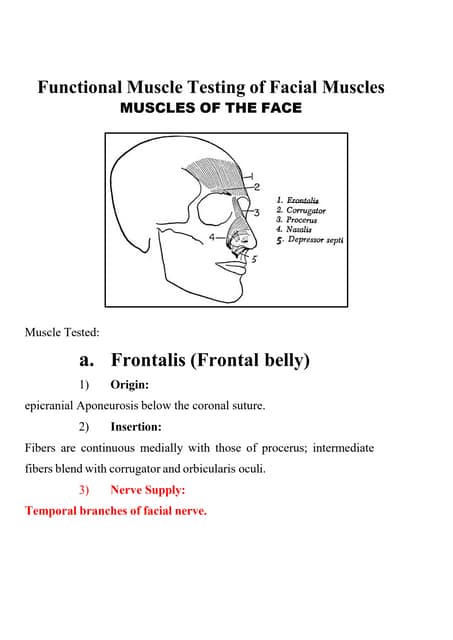
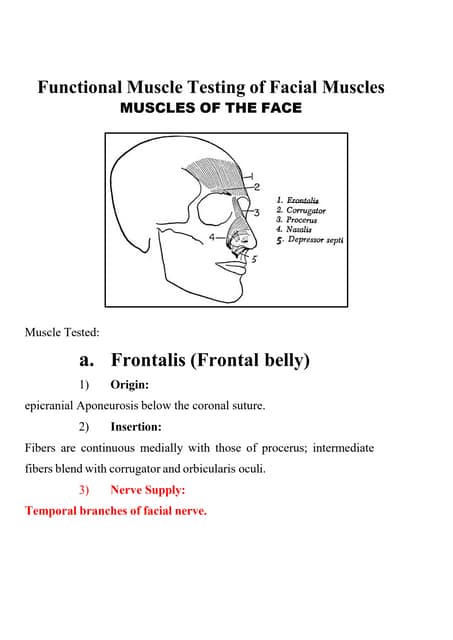
Functional Muscle Testing of Facial Muscles.pdfSamarHosni3
╠¤
Functional Muscle Testing of Facial Muscles.pdfChapter 2. Strategic Management: Corporate Governance.pdf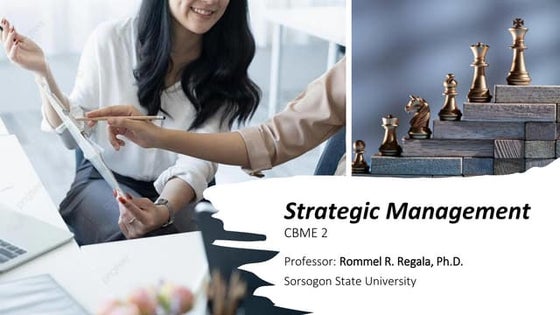
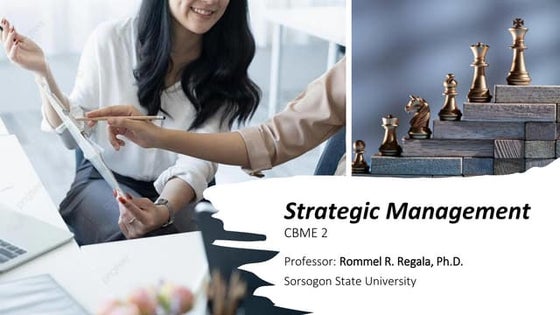
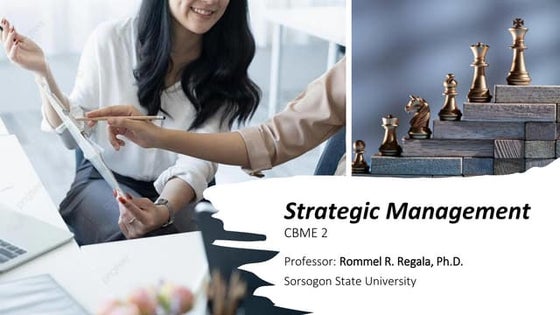
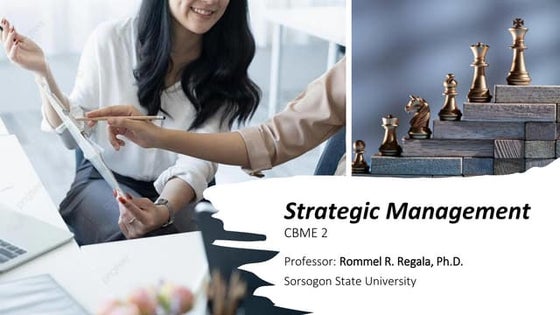
Chapter 2. Strategic Management: Corporate Governance.pdfRommel Regala
╠¤
This course provides students with a comprehensive understanding of strategic management principles, frameworks, and applications in business. It explores strategic planning, environmental analysis, corporate governance, business ethics, and sustainability. The course integrates Sustainable Development Goals (SDGs) to enhance global and ethical perspectives in decision-making.ASP.NET Interview Questions PDF By ScholarHat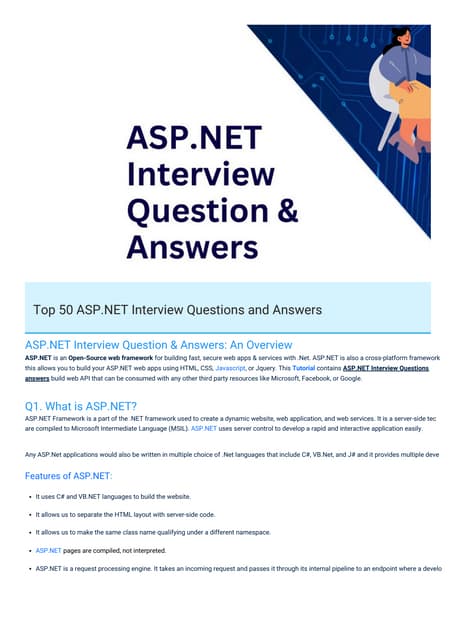
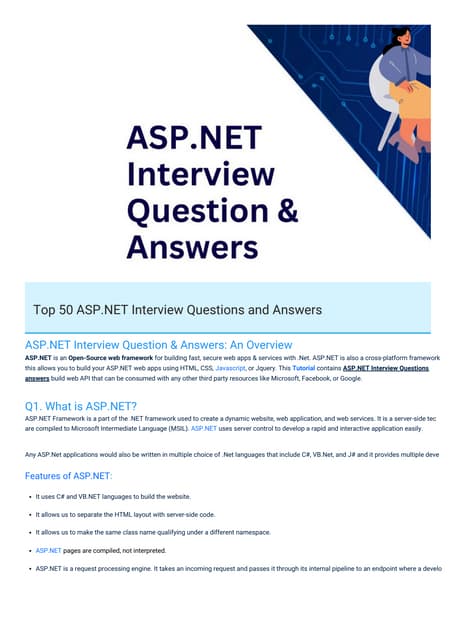
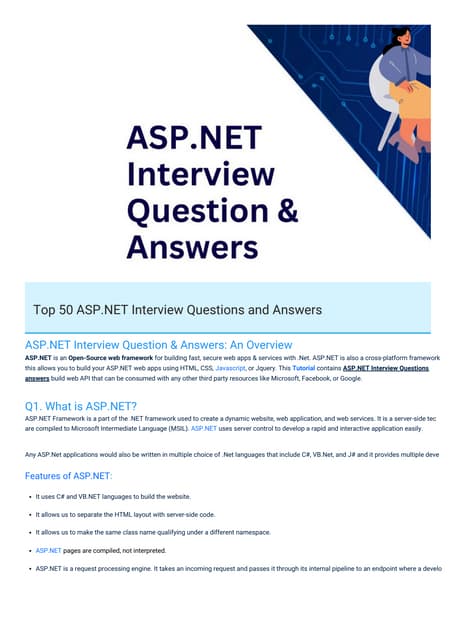
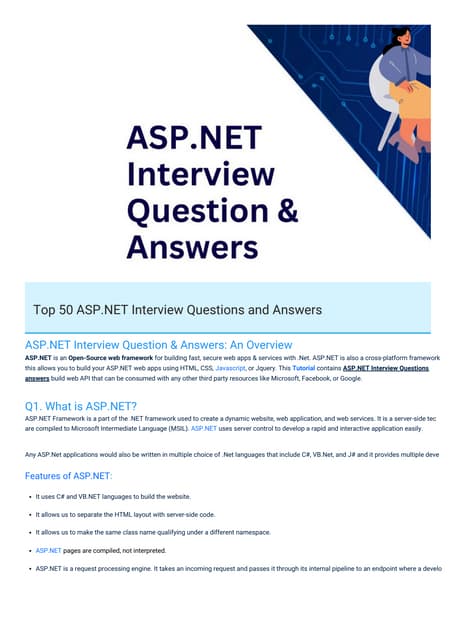
ASP.NET Interview Questions PDF By ScholarHatScholarhat
╠¤
ASP.NET Interview Questions PDF By ScholarHatAI and Academic Writing, Short Term Course in Academic Writing and Publicatio...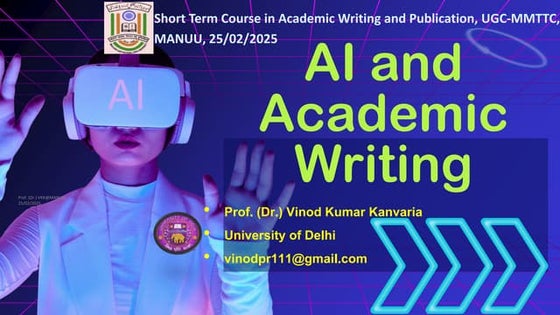
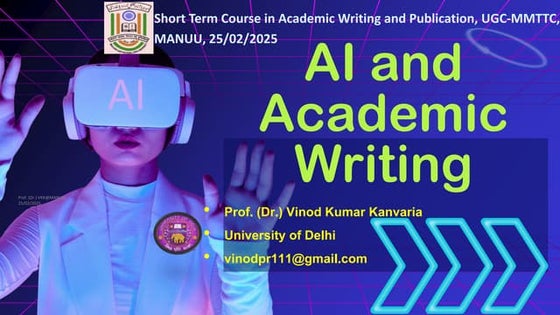
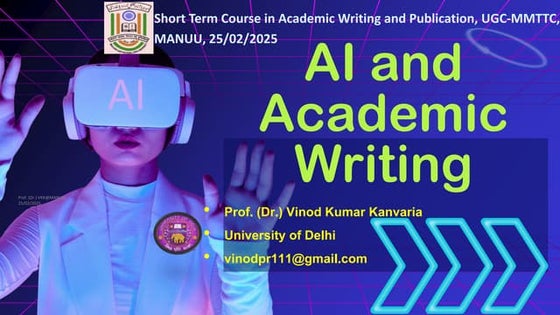
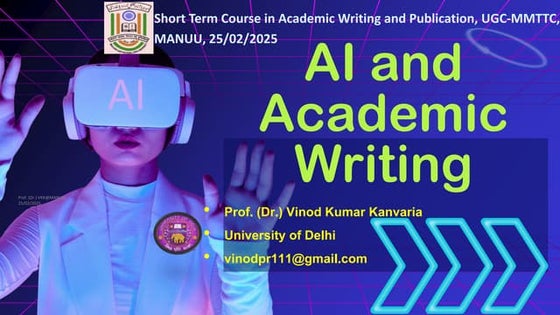
AI and Academic Writing, Short Term Course in Academic Writing and Publicatio...Prof. (Dr.) Vinod Kumar Kanvaria
╠¤
Bс╗Ш TEST KIс╗ВM TRA GIс╗оA K├М 2 - TIс║╛NG ANH 10,11,12 - CHUс║иN FORM 2025 - GLOBAL SU...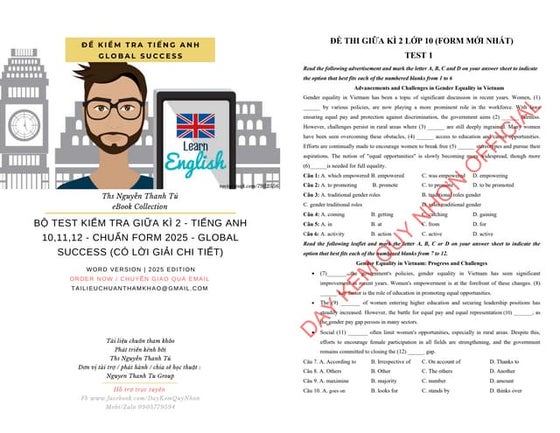
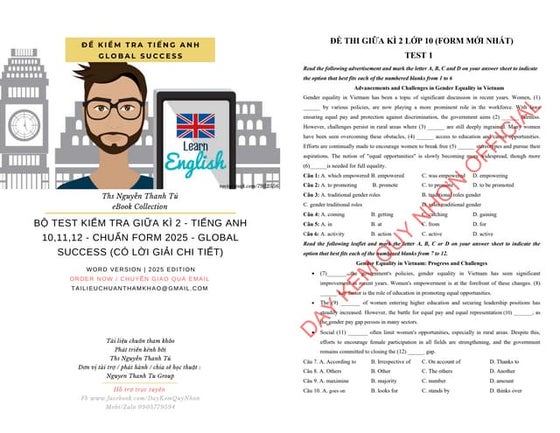
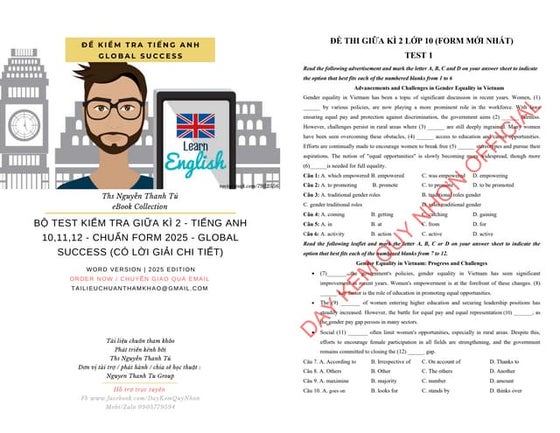
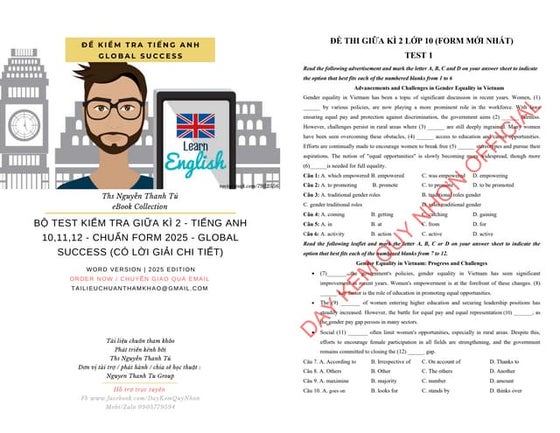
Bс╗Ш TEST KIс╗ВM TRA GIс╗оA K├М 2 - TIс║╛NG ANH 10,11,12 - CHUс║иN FORM 2025 - GLOBAL SU...Nguyen Thanh Tu Collection
╠¤
Using Images in Word 2010
- 1. The Basics тАУImages in Word 2010 яБ╡ A test-your-skills initial challenge: 1. In Word, create a brief document (two-to-three sentences) 2. Choose an appropriate Clip Art image 3. Insert, position, and format the Clip Art image яБ╡ The two goals for this exercise: 1. Do a little typing (make things up if you need to) 2. Insert and position an appropriate image яБ╡ Save the file Before you insert any image тАУ picture, Clip Art, SmartArt тАУ make sure it adds value, is appropriate, and is well-positioned/sized 1 Document Scenario: You just travelled to one of your favourite places (make up a place if you need to). Create a brief review of that place (2 тАУ 3 sentences), and add, position, and format if you can an appropriate image. (c) Rob Neilly
- 2. The Basics тАУImages in Word 2010 яБ╡ The main differences between inserting pictures and Clip Art are as follows: яБ╖ Pictures are files you have saved (to a hard drive, a USB, or the cloud) яБ╖ Clip Art images come courtesy of Microsoft OnlineтАУ though to confuse the issue, Microsoft also provides Clip Art that are pictures яБ╡ Pictures and Clip Art can be accessed via the Insert tab on the Ribbon яБ╡ Both pictures and Clip Art can be formatted in a variety of ways: re-sizing, applying Corrections, re-colouring, applying Artistic Effects, and much more 2 Cloud StorageтАж Do you store files in the тАШcloudтАЩ? Do you want to? OneDrive is one available solution. ItтАЩs from Microsoft. (c) Rob Neilly
- 3. The Basics тАУImages in Word 2010 яБ╡ Here are a few terms and features you may encounter when working with images in Word 2010: яБ╖ Compressing images may become important to you if your files become too large. яБ╖ Use Reset when youтАЩve unintentionally distorted an image яБ╡ There are also other visuals you can add, including two sets of tools you might not normally consider as тАШimagesтАЩ яБ╖ Think about Shapes, and think about Symbols яБ╡ One last thoughtтАУ not all images need captions, but they can play another role that might not seem obvious at first 3(c) Rob Neilly








