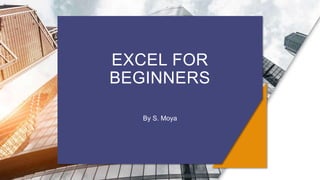Excel bacis
- 1. EXCEL FOR BEGINNERS By S. Moya
- 3. COLUMN AND ROW SIZE 3 If the text is too large for a cell and some of the letters are cut out, like in this example, the column width can be extended by dragging the column horizontally or by right clicking on the column and selecting “column width”. The same is applicable to row size Figure 1 Figure 2
- 4. SORT AND FILTER • Data can be entered randomly and then sorted either in Ascending or Descending order. The following data has been sorted according to the names of the learners (figure 3) 4 Figure 1 Figure 2 Figure 3
- 5. FUNCTIONS 5 Excel has calculation functionalities which allow for users to perform calculations. Formulars can be inserted on the ‘Insert function’ button (figure 1) or by typing “=“ and writing the name of the function like in figure 2 Figure 1 Figure 2
- 6. INSERTING CHARTS 6 For statistical purposes, charts can be inserted to compare data The Charts ribbon, is found on the Insert Tab (figure 1) There is various tabs available, such as line, pie or bar graphs (figure 2) Figure 1 Figure 2
- 7. STYLES 7 In the Styles ribbon found on the Home Tab, users can format the table as a whole or specific cells. For example, even entering marks, marks that are less than 50% can be highlighted in red (figure 2) Figure 1 Figure 2
- 8. FORMATTING CELLS 8 Users can format cells in the Home Tab under the Number ribbon (figure 1) Example: The number 653 can be changed into a currency. Currency settings can be configured by clicking ‘Currency’ by the Format Cells window Figure 1 Figure 2 Figure 3
- 9. SEARCH TOOL 9 If ever one does not know where to find a certain function, there is a search bar on top. The user highlights what they need to format and enter the function by the search bar (figure 1). Options will appear and the user can choose the appropriate one (figure 2) Figure 1 Figure 2
- 10. REFERENCES 10 Lotus, Y. (2014). Excel Basics. Assessed from: /LotusYon/excel-basics-41920130 . (Assessed on 25 August 2021) Blogger Mumma. ( 2015). Introduction to Microsoft Excel for beginners. Assessed from: /BloggerMumma/introduction-to- microsoft-excel-for-beginners .(Assessed on 25 August 2021) Bandelier, C. (2014). Introduction microsoft excel 2007. Assessed from: /roanokedirector/introduction-microsoft-excel-2007- 36795402. (Assessed on 25 August 2021) Crop-sKool. (2014). Introduction to Microsoft Excel basics | Excel Intro | Excel | Excel for starters. Assessed from: /manjunathmathapati/introduction-to-microsoft-excel- basics-excel-intro-excel-excel-for-starte .(Assessed on 25 August 2021) Rahaman, A. ( 2013). Introduction to microsoft excel 2007. Assessed from: /AbdulrahamanBinAbuba/introduction-to-microsoft- excel-2007-27777851. (Assessed on 25 August 2021).
- 11. THANK YOU 11