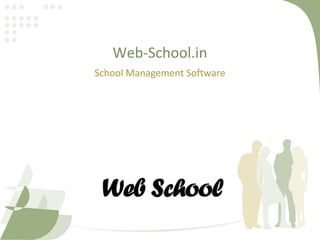Web School ERP User Manual
- 2. Web School Users 1.) Admin 2.) Employee 3.) Student 4.) Parent
- 3. Admin Dashboard MessagesMessages Profile , logout,Password change Profile , logout,Password change Click and view all the premium version modules Click and view all the premium version modules Click the gray lock icon to lock the sidebar Click the gray lock icon to lock the sidebar
- 4. Settings 1. General Settings 2. My Profile 3. Course 4. Batch 5. Subject 6. Student Category 7. Leave Management 8. Event Management
- 5. General Settings Upload LogoUpload Logo General SettingsGeneral Settings
- 6. My Profile Click Here to edit your ProfileClick Here to edit your Profile Upload admin userâs photoUpload admin userâs photo Click my profile Click my profile
- 7. Course Click Course Click Course Enter course details and click save button Enter course details and click save button Course ListCourse List View/Edit buttonView/Edit button Delete Button Delete Button
- 8. Batch Click batchClick batch Batch ListBatch List
- 9. Subject Click SubjectClick Subject Select Course and batch and enter subject name Select Course and batch and enter subject name Save buttonSave button Subject ListSubject List
- 10. Student Category Enter Student category name and click save Enter Student category name and click save Student Category List Student Category List Click Student CategoryClick Student Category
- 11. Leave Management Click leave management, The leave names entered here are considered for marking absent in attendance management for employees and students. Click leave management, The leave names entered here are considered for marking absent in attendance management for employees and students.
- 12. Event Management The events we enter here appears on the event calendar of dashboardThe events we enter here appears on the event calendar of dashboard Click the check box to make the event common for all the batches and departments Click the check box to make the event common for all the batches and departments You can select multiple batches and department. You can select multiple batches and department.
- 13. MESSAGE Inbox,Outbox,Trash Click the mailboxClick the mailbox Send single mail Send single mail Send group mail Send group mail Select check box and click on the delete icon at the top to delete mails from inbox Select check box and click on the delete icon at the top to delete mails from inbox Received MailsReceived Mails Sent MailsSent Mails Deleted MailsDeleted Mails
- 14. Compose Email Select recipientSelect recipient Select Attachment Select Attachment Click here to add more attachments Click here to add more attachments
- 15. Compose Group Mail Select multiple batches and department to send mail Select multiple batches and department to send mail Attach File Attach File Add AttachmentAdd Attachment
- 16. HUMAN RESOURCE 1. Admin Users 2. Employee Management ïą Add Department ïą Add Position ïą Add Employee ïą Employee List 1. Set working Days 2. Attendance Management ïą Attendance ïą Report 1. Subject Allocation
- 17. Admin Users Click Admin UsersClick Admin Users Super Admin can add more number of admin users Super Admin can add more number of admin users
- 18. Employee Management Add Department Click Add Department Click Add Department Enter Department name and click submit button and the table below shows the list of departments available Enter Department name and click submit button and the table below shows the list of departments available
- 19. Add Position Add PositionAdd Position Enter Position name and click submit button and the table below shows the list of positions added. Enter Position name and click submit button and the table below shows the list of positions added.
- 20. Add Employee Click Add Employee Click Add Employee Mark tick check box if permanent address is same as present address else fill permanent address in the box given Mark tick check box if permanent address is same as present address else fill permanent address in the box given
- 21. Employee List Click here for employee list Click here for employee list Select employee by department Select employee by department View / Edit employee details View / Edit employee details Delete Employee Delete Employee
- 22. Set Week Days Mark check box and set weekdays Mark check box and set weekdays This weekdays are taken for attendance and timetableThis weekdays are taken for attendance and timetable
- 23. Employee Attendance Management Select department nameSelect department name Select monthSelect month Generate PDF ReportGenerate PDF Report Click on the Green âXâ to mark absent Click on the Green âXâ to mark absent Green âXâ â Present Red âXâ â Absent H â Holiday(Unmarked days from âset week daysâ) h- Holiday marked on event calendar Green âXâ â Present Red âXâ â Absent H â Holiday(Unmarked days from âset week daysâ) h- Holiday marked on event calendar
- 24. Employee Attendance Report Generation Attendance Report Attendance ReportModes are Yearly, Monthly, Individual Modes are Yearly, Monthly, Individual Click ReportClick Report
- 25. Employee Subject Allocation Click subject AllocationClick subject Allocation Assign Subject for employee in each department.Assign Subject for employee in each department.
- 26. STUDENT 1. Admission 2. List 3. Attendance Management ïą Attendance ïą Report
- 27. Admission Click AdmissionClick Admission This form is used for student registrationThis form is used for student registration Enter student Details Enter student Details Enter Parent Details Enter Parent Details
- 28. Student List Click ListClick List Search by batch Search by batch View / Edit button View / Edit button Delete buttonDelete button
- 29. Student Attendance Management Click AdmissionClick Admission Select BatchSelect Batch Select MonthSelect Month Generate PDF Report Generate PDF Report AbsentAbsent
- 30. Student Attendance Report Click ReportClick Report
- 31. Timetable Management 1. Set Timetable 2. View Timetable
- 32. Set Timetable Select CourseSelect Course Select BatchSelect Batch Default Weekdays, You can reset it Default Weekdays, You can reset it Select SubjectSelect Subject Set Start Time and End Time Set Start Time and End Time Click Save ButtonClick Save Button
- 33. View Timetable Select CourseSelect Course TimeTime Enter âGoâ button Enter âGoâ button Remove timetable Remove timetable Edit TimetableEdit Timetable Select BatchSelect Batch SubjectSubject Staff NameStaff Name Week DayWeek Day Click View TimetableClick View Timetable
- 34. EXAM 1. Category 2. Set Exam 3. Exam List 4. Set Marklist
- 35. Set Exam Category Click CategoryClick Category Enter Category name Enter Category name Save ButtonSave Button Category ListCategory List
- 36. Set Exam Click on set ExamClick on set Exam Enter Exam DetailsEnter Exam Details Click Save ButtonClick Save Button
- 37. Exam List Click Exam ListClick Exam List List of Upcoming Exams List of Upcoming Exams
- 38. Exam Marklist Click Set MarklistClick Set Marklist Enter data in all fields and click âGoâ button Enter data in all fields and click âGoâ button
- 39. Exam Result Enter Save Button Enter Save Button Enter Register NumberEnter Register Number Enter MarksEnter Marks Generate PDF Report Generate PDF Report MarklistMarklist Generate Excel Report Generate Excel Report
- 40. FEES 1. Fees Category 2. Fees Particular 3. Fees Period 4. Fees Collect 5. Fees Payment 6. Fees Status
- 41. Fees Category Click Fees CategoryClick Fees Category Enter Category Name and Description Enter Category Name and Description Click Save buttonClick Save button Fees Category ListFees Category List Click here to add Fees Particular
- 42. Add Particular Types All â Common for all batches Roll No : Fees Particular for a specific roll no. Course/Batches â Fees Particular for a particular batch Types All â Common for all batches Roll No : Fees Particular for a specific roll no. Course/Batches â Fees Particular for a particular batch This module is to specify the fees amount for a batch or Roll no in a particular category This module is to specify the fees amount for a batch or Roll no in a particular category
- 43. Fees Period Fees Period ListFees Period List Enter Fees PeriodEnter Fees Period Click Fees PeriodClick Fees Period
- 44. Fees Collect Click Fees CollectClick Fees Collect Select Fees category, Particular and Batch Select Fees category, Particular and Batch Click here for paymentClick here for payment
- 45. Fees Payment Enter amount and payment details and click sane button Enter amount and payment details and click sane button
- 46. Fees Status Click Fees StatusClick Fees Status PDF ReportPDF Report Excel Report Excel Report
- 47. LIBRARY 1. Category 2. Add Books 3. Book List 4. Issue Books
- 48. Category Add CategoryAdd Category Category ListCategory List
- 49. Add Book Click Add BooksClick Add Books Add Book DetailsAdd Book Details
- 50. Book List Book ListBook List Search by book categorySearch by book category
- 51. Book Issue Click Issue BookClick Issue Book Book ListBook List Search by Employee or Student Search by Employee or Student Click here to return book Click here to return book
- 52. TRANSPORTATION 1. Add Vehicle 2. Add Route 3. Add Destination 4. Add Driver 5. Add Vehicle Timing 6. Seat Allocation 7. Fees Payment
- 53. Add Vehicle Click Add Vehicle Click Add Vehicle Enter Vehicle Details and click save button Enter Vehicle Details and click save button Vehicle ListVehicle List
- 54. Add Route Click Add Route Click Add Route Enter Route details and click Save Button Enter Route details and click Save Button Route ListRoute List
- 55. Add Destination Click Add DestinationClick Add Destination Enter Destination details and click save button Enter Destination details and click save button Destination List Destination List
- 56. Add Driver Click Add DriverClick Add Driver Enter data and click save button Enter data and click save button Driver ListDriver List
- 57. Add Vehicle Timing Click vehicle timing Click vehicle timing Enter details and click save button Enter details and click save button Time ListTime List
- 58. Seat Allocation Click AllocationClick Allocation Register student or employee Register student or employee Allocation ListAllocation List
- 59. Fees Payment Make PaymentMake Payment Enter Route nameEnter Route name Enter Month nameEnter Month name Click FeesClick Fees
- 60. HOSTEL 1. Add Hostel 2. Add Floor 3. Room List 4. Registration 5. Hostel Fees
- 61. Add Hostel Click Add HostelClick Add Hostel Enter hostel details and click save button Enter hostel details and click save button Hostel ListHostel List
- 62. Add Floor Click Add FloorClick Add Floor Enter Floor number and total number of rooms required and click save button. Enter Floor number and total number of rooms required and click save button. Floor ListFloor List When you click save button a form to fill room details appears
- 63. Add Room Message to fill room details Message to fill room details Enter room number and number of beds per room . Click Save Enter room number and number of beds per room . Click Save
- 64. Room List Click Room ListClick Room List Select Hostel and floor to view room list Select Hostel and floor to view room list
- 65. Room Allocation/Hostel Registration Click RegistrationClick Registration Enter Employee or student detail and click save button Enter Employee or student detail and click save button Click mark vacated for vacating room Click mark vacated for vacating room
- 66. Add Hostel Fees Click FeesClick Fees Enter Fees name ,type and amount View payment details View payment details
- 67. Get Payment Details View Payment details of members in each room. View Payment details of members in each room. Click on âmake paymentâ to add fees. Click on âmake paymentâ to add fees.
- 68. ASSIGNMENT Click AssignmentClick Assignment Attach Assignment files Attach Assignment files Click on the â+â sign to add attachments. Click on the â+â sign to add attachments. Click Save and view list of assignments in the table below this form. Click Save and view list of assignments in the table below this form.
- 69. Download Attachments Click on the view/edit button on the assignment list table to view ,edit ,delete or download files. Download Attachment Download Attachment Delete Assignment Delete Assignment Delete Attachment Delete Attachment
- 70. Notes Click notesClick notes Attach notes filesAttach notes files Click Save and view list of notes in the table below this form. Click Save and view list of notes in the table below this form. Click on the â+â sign to add attachments. Click on the â+â sign to add attachments.
- 71. Download Attachments Click on the view/edit button on the notes list table to view ,edit ,delete or download files. Download Attachment Download Attachment Delete NotesDelete Notes Delete Attachment Delete Attachment EditEdit