07 e
- 1. SUBMITTED BY: SUBMITTED TO: NAME: RAHUL KUMAR JHA MR. ALOK GUPTA ROLL NO. 07 REG NO: NRO0319340 BATCH SHIFT: EVENING GROUP NO: 02
- 7. ï Font:- It Specifies the text font. ï Font Style :- This specifies font style i.e., Bold, Italic. ï Font Size:- It specifies font size in points. ï Font Color:- It specifies the color of the selected text. ï Underline:- Enable the user to underline selected text and color the underline. Font Group
- 8. ï We have also Font group in ribbon of home tab. Which has a lot important role in writing text. ï In this group we can choose any writing font style, in any size. ï We can make our text bold, underline(in different styles), Italic style and in any case also by changing case option. ï We can change our text colors and we can highlight any important phrase in our text in any color we want.
- 9. ï We also have dialog box option in right lower corner of font by click on dialog box symbol a dialog box appears. ï In it there are two options âĒ Font âĒ Character Spacing ï In Font we can change Font style, Font size, Color, Underline styles and different effects along with Preview. ï In Character Spacing option we can control spacing between characters, and change its position (lowered, raised) along with preview.
- 10. Shortcut Keys ï (Ctrl+B) Bold the selected text. ï (Ctrl+I) Italicize the selected text. ï (Ctrl+U) Underline the selected text. ï (Ctrl+=) Create the small letters below text ï (Ctrl+Shift++) Create the small letters above text ï (Ctrl+[ ) Decrease the font size. ï (Ctrl+] ) Increase the font size. ï (Ctrl+Shift+F) Change the font face. ï (Ctrl+Shift+P) Change the font size.
- 13. ï 3rd group of Home Tab Ribbon is use Align the text to the right or left or to the center. ï Also use to give your document bullets and numbering. ï Following are the options in it âĒ Bullets & Numbering âĒ Text Alignment ( Right( CTRL+R), Left(CTRL+L), Justify(CTRL+J) and Center Text(CTRL+E ) âĒ Indents âĒ Sort âĒ Show/Hide(CTRL+*) âĒ Line Spacing âĒ Shading âĒ Bottom Borders
- 14. ïBullets & Numbering:- The lists in MS Word-2010 allow us to format and organize text with numbers, bullets or in an outline. ïSort:- We can quickly and easily sort the text of bulleted or numbered list alphabetically or numbers in sequence. ïAlignment:- It align the text to left, right or center. ïIndentation:- It determines the distance of paragraph from margin. Paragraph Group
- 16. Editing Group This helps in Find, Replace the any word in document.
- 17. ï Editing is the last option in Home tab ribbon and having its own importance. ï Like if we have to find some specific Name, text or number by reading it takes a lot of time but MS word 2007 ease our this trouble by putting Find option. through this we can find any word in our document and edit it or replace it with other correct or efficient text. ï We can also select our text or something by clicking on select option in Editing panel.
- 18. Shortcut Keys ï (Ctrl+F) Find the text. ï (Ctrl+H) Replace the text.

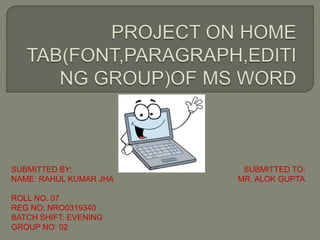








![Shortcut Keys
ï (Ctrl+B) Bold the selected text.
ï (Ctrl+I) Italicize the selected text.
ï (Ctrl+U) Underline the selected text.
ï (Ctrl+=) Create the small letters below text
ï (Ctrl+Shift++) Create the small letters above text
ï (Ctrl+[ ) Decrease the font size.
ï (Ctrl+] ) Increase the font size.
ï (Ctrl+Shift+F) Change the font face.
ï (Ctrl+Shift+P) Change the font size.](https://image.slidesharecdn.com/07e-170624052832/85/07-e-10-320.jpg)








