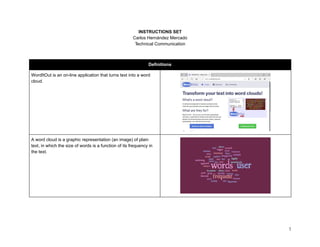INSTRUCTIONS SET - WORD IT OUT
- 1. Definitions WordItOut is an on-line application that turns text into a word cloud. A word cloud is a graphic representation (an image) of plain text, in which the size of words is a function of its frequency in the text. 1 INSTRUCTIONS SET Carlos Hernández Mercado Technical Communication
- 2. Technical Description Object: A word cloud is a graphic representation (an image) of text, in which the size of words is a function of its frequency in the text. Processes: Word clouds can be created by any person that has access to written text in a computer and internet access.The user has to copy the text from the source and then paste it in the application window. The next step is to click on the “generate” button to transform the text into an image. 2 Mechanisms: The function of a word cloud is to let viewers quickly detect what words are more important in a given text. This saves time and resources because the user would not have to read the entire document to find out what is it about. Since the size of highly frequent words is bigger than less frequent words, the user immediately gets an idea of the main subject. For example, in analyzing social media posts the user could swiftly determine whether the reader’s attitude towards a piece of text is of approval or of disapproval.
- 3. Instructions: Creating a word cloud on-line Introduction Before you get started: 1. Do you have a personal computer? 2. Do you have internet access? 3. Do you have a piece of text to analyse? Icon definitions Create Button By clicking this button you will be taken to the project page, which will allow you to start creating your word cloud. Generate Button By clicking the ​generate button​ you will create a word cloud out from text. Text Box The ​text box​ will let you insert or write down text to convert it into a word cloud. Regenerate Button The ​regenerate button​ allows you to create a new randomized design from the text you have pasted in the text box. 3 The intended audience for this instruction set are two First-Year Composition instructors familiar with computers, internet, and word processing software who are interested in incorporating digital resources into their classes. These instructions will show you how to create a word cloud on the online platform WordItOut.com by pasting text in the writing box.
- 4. OPENING YOUR BROWSER ​ ​ TYPING THE URL ​ ​ 4 Click on any browser of your preference installed on your personal computer to obtain access to the internet. (These instructions will not work on mobile devices.) Type in the URL worditout.com on your browser and click enter on your keyboard.
- 5. ACCESSING THE WEBSITE If you typed in the URL correctly, then you will land on the site. 5Â
- 6. GETTING ACCESS TO THE CREATION SECTION To start creating your word cloud click on the ​create​ tab. 6Â
- 7. LANDING ON THE CREATION PAGE The website will take you to the ​creation page​. In the ​text box ​(named “original text”) you will have to paste the text you want to transform into a word cloud. 7Â
- 8. OPENING A TEXT FILE Go back to your desktop computer or any other location in your hard drive that contains a file with text. Click on a file that contains the text you want to turn into a word cloud. 8Â
- 9. OPENING A TEXT DOCUMENT FROM OUR PERSONAL FILES However, short paragraphs will produce small clouds. 9Â Once you opened the document, find the excerpt you want to use. There is no limit to the words you can select.
- 10. SELECTING THE TEXT TO CONVERT Click your left mouse button and without releasing it select the text you want to copy. Once you are satisfied with the selection, release the button. The selected text will be highlighted. 10Â
- 11. COPYING THE TEXT TO CONVERT To copy the text, click over it with the right button from your mouse. Once the options are displayed click on “copy” with the left button. 11Â
- 12. GOING BACK TO THE WEBSITE AND PREPARING TO PASTE THE TEXT Go back to the ​WordItOut​ website. Once you are there, click on the text box with the right mouse button. A menu will appear. Click on ​paste ​with the left button. 12Â
- 13. PASTING THE TEXT Once you paste the text it will appear on the text box. 13Â
- 14. GENERATING THE WORD CLOUD 14 To generate a word cloud click on the green button called “Generate”.
- 15. OBTAINING A WORD CLOUD The website will show you the resulting word cloud. 15Â
- 16. CREATING A DIFFERENT VERSION OF A WORD CLOUD This will produce a new random design. 16Â If you are not satisfied with the design of the results, you can simply click on the regenerate button, which is a two-arrows figure on the left of the menu. Click as many times as you need to get the design that you are satisfied with.
- 17. UNDERSTANDING THE IMAGE 17 Now that you have a new design, you can see what a word cloud looks like. As you can see, the size of important words is bigger than the size of other terms, ex. “Trust”, “Writing”, “Establish”, “Clothing”, “Peer”, “Know”. This means that the text is about the relation between trust and other concepts.
- 18. Usability Test for Creating a Word cloud instructions Please answer the questions to help me determine whether the instructions were successful in guiding you on how to create a word cloud. Circle your answer. 1. Did you find the ​create​ tab on the webpage? Yes No ​ ​ Yes No 3. Were you successful in ​pasting the tex​t into the text box? Yes No 4. Did you find the ​generate​ button? Yes No 5. Did you find the ​regenerate​ button? Yes No 6. Was it clear that you had to go to your hard drive to get the desired text and then go back to your browser? Yes No 7. Can you make a word cloud? Yes No 8. After reading the instructions, can you teach students how to make a word cloud? Yes No 10. Do you have any suggestions about the instructions? 18 2. Did you easily identify the text box? 9. If you answered No to any of the questions, please write a comment about it.