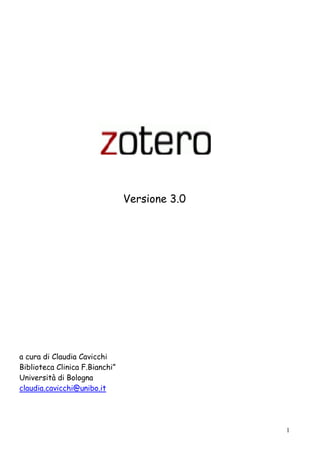Gestire la bibliografia- Introduzione all'uso di Zotero
- 1. 1 Versione 3.0 a cura di Claudia Cavicchi Biblioteca Clinica F.BianchiŌĆØ Universit├Ā di Bologna claudia.cavicchi@unibo.it
- 2. 2 CosŌĆÖ ├© ? EŌĆÖ un software gratuito, sviluppato dal Center for History and New Media della George Mason University di Fairfax in Virginia. Il termine ŌĆ£zoteroŌĆØ deriva dallŌĆÖalbanese zot├½roj che significa ŌĆ£imparare bene, conoscere a fondoŌĆØ. A cosa serve? Zotero ├© un software di gestione bibliografica ed ├© in grado di catturare e archiviare pagine dal web riconoscere i riferimenti bibliografici organizzare le informazioni bibliografiche attraverso note, etichette, riferimenti importare/esportare i dati raccolti secondo gli stili di citazione bibliografica. Come si installa? 1. Collegati a www.zotero.org e scarica lŌĆÖultima versione disponibile di Zotero compatibile con il proprio browser (Mozilla, Chrome, Safari). Il programma installato sar├Ā visibile sul browser in basso a destra: New Dal 2012 Zotero ├© disponibile anche come applicazione separata scaricabile a questo indirizzo: http://www.zotero.org/support/it/3.0#zotero_standalone Una volta scaricato il programma, lŌĆÖarchivio personale sar├Ā accessibile dalla propria postazione senza utilizzare la rete. Come funziona? Zotero legge le pagine web per capire se contengono dati strutturati. Nella finestra della URL del browser sar├Ā presente unŌĆÖicona a seconda del tipo di documento che sto esaminando (libri, riviste, collezioni, pdf, ecc): baster├Ā cliccare sullŌĆÖicona per archiviarlo automaticamente nel proprio database.
- 3. 3 Esempi di icona di cattura: libro collezione articolo di rivista film Come si presenta? La pagina di lavoro ├© divisa in tre colonne: Colonna sinistra Colonna centrale Colonna destra contiene la libreria personale e le sottocartelle. contiene tutti i documenti della libreria personale e relative sottocartelle contiene i dettagli della selezione presente nella colonna centrale.
- 4. 4 Comandi colonna sinistra aggiunge una nuova cartella di lavoro crea un gruppo di lavoro condiviso importa file, esporta cartelle di lavoro, cambia le impostazioni di Zotero. Comandi colonna centrale aggiunge manualmente un nuovo riferimento aggiunge allŌĆÖarchivio la pagina web che si sta consultando aggiunge un elemento tramite identificatore (ISSN, DOI,PMID) aggiunge una nota allega istantanea della pagina web o collegamento alla pagina web che si sta consultando ricerca allŌĆÖinterno dellŌĆÖarchivio Comandi colonna destra sincronizza i dati sul server di Zotero
- 5. 5 visualizza lo a schermo intero chiude lŌĆÖapplicazione informazioni sul record selezionato che pu├▓ essere modificato cliccando sulla citazione note sul record etichette che possono essere attribuite ai vari record inseriti mostra i collegamenti presenti tra vari record presenti nellŌĆÖarchivio Funzioni avanzate I. Gestione citazioni: integrare Zotero con Word o OPEN OFFICE II. Importare un file PDF III. Sincronizzare lŌĆÖ archivio I. Gestione citazioni: integrare Zotero con Word o OPEN OFFICE Per lŌĆÖintegrazione ├© necessario scaricare il plugin al link: http://www.zotero.org/support/word_processor_integration Il plug-in permette di aggiungere questa barra degli strumenti al programma di scrittura abituale. Inserire le citazioni Posiziona il puntatore del mouse nel punto in cui vuoi inserire la citazione. Fai clic su sull ŌĆśicona Insert Citation : apparir├Ā una finestra contenente lŌĆÖarchivio bibliografico presente su Zotero.
- 6. 6 Modificare citazioni 1.posiziona il puntatore sulla citazione 2. clicca sullŌĆÖicona Edit Citation e modifica Seleziona la citazione e clicca su Visualizza Editor per ottenere unŌĆÖanteprima Clicca su Ok per inserire la citazione.
- 7. Selezionare stile e formato salvare il file cliccando su OK 7 Inserire e modificare la bibliografia Per inserire intere bibliografie seleziona lŌĆÖicona Insert Bibliography dal menu del plug-in Per modificare seleziona Edit Bibliography Generare una bibliografia seleziona la cartella nella quale hai archiviato i dati bibliografici , clicca col pulsante destro del mouse e seleziona Crea bibliografia NB: Zotero ha pre-impostati gli stili citazionali pi├╣ diffusi (Vancouver, Harvard, Chicago ecc). Per aggiungere stili non presenti nella lista predefinita, installare lo stile desiderato dopo averlo selezionato dallŌĆÖarchivio http://www.zotero.org/styles
- 8. 8 II. Importare file PDF In presenza di riferimenti bibliografici disponibili a testo pieno, Zotero pu├▓ recuperare automaticamente i file pdf ad essi associati. Dal menu seleziona Impostazioni III. Sincronizzare i dati Questa funzione avanzata permette, dopo aver creato un account, di salvare in rete una copia del nostro archivio sincronizzata con la versione locale. In questo modo sar├Ā possibile lavorare sullo stesso archivio da qualsiasi postazione di lavoro. dal menu seleziona Impostazioni Seleziona Generale e spunta lŌĆÖopzione ŌĆ£Allega automaticamente file PDFŌĆØ dal menu Opzioni seleziona Sync e inserisci i dati per la registrazione
- 9. 9 Configura le impostazioni della sincronizzazione. In questo modo tutti i file presenti nel nostro archivio vengono trasferiti automaticamente sul server di Zotero. Il comando presente sulla colonna di destra, consente la sincronizzazione manuale