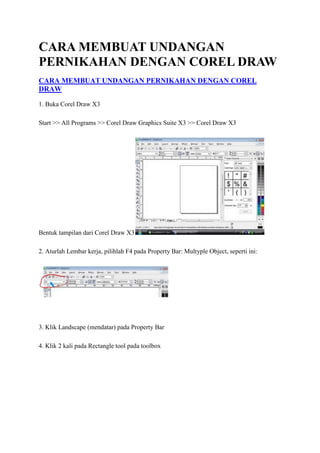Cara membuat undangan pernikahan dengan corel draw
- 1. CARA MEMBUAT UNDANGAN PERNIKAHAN DENGAN COREL DRAW CARA MEMBUAT UNDANGAN PERNIKAHAN DENGAN COREL DRAW 1. Buka Corel Draw X3 Start >> All Programs >> Corel Draw Graphics Suite X3 >> Corel Draw X3 Bentuk tampilan dari Corel Draw X3 2. Aturlah Lembar kerja, pilihlah F4 pada Property Bar: Multyple Object, seperti ini: 3. Klik Landscape (mendatar) pada Property Bar 4. Klik 2 kali pada Rectangle tool pada toolbox
- 2. 5. Select object tersebut kemudian aturkan persegi dengan 21,0 cm x 12,5 cm, sebagai berikut: hasilnyaŌĆ” 6. Untuk menghasilkan kertas lipat, caranya: a). Select object >> Arrange >> Transformations >> Position, seperti gambar ini:
- 3. b). Check kanan atau kiri pada Relative Position, kemudian klik Apply to Duplicate, maka hasilnya: c). Select two object (maksudnya pilih kedua persegi tersebut) >> Arrange >> Group d). Kemudian Arrange >> Align to Distribute >> Center to Page Horizontally lalu diulangi lagi >>Arrange >> Align to Distribute >> Center to page vertically, sehingga kedua persegi tersebut berada di tengah lembar kerja. Sepeti gambar ini: 7. Untuk memperindah undangan yaitu transparansi objek dengan cara Select object >> klik Transparency tool di toolbox >> klik dari atas tengah objek ke bawah tengah object (atau sesukamu baik dari bawah ke atas, dari kanan ke kiri, dari kiri ke kanan maupun diagonal) ’üŖ
- 4. Sehingga hasilnya mengagumkan: 8. Copy objek pada page 1 lalu paste objek pada page 2 karena yang satu untuk bagian luar dan yang lain untuk bagian dalam, sebagai berikut: A. UNTUK BAGIAN LUAR 1. Untuk memperindah hiasan pada bagian luar terutama corner Klik Text pada Menu Bar >> Insert Symbol Character atau dengan cara tekan Ctrl+F11pada keyboard.
- 5. Sehingga hasilnya seperti: 2. Pilihlah Wingwinds 2 pada Font atau sesukamu lalu pilih salah satu di antaranya kemudian Insert. 3. Ditambahkan huruf nama Insial yang akan menikah dengan huruf yang tersedia di Font Sehingga hasil seperti ini: 4. Untuk kotak nama dengan cara: Klik Rectangle Tool pada Tool Box Aturlah tiap sudut agar bisa lenkung yang tidak tajam pada Property Bar: Rectangle, sebagai berikut:
- 6. Bila Anda ingin 2 sudut yang tajam dan yang lain sudut tumpul, Anda bisa tidak mengaktifkan Round Corners Together di samping Right Rectangle Corner Roundness yang berbentuk gembok. Lalu Anda mengatur besar sudutnya, kemudian Enter. (^_^) B. UNTUK BAGIAN DALAM Untuk mengisi kalimat atau teks dengan paragraph teks yang berisi kapan yang akan diadakan pernikahan, Iqbal Qobul atau lainnya. Anda bisa mengklik Text Tool pada Toolbox >> Klik dan drag pada area kerja, ketik teks paragraph tersebut. Hasilnya seperti ini: Tapi ada yang saya sarankan agar semua hiasan, huruf, warna atau lainnya, Anda bisa aturkannya dengan sesuka hatimu. Bahkan Anda bisa menambah gambar apapun juga dengan cara Klik File pada Menu Bar >> Import (Ctrl+I) Akhirnya sudah selesaiŌĆ”. Selamat mencoba yach! (^_^) Dari Dian A. Setyani
- 7. Kali ini saya akan memperagakan tips ŌĆō tips bagaimana membuat desain undangan Pertama-tama kita membuat kotak merah Lalu dari kotak itu tekan CTRL+C lalu dilanjutkan CTRL+V yang dimaksudkan mengkopi bangun itu di tempat yang sama. Warnai kotak kedua dengan warna kuning. Selanjutnya tekan CTRL+Q untuk mengubah objek kotak itu menjadi vector. Tekan F10 untuk shape tool. Bengkokkan tengah garis ke bawah.
- 8. Lalu tekan F11 dan akan muncul panel Fountain Fill
- 9. Kolom type linear diganti dengan conical dan pilih custom Mulanya, kolom bagian pewarnaan ada 2 saja antara putih dan hitam. Tapi langsung klik 2X pada segitiga di bagian pewarnaan untuk menambah pewarnaan. Terus pada kotak siluet itu pada mulanya di tengah, seret sendiri ke kanan bawah seperti gambar diatas. Hasil akan tampak seperti dibawah : Lalu samarkan dengan transparancy tool
- 10. Hasil tampak seperti dibawah : Lalu buat bangun bintang dengan menu complex star tool Lalu tarik complek star itu ke kanan dengan menu interaktiv distortion tool Dan warnai hitam untuk sementara. Copy menjadi 4 yang bersinggungan dan kasih efek transparan dengan interaktive transparancy tool dari kanan ke kiri. Seperti pada gambar
- 11. dibawah : Lalu masukkan ke kotak merah yang tadi dengan menu effect => power clip => place inside container Hasil akan tampak seperti gambar bawah :
- 12. Klik kanan pada gambar lalu edit content Tarik ke kanan atas dan warnai putih. Setelah itu klik kanan lagi, pilih finish edit. Dan kalau digabungkan dengan pembuatan garis pelangi yang tadi akan tampak seperti dibawah : Perlu diingat, bangun lengkung pelangi harus berada diatas kotak yang telah diisi dengan motif bunga. Setelah itu masukkan gambar pengantin contoh :
- 13. Nah, dari sini kasih background sinar pada gambar pengantin itu dengan tool interactive drop shadow tool. Lihat gambar bawah Tinggal kasih tulisan dechŌĆ”. Desain Undangan (Anda dapat mendownload hasil jadinya pada Layanan Ilmugrafis di bawah ini) Disini saya pakai font type Alison. Sistemnya sama, ditulis dahulu lalu diwarnai hitam dalam dan hairline juga. Trus hairline dikasih ketebalan 2 pt. lalu copy dan paste ditempat yang sama dengan warna kuning. Tetapi untuk copiannya ini tidak diberi hairline, alias none. Selamat mencoba dan membuat kartu undangan anda sendiri. Bagikan This entry was posted in coreldraw and tagged coreldraw by ghozi. Bookmark the permalink.
- 14. Masukkan image dari google maps yang sudah Anda print screen dengan cara klik menu File Import ( CTRL + I ) . Untuk mengakhiri import klik dimana Anda ingin meletakkan gamber tersebut. Anda juga bisa memasukkan gambar tersebut melalui klik drag dari explorer ke coreldraw 2.Kunci letak gambar tersebut agar tidak pindah lokasi dengan cara klik kanan pada gambar dan pilih Lock Objek 3. Selanjutnya kita akan melakukan langkah path ( menjiplak gambar dari google maps ). Gunakan bezier tool. Jika Anda tidak menjiplak buat langsung jalan yang dipakai pada peta menggunakan bezier tool. Untuk menggunakan tool ini Anda lakukan klik pada titik pertama dan klik pada titik kedua, dan atau Anda bisa melakukannya klik drag agar jalan path yang dihasilkan berupa kurva ( lekuk ). Untuk pindah tool gunakan tombol spasi pada keyboard dan tekan sekali lagi tombol spasi sehingga tool berubah sesuai tool pertama ( dalam hal ini bezier tool ). Usahakan agar seluruh garis yang dibuat saling menutup / menimpa antara garis
- 15. satu dengan lainnya. Perbesar view (jarak pandang ) dengan cara menggeser scroll mouse Anda agar langkah menjiplak ini lebih mudah. Untuk mengubah jenis garis atau mengedit garis gunakan shape tool Jika Anda sudah selesai menjiplak peta selanjutnya hapus gambar dengan cara klik kanan pada gambar pilih Unlock dan delete. Perbaiki sekali lagi pada garis-garis yang belum menutup sempurna.
- 16. 4. Perbesar ukuran garis dengan menyeleksi kesemua garis bisa dengan cara SHIFT+CLICK garis satu persatu atau menyorot semuanya dengan pick tool kemudian mengganti ukuran garis menjadi 16 pt 5. Ubah garis menjadi objek dengan cara menyeleksi semua garis dan klik Menu Arrange > Convert Outline to Objek 6. Gabung semua objek dari garis menjadi satu bagian menggunakan Weld
- 17. 7. Warnai objek shape tersebut dengan warna putih dengan cara klik warna putih dan klik kanan warna hitam pada pallete warna sehingga objek shape mempunyai garis berwarna hitam (palete warna ada pada sebelah kanan workpace) 8. Ketik jalan yang ada dengan text tool ( F8 ) dan putar sesuaikan dengan arah jalan ( usahakan ukuran font sama dan berada di dalam badan jalan ). Jika semua teks sudah pada tempatnya, ubah menjadi kurva dengan cara seleksi semua teks jalan dan klik Menu Arrange > Convert to Curve. 9. Seleksi semua objek ( jalan dan tulisan jalan ) dan gabung dengan cara klik kanan pada salah satu objek terseleksi pilih Group ( CTRL + G ) 10. Lakukan proses transformasi pada objek terseleksi diatas menggunakan Interactive Envelope Tool. Sesuaikan bentuk transformasi dengan view yang Anda inginkan
- 18. 11. Jika sudah selesai dan sesuai dengan yang diinginkan klik Menu Arrange > Convert to Curve. 12. Pecah lagi gabungan antara jalan dan teks dengan cara klik kanan pada objek jalan dan pilih UnGroup ( CTRL + U ) 13. Pilih objek jalan saja menggunakan Pick Tool dan lakukan KLIK + DRAG diakhiri KLIK Kanan ( lakukan copy paste jika kesulitan pada teknik ini ) sehingga jalan menjadi dua. Posisikan jalan yang kedua ini berada di bawah jalan yang kedua dan ganti warna menjadi warna hitam. Letakkan objek jalan kedua tersebut berada di bawah objek jalan pertama ( menimpa ) menggunakan klik kanan > Order > To Back of Page ( SHIFT + Page Down ). 14. Menggunakan Shape tool tutup pojok-pojok jalan sehingga menyerupai objek 3 dimensi. Lakukan double klik untuk menambah titik point, usahakan jenis titik point pada pojok-pojok
- 19. jalan berupa line ( garis lurus ). Untuk menutup pojok jalan ini aktifkan dulu snap to objek sehingga titik yang akan kita pindah akan lengket pada objek paling dekat. 15. Selanjutnya buat gedung, rumah, tempat penting dan sebagainya dengan Rectangle Tool (F6 ) kemudian ubah menjadi 3 dimensi menggunakan extrude 16. Letakkan objek tersebut pada tempat yang sesuai dengan peta Anda. Copy dan paste pada tempat-tempat yang diinginkan. Ulangi Membuat objek berbeda sesuai dengan cara 15 untuk gedung dan tempat lainnya. Tulis nama tempat, nama gedung sesuai dengan namanya menggunakan text tool. 17. Hasil yang bisa saya dapatkan adalah sebagai berikut