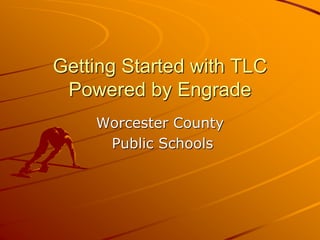Getting Started withTLC powered by Engrade
- 1. Getting Started with TLC Powered by Engrade Worcester County Public Schools
- 3. Logging In: www.engradepro.com/worcester Type your county email address here Type your email password here Click on Sign In
- 4. Dashboard This is your dashboard. There is a great deal of information that can be found here. This is the left side menu. You will navigate through the program by clicking here.
- 5. When you click on classes, you will see a list of your classes.
- 6. When you click on a class, you will be directed to the lesson tile page. The Lessons grid allows you to organize the materials you plan to teach onto an easy-to-use weekly calendar grid. In addition to the content you have created, you have access to third-party content Once you have determined which materials you would like to use in your class, you can easily assign content to your entire class or to custom groups of students.
- 7. To add activities to the lesson tiles: 1. Click on Add Activities 2. Select students to assign to the activity 3. Click on Choose Activities
- 8. Adding Standards and Standards-Aligned Activities 1. Select standards 2. Select activities aligned to standards 3. Select Add Items
- 9. Adding Instructions 1. Click on Instructions 2. Type your instructions in the box 3. Click on Add Instructions
- 10. Adding Links 1. Click on My Links 2. Type or copy and paste the link into the url box and the text you want to be seen 3. Click on Add Link
- 11. Adding Files 1. Click on My Files 2. Select a file you have already uploaded or browse to find one on your computer 3. Click on Upload Files
- 12. Completed Lesson Tiles For additional information about Lesson Tiles, download the Adding Activities to Lesson Tile document on the TLC website.