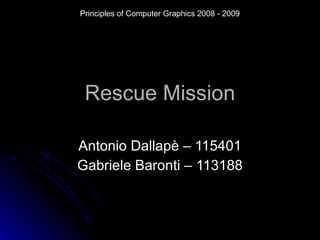Rescue Mission
- 1. Rescue Mission Antonio Dallap├© ŌĆō 115401 Gabriele Baronti ŌĆō 113188 Principles of Computer Graphics 2008 - 2009
- 2. The Flare Composed by a draggable Spaceship, and others good looking .3ds 3D models. It can represent a rescue squad or someone to to be rescued. www.turbosquid.com
- 3. New Flare To add a Flare select ŌĆśNEWŌĆÖ and click where you want to place it. Hold CTRL while clicking for multiple placement. Hold SHIFT while clicking to set the FlareŌĆÖs name.
- 4. Field of View You can enable the Line of Sight to display the selected FlareŌĆÖs Field of View. It can be set as enabled or disabled.
- 5. Path You can define and edit a path for the Flare. To add: click with the left mouse button somewhere on the world. To delete: hold the CTRL key while clicking. To edit: hold the SHIFT key while clicking.
- 6. Animation You can animate the Flare, it will follow its own path at constant speed. You can start and stop animation.
- 7. Follow the Car You can follow the Car in motion. You will have a close-to-terrain point of view.
- 8. Follow the Plane You can follow the Plane in motion. You will have a higher point of view.
- 9. Follow the Spaceship You can follow the Spaceship in motion. You will have a very high point of view.
- 10. Save and Load You can save all the Flares (and the Paths) by pressing the S key. You can load the saved Flares by pressing the L key.
- 11. Car, Plane or Spaceship You can edit the Flare and show only the Car, the Plane, the Spaceship or all of them. Press 0 to show Car, Plane and Spaceship Press 1 to show only the Car Press 2 to show only the Plane Press 3 to show only the Spaceship