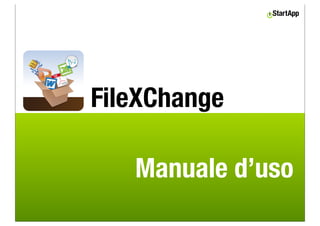FileXChange per iPhone e iPad: il manuale
- 1. FileXChange Manuale dŌĆÖuso
- 2. Perch├© FileXChange? Trasforma il tuo iPhone e il tuo iPad in una comoda penna USB Protegge i tuoi dati tramite password Ti permette di scambiare ’¼üle con altri iPhone e iPad via Bluetooth e WiFi Ti permette di scambiare ’¼üle via WiFi con computer e smartphone, inclusi Android, BlackBerry e Nokia
- 3. ed ancora ... Compatibilit├Ā con i principali tipi di ’¼üle Accesso alle immagini del Rullino Fotogra’¼üco Zip e unzip dei ’¼üle Condivisione ’¼üle con servizi on the cloud
- 4. ░õ┤Ū▓į▓į▒│┘│┘Š▒▒╣Š▒│┘├Ā ai massimi livelli
- 5. Compatibilit├Ā FileXChange supporta i principali tipi di ’¼üle, tra cui: ŌĆó Testo (.doc, .docx, .rtf e molti altri) ŌĆó PDF (.pdf) ŌĆó Excel (.xls, .xlsx) ŌĆó Powerpoint (.ppt) ŌĆó Keynote (.key) ŌĆó Numbers (.numbers) ŌĆó Pages (.pages) ŌĆó Immagini (.png, .jpg, e molti altri) ŌĆó Audio (.mp3, .wav, .aif e molti altri) ŌĆó Video (.mov, m4v e molti altri).
- 7. 1. Scambio ’¼üle iOS-iOS via WiFi Clicca sullŌĆÖicona ŌĆ£WiFiŌĆØ in entrambi i dispositivi e seleziona il nome per connetterli. NB: entrambi i dispositivi devono essere connessi alla stessa rete WiFi
- 8. 2. Scambio ’¼üle via WiFi con altri dispositivi 1) Veri’¼üca che il tuo iPhone o iPad sia collegato ad una rete WiFi 2) Clicca sullŌĆÖicona ŌĆ£computerŌĆØ
- 9. 2. Scambio ’¼üle via WiFi con altri dispositivi 3) Collega alla stessa rete WiFi il dispositivo con cui scambiare ’¼üle ed apri un browser internet
- 10. 2. Scambio ’¼üle via WiFi con altri dispositivi 4) Nel browser scrivi lŌĆÖindirizzo riportato sullo schermo del tuo iPhone o iPad
- 11. 3. Scambio ’¼üle iOS - iOS via Bluetooth Clicca sullŌĆÖicona ŌĆ£BluetoothŌĆØ su entrambi i dispositivi, e seleziona il nome per instaurare la connessione.
- 12. Trasferimento ’¼üle via USB con iTunes 1) Collega il tuo dispositivo al computer via USB 2) Apri iTunes e clicca sul nome del tuo dispositivo nel menu verticale 3) Clicca su ŌĆ£AppŌĆØ 4) Trova FileXChange nella sezione ŌĆ£File SharingŌĆØ ed accedi ai tuoi ’¼üle in modalit├Ā drag and drop
- 14. On the Cloud FileXChange supporta lŌĆÖintegrazione con i pi├╣ avanzati sistemi di condivisione on the cloud: ŌĆó iCloud ŌĆó Dropbox ŌĆó Google Docs ŌĆó Box
- 15. Connessione con servizi ŌĆ£on the cloudŌĆØ Clicca sullŌĆÖicona ŌĆ£nuvolaŌĆØ per accedere ai servizi on the cloud
- 16. Altre funzioni
- 17. Accesso alle foto Clicca sullŌĆÖicona ŌĆ£ImmaginiŌĆØper accedere al Rullino Foto. Seleziona lŌĆÖimmagine da inserire con un click. Il ’¼üle verr├Ā scaricato nella cartella ŌĆ£PicturesŌĆØ
- 18. Protezioni dati con password Clicca sullŌĆÖicona ŌĆ£lucchettoŌĆØ per inserire una password. I tuoi dati saranno cos├¼ al sicuro.
- 19. FileXChange: Share Your Files The Easy Way
- 20. Visita il nostro sito www.istartapp.com