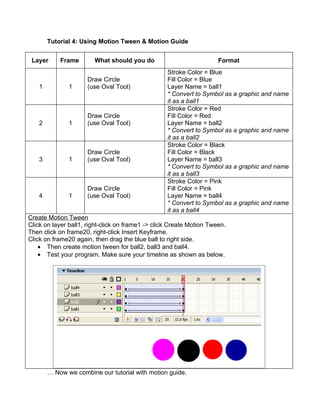Tugasan 4 : Menggunakan motion tween & motion guide
- 1. Tutorial 4: Using Motion Tween & Motion Guide Layer Frame What should you do Format Stroke Color = Blue Draw Circle Fill Color = Blue 1 1 (use Oval Tool) Layer Name = ball1 * Convert to Symbol as a graphic and name it as a ball1 Stroke Color = Red Draw Circle Fill Color = Red 2 1 (use Oval Tool) Layer Name = ball2 * Convert to Symbol as a graphic and name it as a ball2 Stroke Color = Black Draw Circle Fill Color = Black 3 1 (use Oval Tool) Layer Name = ball3 * Convert to Symbol as a graphic and name it as a ball3 Stroke Color = Pink Draw Circle Fill Color = Pink 4 1 (use Oval Tool) Layer Name = ball4 * Convert to Symbol as a graphic and name it as a ball4 Create Motion Tween Click on layer ball1, right-click on frame1 -> click Create Motion Tween. Then click on frame20, right-click Insert Keyframe. Click on frame20 again, then drag the blue ball to right side. • Then create motion tween for ball2, ball3 and ball4. • Test your program. Make sure your timeline as shown as below. … Now we combine our tutorial with motion guide.
- 2.  Click on layer ball4, insert 4 another layer.  Then, set the following properties. Layer Frame What should you do Format Font Color = Red Click on Frame20 Font Size = 59 5 1 Right-click -> Insert Keyframe Layer Name = M Type the text M * Convert to Symbol as a graphic and name it as a M Font Color = Green Click on Frame20 Font Size = 59 6 2 Right-click -> Insert Keyframe Layer Name = R Type the text R * Convert to Symbol as a graphic and name it as a R Font Color = Blue Click on Frame20 Font Size = 59 7 3 Right-click -> Insert Keyframe Layer Name = S Type the text S * Convert to Symbol as a graphic and name it as a S Font Color = Yellow Click on Frame20 Font Size = 59 8 4 Right-click -> Insert Keyframe Layer Name = M Type the text M * Convert to Symbol as a graphic and name it as a M Create Motion Tween For layer M, R, S and M, Build up the animation containing the motion tween. Refer to previous step (or previous module) to set up this animation. Use frame40 to insert keyframe. Create Motion Guide  Click on layer M -> right-click, choose Add Motion Guide.  Automatically, layer Guide:M appears.  Then, click on layer Guide:M.  Choose Pencil Tool from the Panel Tool. Set Smooth at Panel Options.  Draw the line on the stage as follow.  For layer ball1, ball2, ball3 and ball4, insert extra Keyframe at frame40.  Make sure your timeline as shown as below.
- 3.  Test your program.  Then, create another motion tween and motion guide for layer R, S and M.  Save the file a Tutorial 4.
- 4.  Well done !!!!!!