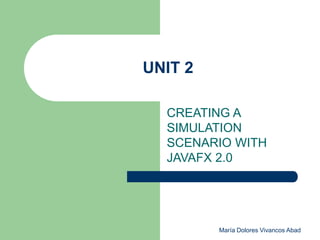Unidad 2. creaciÃģn_de_un_escenario_de_simulaciÃģn_con_jav afx
- 1. MarÃa Dolores Vivancos Abad UNIT 2 CREATING A SIMULATION SCENARIO WITH JAVAFX 2.0
- 2. MarÃa Dolores Vivancos Abad In this UnitâĶ ïŽ We are going to develop an application to apply all concepts of prevention, acquired in previous units, which will be implemented for the prevention and resolution of an emergency. ïŽ First of all, we create the scenarios where the action will be placed. In this case, an office building with ground floor, first floor and parking.. ïŽ Sequence of steps: â Create scenarios: Images with flat floor, first floor and parking. â Create a menu for changing between different scenarios of the building. â Insert a button for creating an emergency situation (in this case, a fire). â We show the emergency situation introducing new visual elements in the scene, like fire, smokeâĶ â Insert a button to create the necessary notices in case of an emergency situation.
- 3. MarÃa Dolores Vivancos Abad STEP 1. CREATING A SCENE OF ACTION ïŽ First, create the scenario of the ground floor. ïŽ We associate the image of the ground floor. ïŽ Remember to set a width and height for the image and to add the imageView to the Group element. Image d = new Image("planta_baja.png"); ImageView image = new ImageView(); image.setImage(d);
- 4. MarÃa Dolores Vivancos Abad STEP 1. CREATING A SCENE OF ACTION ïŽ We do the same with the others images of the building: First floor and parking. Image d1 = new Image("primera_planta.png"); Image d2 = new Image("parking.png"); First floor:
- 5. MarÃa Dolores Vivancos Abad STEP 1. CREATING A SCENE OF ACTION Parking: Advice: For using images, you have to put them into the src folder.
- 6. MarÃa Dolores Vivancos Abad STEP 2. CREATING A MENU TO CHANGE THE SETTING ïŽ We are going to create a menu to choose between the various stages of building. MenuBar menuBar = new MenuBar(); Menu menu = new Menu("Escenarios"); MenuItem menuitem1=new MenuItem("Primera Planta"); MenuItem menuitem2=new MenuItem("Planta Baja"); MenuItem menuitem3=new MenuItem("Parking");
- 7. MarÃa Dolores Vivancos Abad STEP 2. CREATING A MENU TO CHANGE THE SETTING ïŽ The next thing is to establish a new scenario each time you change the option in the menu. menuitem1.setOnAction(new EventHandler<ActionEvent>() { public void handle(ActionEvent t) { image.setImage(d); } }); menuitem2.setOnAction(new EventHandler<ActionEvent>() { public void handle(ActionEvent t) { image.setImage(d1); } }); menuitem3.setOnAction(new EventHandler<ActionEvent>() { public void handle(ActionEvent t) { image.setImage(d2); } });
- 8. MarÃa Dolores Vivancos Abad STEP 2. CREATING A MENU TO CHANGE THE SETTING
- 9. MarÃa Dolores Vivancos Abad STEP 3. INSERT EXTINGUISHING MEDIA ïŽ We have different extinction elements that we need to put in the stage, using the theory of prevention: ïŽ You can search for other images or use these. ïŽ Using the theory you have learned, you have to position these elements in the correct zone for proper use.
- 10. MarÃa Dolores Vivancos Abad STEP 3. INSERT EXTINGUISHING MEDIA ïŽ Example: ïŽ Important: You have to put your elements in the stage, so you need to specify the x position and the y position for your element. Image img = new Image(getClass().getResourceAsStream("fuego.jpg")); ImageView imgv1= new ImageView(img); imgv1.setFitWidth(40); imgv1.setFitHeight(40); Label fuego1= new Label("",imgv1); fuego1.setLayoutX(160); fuego1.setLayoutY(500); fuego1.setLayoutX(160); fuego1.setLayoutY(500);
- 11. MarÃa Dolores Vivancos Abad STEP 4. INSERT NEW ELEMENTS TO SIMULATE EMERGENCY ïŽ Insert a button whose action is to generate the fire. ïŽ How can we show the fire? We can insert a fire image in the position where the fire has been iniciate. ïŽ Fire image: Image img = new Image(getClass().getResourceAsStream("fuego.jpg")); ImageView imgv= new ImageView(img); Label fuego= new Label("",imgv); fuego.setLayoutX(250); fuego.setLayoutY(500);
- 12. MarÃa Dolores Vivancos Abad STEP 4. INSERT NEW ELEMENTS TO SIMULATE EMERGENCY ïŽ Create the button: ïŽ We now indicate the buttonâs action is showing images of the fire: boton1.setOnAction(new EventHandler<ActionEvent>() { Image img = new Image(getClass().getResourceAsStream("fuego.jpg")); ImageView imgv1= new ImageView(img); imgv1.setFitWidth(40); imgv1.setFitHeight(40); Label fuego1= new Label("",imgv1); fuego1.setLayoutX(160); fuego1.setLayoutY(500); } final Button boton1 = new Button("Generar Incendio");
- 13. MarÃa Dolores Vivancos Abad STEP 5: Advisories ïŽ We will indicate with messages, which entities are what we need to be alerted when the alarm was generated. ïŽ You have to get that information on the documents: Who should be notified when an emergency situation is generated? ïŽ We do this using label elements. ïŽ For example: Label l1 = new Label("Director del plan de autoprotecciÃģn");
- 14. MarÃa Dolores Vivancos Abad STEP 5: Advisories ïŽ Who generates the messages? ïŽ We can create a button that on setOnAction button function will generate the Label elements. ïŽ Weâll press the button after the emergencyâs been generated. Button btnpersonal = new Button("Generar Avisos Equipos de IntervenciÃģn"); btnpersonal.setOnAction(new EventHandler<ActionEvent>() { public void handle(ActionEvent e) { Label l1 = new Label("Director del plan de autoprotecciÃģn"); l1.setLayoutX(1160); l1.setLayoutY(10); root.getChildren().add(l1); } });
- 15. MarÃa Dolores Vivancos Abad STEP 5: Advisories ïŽ Notice that the size of the scene should be bigger than the imageâs size. This way, we have enough white space for showing the messages of advice. ïŽ Now you have to continue with the other messagesâĶ