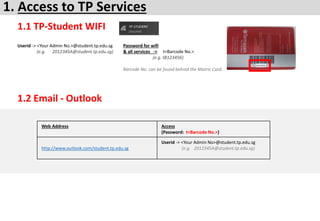Starter-Kit for CET
- 1. 1. Access to TP Services 1.1 TP-Student WIFI Userid -> <Your Admin No.>@student.tp.edu.sg (e.g. 2012345A@student.tp.edu.sg) Password for wifi & all services -> t<Barcode No.> (e.g. tB123456) Barcode No. can be found behind the Matric Card. 1.2 Email - Outlook Web Address Access (Password: t<Barcode No.>) http://www.outlook.com/student.tp.edu.sg Userid -> <Your Admin No>@student.tp.edu.sg (e.g. 2012345A@student.tp.edu.sg)
- 2. 2. Access to Learning Management System (LMS) Web Address Access (Password: t<Barcode No.>) https://polymall.polytechnic.edu.sg/ Userid -> <Your Admin No>@student.tp.edu.sg (e.g. 2012345A@student.tp.edu.sg) Login Page Landing Page Click in for online lesson & materials 1. Click the blue button 2. Then click on the Log in button 3. Follow by clicking on TP Logo
- 3. 3. Install MS Teams Install MS Teams into both Laptop and HP https://teams.microsoft.com/downloads Follow on screen instructions to install after going to download site.
- 4. 3. MS Teams Logon into MS Teams Login name / password same as Outlook < - Subject / tutorial group (via timetable) You will be enrolled into Teams based on subject / tutorial group (e.g. BAF1010BusAcc TB43) ^ - Double click on “Teams” icon to see all teams that you have been enrolled. Access (Password: t<Barcode No.>) Userid -> <Your Admin No>@student.tp.edu.sg (e.g. 2012345A@student.tp.edu.sg)
- 5. 4. e-tutorial through MS Teams Direct access via link from LMS (Announcement) 1 TB08 Wed 12:00 < - Click on YOUR class and link will bring you into e-Tutorial (Info from timetable in TPOSS) 2 < - Click “Open Microsoft Teams” Access at least 10 mins earlier based on tutorial day / time (specified in timetable)
- 6. 4. e-tutorial through MS Teams Direct access via link from LMS (Announcement) 3 < - Click “Join” Meeting now. 4 < - After joining