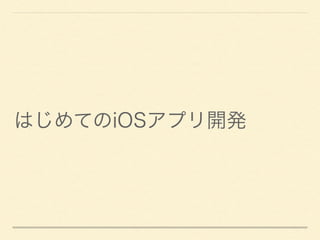はじめての颈翱厂アプリ开発 ①
- 2. 自己紹介 About ? Hiromasa Nagamine Work ? LINE Corporation ? iOS Engineer Events ? Swift勉強会
- 6. アプリをつくる準备
- 7. iOSアプリ開発の環境 iOSアプリを開発するには、以下の環境が必要です。 Macintosh PC Xcode Apple ID ※リリース
- 8. Macintosh PC Intel PCのMacintoshが必要 ※ Power PCでは、Xcodeがインストールできない
- 11. Xcodeダウンロード Xcodeは以下ページから? ダウンロード可能 Mac App Store -> View in Mac App Store 公式ページ 今回は、6.4以上のバージョンを利用 ※ Xcodeをダウンロードするには、Apple IDが必要になります。もし、持っていなけ れば作っておきましょう。
- 12. まとめ ポイント ① SwiftはAppleが開発したモダン言語! ② "Intel PC のMacintoshを用意しよう! ③ XcodeのバージョンによってSwiftのバージョンも違う!
- 13. 齿肠辞诲别の使い方を知ろう
- 15. プロジェクトの种类
- 17. できること
- 19. 笔濒补测驳谤辞耻苍诲の作り方
- 20. Playground作成 最初はPlaygroundを作成してい きます。 ? Xcodeを起動します ? 右の画面が表示されるので? Get started with a playground を 選択
- 29. コーディングしてみよう
- 30. 課題ファイル ? GitHubから落としてくることができます ? URL : https://github.com/hayate1996/swift_ios_study_01
- 31. Hello,world! ① はじめての"Hello, world!" まずは、"Hello, world!"をコンソールエリアに出力してみましょう。 コンソールに文字を出力するためには、次のメソッドを利用します。 printlnメソッドは、コンソールエリアへ出力するためのメソッドです。 "Hello, world"をコンソールへ出力するコードには以下のようになります。
- 32. 変数と定数
- 36. 鲍滨を表示してみよう
- 37. UIを表示 UIとは? frameとは? ? ユーザーが実際に操作する多くのパーツや画像パーツ ? iOSアプリの画面はUIで構成される ? UIKitというフレームワークを使う ? UIパーツの大きさと配置する位置を決める ? 各UIパーツごとに設定する?
- 38. UIViewを表示 x, y, width, heightを指定する 実際にUIViewを表示 CGRectを使ってみよう x, y, width, heightを持ったCGRectを作ってみる
- 39. 演算子
- 40. 演算子 演算子とは? 計算してみよう! 変数を使ってみよう 変数は、プログラム内で扱うデータを保存しておくための箱です。必要な時に用意 してあげることで、より柔軟にコーディングすることができます。
- 41. 関数
- 42. 関数 関数とは? なぜ関数を使う? ? あらかじめ決めた一連の処理をまとめて書く場所 ? その関数を呼び出したとき常に同じ処理をしてくれる ? 何度も同じコードを書く手間がなくなる 関数の特性は、関数を呼び出すだけで同じ処理を繰 り返し実行できるということです。 レジで商品を買うには、①②③の一連の流れが必要 です。 shopping という関数を作っておけば、コン ビニでもスーパーでも、常に同じことができます。 ① 商品を出す ② お金を払う ③ 商品を受け取る “shopping” コンビニ? レジ スーパー? レジ
- 43. 関数 関数の書き方 例
- 46. Xcode Project作成 次は、Xcodeプロジェクトの作 成です。 Xcodeを立ち上げます。 ここで、"Create a new Xcode project"を選択します
- 47. Xcode Project作成 選択すると、次の画面が表示されます。 項目がいくつか用意されています 今回は iOS -> Application? -> Master-Detail Application? を選択します ※ 1から作る場合は Single View Applicationを選 択することが多いです
- 48. Xcode Project作成 次の画面が表示されるので、以下の項 目を設定します。 ? Product Name : master_detail_sample" ? Organisation Name : "自分の名前" ? Organisation Identi?er : "example.swift" ? Language : Swift ? Device : Universal ? Use Core Data : Check
- 49. Xcode Project作成 設定後、 Next"を押すと保存先を 選択する画面が出ます。 選択後 Create"を押すとプロジェ クトが作成されます。 ファイルは右下のものが? 生成されます。
- 55. Xcode Projectの画面構成 ツールバー(ビルド) シミュレーターに関する操作 ? ?:実行 ? :停止 ? ターゲット、シミュレーター 選択
- 57. シミュレーターを 操作してみよう
- 58. シミュレーター Xcode Projectで作ったものはシ ミュレーターで実行してみましょう 実行するには、ビルドボタンを押し ます。 Command( ) + Shift + R? でも実行できます。
- 59. シミュレーター シミュレーターの操作をいくつか紹介し ます。 ? Command( ) + 矢印(← →) ? → シミュレーターの回転 ? Command( ) + H ? → ホームボタン ? Option + マウス操作 ? → ピンチイン?アウト ? ホームボタン2回 ? → 起動中のアプリのリスト 終わったら停止しましょう。
- 60. まとめ ポイント ① プロジェクトには"Xcode Project"と"Playground"の2つがある!? ② 1からアプリを作るときは"Single View Application"を選ぼう!? ③ シミュレーターの操作コマンドは覚えておこう!
- 61. まとめ ポイント ① Swiftを練習をするならPlaygroundを使おう! ② 変数にはvar型とlet型がある! ③ エラーが出た时はメッセージを见よう!
- 62. Playground解答ファイル ? GitHubから落としてくることができます ? URL : https://github.com/hayate1996/swift_ios_study_01/tree/answer