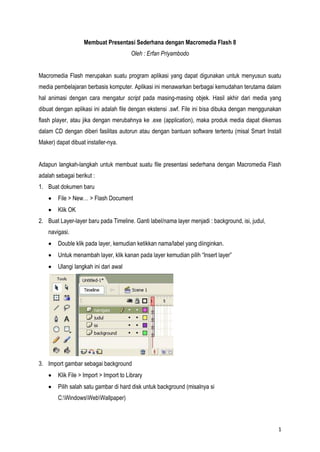Membuat presentasi-sederhana-dengan-flash-8
- 1. 1 Membuat Presentasi Sederhana dengan Macromedia Flash 8 Oleh : Erfan Priyambodo Macromedia Flash merupakan suatu program aplikasi yang dapat digunakan untuk menyusun suatu media pembelajaran berbasis komputer. Aplikasi ini menawarkan berbagai kemudahan terutama dalam hal animasi dengan cara mengatur script pada masing-masing objek. Hasil akhir dari media yang dibuat dengan aplikasi ini adalah file dengan ekstensi .swf. File ini bisa dibuka dengan menggunakan flash player, atau jika dengan merubahnya ke .exe (application), maka produk media dapat dikemas dalam CD dengan diberi fasilitas autorun atau dengan bantuan software tertentu (misal Smart Install Maker) dapat dibuat installer-nya. Adapun langkah-langkah untuk membuat suatu file presentasi sederhana dengan Macromedia Flash adalah sebagai berikut : 1. Buat dokumen baru File > New… > Flash Document Klik OK 2. Buat Layer-layer baru pada Timeline. Ganti label/nama layer menjadi : background, isi, judul, navigasi. Double klik pada layer, kemudian ketikkan nama/label yang diinginkan. Untuk menambah layer, klik kanan pada layer kemudian pilih “Insert layer” Ulangi langkah ini dari awal 3. Import gambar sebagai background Klik File > Import > Import to Library Pilih salah satu gambar di hard disk untuk background (misalnya si C:WindowsWebWallpaper)
- 2. 2 Gambar akan masuk ke Library. Pilih/Klik layer Background, lalu drag gambar dari Library ke Stage. Atur posisi atau ukuran seperlunya
- 3. 3 4. Menambahkan teks untuk judul Klik/pilih layer judul Klik text tool lalu klik pada bagian atas stage Tuliskan judul, misalnya : “Membuat Multimedia Pembelajaran Kimia” Atur jenis font, ukuran ataupun posisi seperlunya. Pengaturan teks dilakukan melalui panel Properties. 5. Menambahkan slide ke-2 Sampai langkah ke 4, “slide 1” dari presentasi kita sudah selesai. Perhatikan pada timeline, slide tersebut telah menempati satu frame pada timeline. Untuk menambahkan slide ke 2, 3 dan seterusnya, maka perlu ditambahkan keyframe pada timeline. Klik kanan pada frame 2 layer navigasi, kemudian pilih Insert keyframe. Tipe teks Tipe font Ukuran font Warna font Alignment Kerning/jarak antar huruf Posisi teks Pengaturan spasi, identasi, margin
- 4. 4 Ulangi langkah tersebut pada layer-layer yang lain, sehingga tampilan timeline akan seperti di bawah ini. Gantilah background, isi dan judul pada slide ke 2. Untuk mengganti background, import gambar ke library. Setelah itu, aktifkan layer background dan hapuslah background gambar pada stage pada frame 2. Kemudian, tempatkan gambar yang baru ke stage. Langkah yang sama untuk mengganti teks, aktifkan dulu layer judul kemudian ganti dengan teks yang baru. Misal tampilan slide ke 2 menjadi sepeti berikut.
- 5. 5 6. Cobalah test movie Anda. Caranya klik Control > Test Movie atau tekan tombol Ctrl + Enter. Anda bisa melihat bahwa presentasi Anda akan berjalan terus, tanpa berhenti. Untuk menghentikan slide presentasi Anda, maka perlu dibuat suatu perintah untuk berhenti. Klik pada frame 1 layer navigasi. Tampilkan panel Action (atau tekan tombol F9) Ketikkan kode “stop();” (atau tekan tombol Esc S T) Cobalah test movie Anda! 7. Kita perlu menambahkan tombol navigasi supaya bisa berpindah ke slide selanjutnya. Tombol/button bisa diambil dari Common Libraries dengan cara berikut: Pilih menu Window > Common Libraries > Button Buka folder playback rounded kemudian tempatkan button rounded green forward ke stage (klik navigasi pada frame 1, lalu drag tombol ke stage)
- 6. 6 Lakukan langkah yang sama untuk slide kedua, hanya tombolnya diganti dengan rounded green back. 8. Memberi Script pada button Supaya button pada berfungsi, maka harus diberikan suatu perintah atau script. Lakukan langkah- langkah berikut untuk membuat script pada button. Klik button pada frame 1 (slide 1) Tampilkan tombol Actions Tuliskan script dibawah ini. Untuk button pada slide selanjutnya, script-nya sama, hanya mengganti angka di sebelah kanan gotoAndStop (disesuaikan dengan nomor frame yang dituju). Ingat, penulisan script harus benar, seperti contoh. Perhatikan posisi huruf kapital maupun tanda yang lain Test movie Anda. Tekan Ctrl+Enter.
- 7. 7 9. Menambahkan şÝşÝߣ yang lain. Anda bisa menambahkan slide yang lain sesuai dengan keperluan presentasi Anda. Langkah- langkahnya sama dengan Langkah Nomor 5. 10. Export Movie Setelah pembuatan presentasi selesai dan supaya movie bisa berjalan di komputer lain tanpa membawa file flash-nya, maka movie tersebut perlu di export. Klik File > Export Movie… Beri nama file yang Anda inginkan kemudian klik Save Terdapat pengaturan movie, Anda lewati saja, atau jikalau Flash Player yang ada di komputer versi lama, pengaturan versi Flash Player disesuaikan, misalnya dengan merubah ke Flash Player 6. Kemudian klik OK. 11. Movie Anda sudah berhasil dibuat, cek movie Anda untuk melihatnya. Terakhir, jangan menyerah dan putus asa dalam membuat media pembelajaran untuk kemajuan anak didik kita. Daftar Pustaka Anonim. 2010. Pembuatan Modul Multimedia. Malang : Edu Media Nusantara