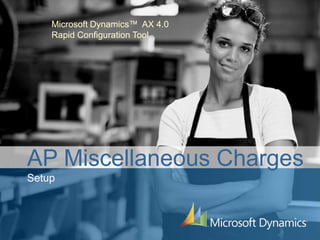test
- 1. Microsoft Dynamicsâ„¢ AX 4.0 Rapid Configuration Tool AP Miscellaneous Charges Setup
- 2. Miscellaneous Charges Setup • Misc. charges codes: Set of codes to correspond to type of charge: freight, handling, insurance, etc. • Vendor misc. charges group: Apply charges automatically based on vendor (Optional) • Item misc. charges groups: Apply charges based on item purchased (Optional) • Auto-misc. charges: Apply charges automatically based on item- vendor mix (Optional)
- 3. Options for Misc. Charges • Miscellaneous charges can be applied manually or automatically • If you decide to apply manually, you only need to create the misc. charge codes • If Automatically, you may set up the following: – Vendor charge groups – Item misc. charge groups – Auto misc. charges
- 4. Miscellaneous Charge Codes Overview tab • Create misc. code name and corresponding description • Next, select the tax group that will be applicable to this misc. charge Accounts payable > Setup > Miscellaneous Charges > Misc. Charge Codes
- 5. Misc. Charge Codes Posting tab - Debit • Select the entity that will be debited • Select the type of posting that you’d like to occur • Select the actual account that you’ll post to
- 6. Misc. Charge Codes Posting tab - Credit • Select the entity that will be credited • Select the type of posting that you’d like to occur • Select the actual account that you’ll post to
- 7. Vendor misc. charge groups • Create a set of pre-defined charge groups that can then be associated within the Vendor record • Auto-fills when Vendor is selected for the Purchase Order Accounts payable > Setup > Miscellaneous charges > Vendor misc. charge groups
- 8. Item misc. charge groups • Create a set of pre-defined charge groups that can then be associated within the Item record • Auto-fills when Item is selected for the Purchase Order Accounts payable > Setup > Miscellaneous Charges > Item misc. charge groups
- 9. Auto misc. charges step 1: header vs. line • You must set this up in order to execute auto miscellaneous charges • Decide whether these charges will be applied to the entire PO versus applying to the PO line • The key factor here is whether costs are unique to the line versus costs being applied across all line items Accounts payable > Setup > Miscellaneous charges > Auto misc. charges
- 10. Auto misc. charges step 2: Overview tab • Defines if charge will apply to a single vendor, a vendor group, or all vendors. • If a single vendor or group, identify which one • Define if charge will apply to a single item, an item group, or all items • If a single item or item group, identify which one
- 11. Auto misc. charges step 3: Lines tab • Define currency code for charge transaction and then select the misc. charge code • For the Category, select calculation method of whether: Fixed, Pieces or Percent • Enter dollar amount for charge Category selected and then define the currency • Specify Sales tax group for the transaction and finally decide whether charges transaction will be kept after invoicing
- 12. © 2006 Microsoft Corporation. All rights reserved. This presentation is for informational purposes only. Microsoft makes no warranties, express or implied, in this summary.