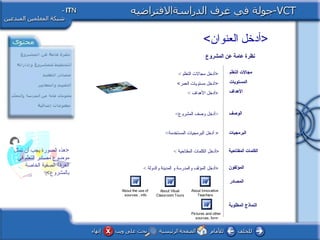ŲŲ اذ؎ (1)
- 1. <âŦاŲØđŲŲاŲ⎠âŦ>ØĢØŊØŪŲ⎠âŦØŠŲ ØŦŲ⎠âŦØĢŲ⎠âŦŲØŽØĻ⎠âŦاŲØĩŲØąØĐ⎠âŦ>ŲØ°Ų⎠âŦŲŲ⎠âŦŲ Ų âŽŲâŦŲ âŽâŦاŲØŠØđ⎠âŦŲ ØĩاØŊØąâŽ âŦŲ ŲØķŲØđ⎠âŦاŲØŪاØĩØĐ⎠âŦاŲØĩŲŲØĐ⎠âŦاŲØšØąŲØĐ⎠<âŦØĻاŲŲ ØīØąŲØđ⎠âŦŲ ؎اŲ ØŠâŽâŦŲŲ âŽŲâŦŲ âŽâŦاŲØŠØđ⎠âŦاŲŲ ØģØŠŲŲا ؊⎠âŦاŲØŊŲØŊاŲ⎠âŦØĢØŊØŪŲâŽâŦŲ ؎اŲ ØŠâŽâŦŲŲ âŽŲâŦŲ âŽâŦاŲØŠØđ⎠âŦاŲØđŲ ØąâŽ âŦŲ ØģØŠŲŲا ؊⎠âŦØĢØŊØŪŲ⎠âŦاŲØŊŲØŊاŲ⎠âŦØĢØŊØŪŲ⎠âŦاŲŲ Ø·ŲŲØĻØĐ⎠âŦاŲŲŲ اذ؎⎠âŦاŲŲ Ų؊اØŲØĐ⎠âŦاŲŲŲŲ ا ؊⎠âŦØĢØŊØŪŲâŽâŦاŲŲ Ų؊اØŲØĐ⎠âŦاŲŲŲŲ ا ؊⎠âŦاŲŲ ØīØąŲØđ⎠âŦØđŲ⎠âŦØđاŲ ØĐ⎠âŦŲØļØąØĐ⎠âŦاŲŲØĩŲ⎠âŦاŲØĻØąŲ ØŽŲا ؊⎠âŦØĢØŊØŪŲâŽâŦاŲŲ ØīØąŲØđ⎠âŦŲØĩŲ⎠âŦØĢØŊØŪŲâŽâŦاŲŲ ØģØŠØŪØŊŲ ØĐ⎠âŦاŲØĻØąŲ ØŽŲا ؊⎠âŦاŲŲ ØĪŲŲŲŲ⎠âŦØĢØŊØŪŲâŽâŦŲاŲØŊŲŲØĐ⎠âŦاŲŲ ØŊŲŲØĐ⎠âŦŲ⎠âŦŲاŲŲ ØŊØąØģØĐ⎠âŦاŲŲ ØĪŲŲ⎠âŦاŲŲ ØĩاØŊØąâŽ About Innovative Teachers About Vitual Classroom Tours About the use of sources , info Pictures and other sources, form
- 2. âŦاŲØđŲŲاŲ⎠âŦØĢØŊØŪŲ⎠âŦØŠŲ ØŦŲ⎠âŦØĢŲ⎠âŦŲØŽØĻ⎠âŦاŲØĩŲØąØĐ⎠âŦŲØ°Ų⎠âŦŲŲ⎠âŦŲ Ų âŽŲâŦŲ âŽâŦاŲØŠØđ⎠âŦŲ ØĩاØŊØąâŽ âŦŲ ŲØķŲØđ⎠âŦاŲØŪاØĩØĐ⎠âŦاŲØĩŲŲØĐ⎠âŦاŲØšØąŲØĐ⎠âŦØĻاŲŲ ØīØąŲØđ⎠âŦاŲØŠØŪØ·ŲØ·âŽâŦŲØĨØŊØ§ØąØŠŲ⎠âŦŲŲŲ ØīØąŲØđ⎠:âŦŲ ØīØąŲØđŲ⎠âŦØđŲ⎠âŦØīاŲ ŲØĐ⎠âŦØĩŲØąØĐ⎠âŦŲØđØ·Ø§ØĄâŽ âŦØĢØŊŲاŲ⎠âŦاŲŲŲ اذ؎⎠âŦاØģØŠØŪØŊŲ ⎠âŦŲŲ⎠âŦŲاŲØŠØŪØ·Ųط⎠âŦاŲŲ ØīØąŲØđ⎠âŦØŪŲŲŲØĐâŽ:ØâŦØĢØŊŲØŊاŲŲ⎠âŦØŲØŦ⎠âŦŲ Ų⎠âŦاŲŲ ØīØąŲØđ⎠âŦŲŲØĩŲ⎠âŦاŲŲŲ Ųذ؎⎠âŦØŊŲذا⎠âŦŲØģØŠØŪØŊŲ ⎠.âŦŲØĨØŊØ§ØąØŠŲ⎠âŦŲŲ⎠âŦاŲØŠØŪØ·Ųط⎠âŦŲŲŲŲØĐ⎠âŦØĩŲØąâŽâŦاŲ⎠âŦŲ ŲâŽâŦØšØąŲØĐâŽ:âŦاŲØĩŲŲØĐâŽâŦØŠØđŲØģ⎠ØâŦاŲØĩŲŲØĐ⎠âŦاŲØšØąŲØĐ⎠âŦŲ Ų⎠âŦØĩŲØąâŽ âŦŲاØķاŲØĐ⎠âŦاŲŲŲ Ųذ؎⎠âŦØŊŲذا⎠âŦŲØģØŠØŪØŊŲ ⎠.âŦŲŲŲ ØīØąŲØđ⎠âŦاŲØđŲ ŲŲ⎠âŦاŲ؊طØĻŲŲ⎠âŦاŲŲ Ø·ŲŲØĻØĐ⎠âŦاŲŲŲ اذ؎âŽBackground and Planning Classroom Images
- 3. âŦاŲØđŲŲاŲ⎠âŦØĢØŊØŪŲ⎠âŦØŠŲ ØŦŲ⎠âŦØĢŲ⎠âŦŲØŽØĻ⎠âŦاŲØĩŲØąØĐ⎠âŦŲØ°Ų⎠âŦŲŲ⎠âŦŲ Ų âŽŲâŦŲ âŽâŦاŲØŠØđ⎠âŦŲ ØĩاØŊØąâŽ âŦŲ ŲØķŲØđ⎠âŦاŲØŪاØĩØĐ⎠âŦاŲØĩŲŲØĐ⎠âŦاŲØšØąŲØĐ⎠âŦØĻاŲŲ ØīØąŲØđ⎠âŦŲ ØĩاØŊØąâŽâŦاŲØŠØđŲŲŲ ⎠âŦاŲŲ ØĩاØŊØąâŽ :âŦاŲØŠØđŲŲŲ ⎠âŦŲ ØĩاØŊØąâŽ âŦØĻØđØķ⎠âŦØđŲŲ⎠âŦطاŲ ØđâŽŲâŦاŲ⎠âŦŲŲ⎠âŦØĢØŊŲاŲ⎠âŦاŲŲ ØĩاØŊØąâŽ âŦŲØŦŲŲØĐ⎠âŦØđŲŲ⎠âŦاŲŲØąâŽ âŦØđاŲ ØĐ⎠âŦŲØļØąØĐâŽ:âŦاŲطاŲØĻ⎠âŦŲ ØīØąŲØđ⎠âŦØđŲâŽ.âŦاŲŲ ØīØąŲ Øđ⎠âŦŲذا⎠âŦŲŲ⎠âŦاŲطاŲØĻ⎠âŦØđŲ ŲŲا⎠âŦاŲØŠŲ⎠âŦاŲŲ ŲاŲ ⎠âŦØĢØŊØŪŲ⎠:âŦاŲØĩŲŲØĐ⎠âŦاŲØšØąŲØĐ⎠âŦŲ ØĩاØŊØąâŽâŦŲ ŲâŽŲâŦاŲ⎠âŦØâŽâŦاŲØšØąŲØĐ⎠âŦŲŲ⎠âŦاŲØ·ŲØĻØĐ⎠âŦŲ Øđ⎠âŦاØģØŠØŪØŊŲ ØŠŲا⎠âŦØŠØđŲŲŲ ŲØĐ⎠âŦŲ ØĩاØŊØąâŽ âŦØĢŲ⎠âŦاŲØĩŲŲØĐâŽ. âŦاŲŲ ØģØŠŲØŊ⎠âŦØŲŲ⎠âŦØĢØŪØąŲ⎠âŦØŠŲاØĩŲŲ⎠âŦØĢØŊØŪŲ⎠Microsoft Office Training Resources
- 4. âŦاŲØđŲŲاŲ⎠âŦØĢØŊØŪŲ⎠âŦØŠŲ ØŦŲ⎠âŦØĢŲ⎠âŦŲØŽØĻ⎠âŦاŲØĩŲØąØĐ⎠âŦŲØ°Ų⎠âŦŲŲ⎠âŦŲ Ų âŽŲâŦŲ âŽâŦاŲØŠØđ⎠âŦŲ ØĩاØŊØąâŽ âŦŲ ŲØķŲØđ⎠âŦاŲØŪاØĩØĐ⎠âŦاŲØĩŲŲØĐ⎠âŦاŲØšØąŲØĐ⎠âŦØĻاŲŲ ØīØąŲØđ⎠âŦاŲØŠŲŲŲŲ âŽâŦŲاŲŲ ØđاŲŲØąâŽ âŦاŲŲØąâŽâŦŲ ØģØŠŲŲا؊⎠âŦŲ؊طŲŲØąâŽ âŦŲŲØŠŲŲŲŲ ⎠âŦŲ ØŪØŠŲŲØĐ⎠âŦŲØĢŲ ØŦŲØĐ⎠âŦŲŲ اذ؎⎠âŦØđŲŲ⎠âŦطاŲ ØđâŽŲâŦاŲ⎠âŦŲŲ⎠âŦØĢØŊŲاŲ⎠âŦاŲŲ ØĩاØŊØąâŽ âŦØđŲŲ⎠:âŦاŲØŊØ§ØĄâŽ âŦاŲØŊØ§ØĄâŽ âŦŲ ØģØŠŲŲا؊⎠(âŦ)اŲØŠŲŲŲŲ âŽ:âŦØĢâŽâŦŲذا⎠âŦŲŲ⎠âŦاŲØ·ŲØĻØĐ⎠âŦŲ Øđ⎠âŦاØģØŠØŪØŊŲ ØŠŲا⎠âŦاŲØŠŲ⎠âŦاŲØŠŲŲŲŲ ⎠âŦŲ ØđاŲŲØąâŽ âŦØŊØŪŲ⎠.âŦاŲŲ ØīØąŲ Øđ⎠âŦŲŲŲ ŲŲا؎⎠âŦاŲØđاŲ ØĐ⎠âŦاŲØŊŲØŊاŲ⎠âŦŲ Øđ⎠âŦاŲØŠŲاŲŲâŽ:âŦØĢŲØŊاŲ⎠âŦØĻŲŲ⎠âŦاŲØŠŲاŲŲ⎠âŦŲØŠØĻŲŲ⎠âŦØĢØŊŲاŲ⎠âŦاŲŲŲ Ųذ؎⎠âŦاØģØŠØŪØŊŲ ⎠.âŦŲŲŲ ŲŲا؎⎠âŦاŲØđاŲ ØĐ⎠âŦŲاŲŲØŊاŲ⎠âŦاŲŲ ØīØąŲ Øđ⎠âŦاŲŲ ØĩاØŊØąâŽ âŦاŲŲ Ø·ŲŲØĻØĐ⎠âŦاŲŲŲ اذ؎⎠Form for Mapping Curriculum Mapping the Standards Authentic Assessment
- 5. âŦاŲØđŲŲاŲ⎠âŦØĢØŊØŪŲ⎠âŦØŠŲ ØŦŲ⎠âŦØĢŲ⎠âŦŲØŽØĻ⎠âŦاŲØĩŲØąØĐ⎠âŦŲØ°Ų⎠âŦŲŲ⎠âŦŲ Ų âŽŲâŦŲ âŽâŦاŲØŠØđ⎠âŦŲ ØĩاØŊØąâŽ âŦŲ ŲØķŲØđ⎠âŦاŲØŪاØĩØĐ⎠âŦاŲØĩŲŲØĐ⎠âŦاŲØšØąŲØĐ⎠âŦØĻاŲŲ ØīØąŲØđ⎠âŦŲ ØđŲŲŲ ا؊âŽâŦŲŲ âŽŲâŦŲ âŽâŦŲاŲŲ Øđ⎠âŦاŲŲ ØŊØąØģØĐ⎠âŦØđŲ⎠âŦØđاŲ ØĐ⎠(âŦاŲŲØĩ⎠âŦ)ŲŲذا⎠âŦاŲØĩŲØąØĐ⎠âŦŲØ°Ų⎠âŦاØģØŠØĻØŊŲ⎠âŦØĻŲØĶØĐ⎠âŦØĢŲ⎠âŦŲ ØŊØąØģØŠŲ⎠âŦŲ Ų⎠âŦØŽØŊŲØŊØĐ⎠âŦØĻØĩŲØąØĐ⎠âŦØĻŲ⎠âŦاŲØŪاØĩØĐ⎠âŦاŲØđŲ Ų⎠âŦŲŲ âŽŲâŦŲ âŽâŦاŲŲ Øđ⎠âŦŲ⎠âŦاŲŲ ØŊØąØģØĐ⎠âŦØđŲ⎠âŦŲ ØđŲŲŲ ا؊⎠âŦØĢØŊØŪŲâŽ
- 6. âŦاŲØđŲŲاŲ⎠âŦØĢØŊØŪŲ⎠âŦØŠŲ ØŦŲ⎠âŦØĢŲ⎠âŦŲØŽØĻ⎠âŦاŲØĩŲØąØĐ⎠âŦŲØ°Ų⎠âŦŲŲ⎠âŦŲ Ų âŽŲâŦŲ âŽâŦاŲØŠØđ⎠âŦŲ ØĩاØŊØąâŽ âŦŲ ŲØķŲØđ⎠âŦاŲØŪاØĩØĐ⎠âŦاŲØĩŲŲØĐ⎠âŦاŲØšØąŲØĐ⎠âŦØĻاŲŲ ØīØąŲØđ⎠âŦØĨØķاŲŲØĐ⎠âŦŲ ØđŲŲŲ ا؊⎠.âŦØĨŲŲŲا⎠âŦاŲاØīØ§ØąØĐ⎠âŦŲØŠŲØŊ⎠âŦاâŽŲ âŦØģاØĻŲ⎠âŦØ°ŲØąŲا⎠âŦŲØŠŲ ⎠âŦŲŲ ⎠âŦŲ ØīØąŲØđŲ⎠âŦØđŲ⎠âŦØĢØŪØąŲ⎠âŦŲ ØđŲŲŲ ا؊⎠âŦØĢŲØĐ⎠âŦØĨØķاŲØĐ⎠âŦاŲØąØŽØ§ØĄâŽ âŦاŲØķاŲŲØĐ⎠âŦاŲŲ ŲŲا؊⎠âŦØĨØąŲŲ⎠âŦاŲØīØ·ØĻ⎠âŦŲاØĶŲ ØĐâŽ:âŦاŲ؊اŲŲØĐ⎠âŦاŲŲ ŲاŲ ⎠âŦØĢŲŲ Ų؊⎠âŦØĢŲŲ⎠âŦŲ Ų⎠âŦاŲØŠØĢŲØŊ⎠âŦاŲØąØŽØ§ØĄâŽ ïą... âŦاŲØŪ⎠ØâŦØĩŲØąâŽ ØâŦŲŲØŊŲŲ⎠ØâŦاŲŲ Ø·ŲŲØĻØĐ⎠âŦاŲŲØŦاØĶŲ⎠âŦØŽŲ ŲØđ⎠âŦØĻØŠØŲ ŲŲ⎠âŦŲŲ ؊⎠ïąâŦاŲŲ Ø·ŲŲØĻØĐ⎠âŦاŲŲŲ اذ؎⎠âŦØŽŲ ŲØđ⎠âŦØĻØŠØđØĻØĶØĐ⎠âŦŲŲ ؊⎠ïąâŦاŲØļاŲØąŲØĐ⎠âŦاŲØŠØŊØąŲØģ⎠âŦØšØąŲ⎠âŦØĻØŽŲŲ؊⎠âŦاŲŲ ØŠØđŲŲØĐ⎠âŦاŲØģØĶŲØĐ⎠âŦØŽŲ ŲØđ⎠âŦØđŲ⎠âŦØĢØŽØĻØŠâŽ)VCT( ïąâŦاŲØļاŲØąŲØĐ⎠âŦاŲØŠØŊØąŲØģ⎠âŦØšØąŲ⎠âŦØŽŲŲ؊⎠âŦØØŽŲ âŽ)VCT(âŦاŲŲ⎠âŦŲ؊؎اŲØē⎠âŦŲ⎠âŦØĻŲ⎠âŦاŲØŪاØĩØĐâŽ40âŦŲ ŲؚاØĻŲ؊⎠...âŦاŲŲØŦاØĶŲ⎠ØâŦاŲŲŲØŊŲŲ⎠ØâŦاŲØĩŲØąâŽ
- 7. âŦاŲØđŲŲاŲ⎠âŦØĢØŊØŪŲ⎠âŦØŠŲ ØŦŲ⎠âŦØĢŲ⎠âŦŲØŽØĻ⎠âŦاŲØĩŲØąØĐ⎠âŦŲØ°Ų⎠âŦŲŲ⎠âŦŲ Ų âŽŲâŦŲ âŽâŦاŲØŠØđ⎠âŦŲ ØĩاØŊØąâŽ âŦŲ ŲØķŲØđ⎠âŦاŲØŪاØĩØĐ⎠âŦاŲØĩŲŲØĐ⎠âŦاŲØšØąŲØĐ⎠âŦØĻاŲŲ ØīØąŲØđ⎠âŦØĨØķاŲŲØĐ⎠âŦŲ ØđŲŲŲ ا؊⎠.âŦØĨŲŲŲا⎠âŦاŲاØīØ§ØąØĐ⎠âŦŲØŠŲØŊ⎠âŦاâŽŲ âŦØģاØĻŲ⎠âŦØ°ŲØąŲا⎠âŦŲØŠŲ ⎠âŦŲŲ ⎠âŦŲ ØīØąŲØđŲ⎠âŦØđŲ⎠âŦØĢØŪØąŲ⎠âŦŲ ØđŲŲŲ ا؊⎠âŦØĢŲØĐ⎠âŦØĨØķاŲØĐ⎠âŦاŲØąØŽØ§ØĄâŽ âŦاŲØķاŲŲØĐ⎠âŦاŲŲ ŲŲا؊⎠âŦØĨØąŲŲ⎠âŦاŲØīØ·ØĻ⎠âŦŲاØĶŲ ØĐâŽ:âŦاŲ؊اŲŲØĐ⎠âŦاŲŲ ŲاŲ ⎠âŦØĢŲŲ Ų؊⎠âŦØĢŲŲ⎠âŦŲ Ų⎠âŦاŲØŠØĢŲØŊ⎠âŦاŲØąØŽØ§ØĄâŽ ïą... âŦاŲØŪ⎠ØâŦØĩŲØąâŽ ØâŦŲŲØŊŲŲ⎠ØâŦاŲŲ Ø·ŲŲØĻØĐ⎠âŦاŲŲØŦاØĶŲ⎠âŦØŽŲ ŲØđ⎠âŦØĻØŠØŲ ŲŲ⎠âŦŲŲ ؊⎠ïąâŦاŲŲ Ø·ŲŲØĻØĐ⎠âŦاŲŲŲ اذ؎⎠âŦØŽŲ ŲØđ⎠âŦØĻØŠØđØĻØĶØĐ⎠âŦŲŲ ؊⎠ïąâŦاŲØļاŲØąŲØĐ⎠âŦاŲØŠØŊØąŲØģ⎠âŦØšØąŲ⎠âŦØĻØŽŲŲ؊⎠âŦاŲŲ ØŠØđŲŲØĐ⎠âŦاŲØģØĶŲØĐ⎠âŦØŽŲ ŲØđ⎠âŦØđŲ⎠âŦØĢØŽØĻØŠâŽ)VCT( ïąâŦاŲØļاŲØąŲØĐ⎠âŦاŲØŠØŊØąŲØģ⎠âŦØšØąŲ⎠âŦØŽŲŲ؊⎠âŦØØŽŲ âŽ)VCT(âŦاŲŲ⎠âŦŲ؊؎اŲØē⎠âŦŲ⎠âŦØĻŲ⎠âŦاŲØŪاØĩØĐâŽ40âŦŲ ŲؚاØĻŲ؊⎠...âŦاŲŲØŦاØĶŲ⎠ØâŦاŲŲŲØŊŲŲ⎠ØâŦاŲØĩŲØąâŽ
Editor's Notes
- ŲŲØŊ ØŠŲ ØŠŲŲŲØą ŲاŲØĻ ØŽŲŲØĐ ŲŲ ØšØąŲ اŲØŊØąØ§ØģØĐ Ø§ŲاŲØŠØąØ§ØķŲØĐ ØĻØŲØŦ ŲŲ ŲŲŲ ؊طŲŲØą ØŽŲŲا؊ ØŪاØĩØĐ ØĻŲ ŲŲ ØšØąŲ اŲØŊØąØ§ØģØĐ Ø§ŲاŲØŠØąØ§ØķŲØĐ. اØģØŠØŪØŊŲ اŲŲاŲØĻ ŲØŠØģØŽŲŲ Ų ØīØąŲØđ ØŠØđŲŲŲ ØŪاØĩ ØŠØđØŠŲØŊ ØĻØĢŲŲ ŲØ§ØŽØ ØĻØīŲŲ ØŪاØĩ ŲŲ ØšØąŲØĐ Ø§ŲØŊØąØ§ØģØĐ Ø§ŲØŪاØĩØĐ ØĻŲ. ØŦŲ ØīØ§ØąŲ ŲŲ Ųذا اŲŲ ØīØąŲØđ Ų Øđ Ų ØŊØąŲØģŲŲ ØĒØŪØąŲŲ ŲŲ Ų ØŊØąØģØŠŲ ØĢŲ اŲŲ ŲاطØđØĐ ØŲØŦ ؊؊Ųا؎ØŊ ØĢŲ ØĢØĻØđØŊ Ų Ų Ø°ŲŲ. ØĨŲŲŲ اŲØ·ØąŲŲØĐ : ا؊ØĻØđ اŲŲ طاŲØĻا؊ اŲØŠŲ ØŠØļŲØą ØđŲŲ ŲŲ ØīØąŲØØĐ ŲŲŲ Ų ØģØŠŲØŊا؊ Word اŲŲ ØķŲ ŲŲØĐØ ŲŲ Ų ØģØŠŲØŊ PowerPoint ŲØ°Ø§Ø ŲØĨØŊØŪاŲ Ų ØđŲŲŲ ا؊ ØŲŲ اŲŲ ØīØąŲØđ. ØđŲØŊŲ ا ØŠŲØŠŲŲ Ų Ų ØĨØŊØŪاŲ ŲŲ اŲŲ ØđŲŲŲ ا؊ اŲŲ Ø·ŲŲØĻØĐ Ø§ŲŲ ØŠØđŲŲØĐ ØĻاŲŲ ØīØąŲØđØ Ø§ØØ°Ų اŲŲ طاŲØĻا؊. ØØŊØŊ ŲŲ ŲاØØŊØĐ Ų ŲŲا ŲاØķؚط اŲŲ ŲØŠØ§Ø Delete . Ų ŲاØØļØĐ: ŲØĨØŊØŪاŲ ØđŲŲاŲ ØšØąŲØĐ Ø§ŲØŊØąØ§ØģØĐ Ø§ŲاŲØŠØąØ§ØķŲØĐØ ØđŲŲŲ ØŠØØŊŲØŊ Vie w (ØđØąØķ) ØŲ Master â (ØąØĶŲØģŲ) Ø Ų šÝšÝßĢ Master â (ØīØąŲØØĐ ØąØĶŲØģŲØĐ) Ø ŲØĨØŊØŪاŲŲ ØđŲŲ اŲØīØąŲØØĐ Ø§ŲØąØĶŲØģŲØĐ. ØŦŲ اŲŲØą ŲŲŲ Close šÝšÝßĢ Master . ØģŲØĪØŊŲ Ø°ŲŲ ØĨŲŲ ØļŲŲØą اŲØđŲŲاŲ ØđŲŲ ŲŲ ØīØąŲØØĐ. Ų Ų ŲاØĶŲ ØĐ File â (Ų ŲŲ) اØŪØŠØą Save A s âĶ â (ØŲØļ ØĻاØģŲ ) ŲاØŲØļ اŲŲ ØģØŠŲØŊ ŲØđØąØķ ØīØąØ§ØĶØ PowerPoint Show â. (اØģØŠØŪØŊŲ اŲŲاØĶŲ ØĐ Ø§ŲŲ ŲØģØŊŲØĐ ŲŲØđ اŲŲ ŲŲ: ŲاØŪØŠŲØ§Øą PowerPoint Show ). ŲŲ ŲŲŲ Ų Ų ØŦŲ Ų ØŠŲØēŲØđ اŲØŽŲŲØĐ ŲŲ ØšØąŲ اŲØŊØąØ§ØģØĐ Ø§ŲاŲØŠØąØ§ØķŲØĐ.
- اŲØŠØ Ų ØģØŠŲØŊا؊ Word ŲŲ ØĢØģŲŲ ŲŲ ØīØąŲØØĐ ŲØ°ŲŲ ØĻاŲŲŲØą اŲŲ ØēØŊŲØŽ ŲŲŲ اŲØąŲ ŲØē. ا؊ØĻØđ اŲŲ طاŲØĻا؊ اŲØŠŲ ØŠØļŲØą [ŲŲ اŲØŪاŲا؊ اŲØĩŲØąØ§ØĄ] ŲØĨØŊØŪاŲ Ų ØđŲŲŲ ا؊ ؊؊ØđŲŲ ØĻŲ ØīØąŲØđ اŲØŠØđŲŲŲ .
- ØđŲŲ ŲØ°Ų اŲØīØąŲØØĐØ ØķŲ ŲŲ ŲØīØąØ§ØŠ اŲØ·ŲاØĻ ŲاŲŲ ŲØ§ØąØŊ اŲØŠŲ ØŠŲ ØĨŲØīاØĪŲا ŲŲذا اŲŲ ØīØąŲØđ. ØĻØđØķ اŲØĢŲ ØŦŲØĐ ØŠØīŲŲŲ ŲØļØąØĐ ØđاŲ ØĐ ØŲŲ Ų ØīØ§ØąŲØđ اŲØ·ŲاØĻØ ØĢŲ اŲØĨŲØŠØąŲØŠ ŲŲ ŲØ§ØąØŊ ØĢØŪØąŲØ ØĢŲ ØŠŲØŽŲŲا؊ ŲŲ ØīØ§ØąŲØđ ŲŲŲØĐØ ØĢŲ ØĨØąØīاØŊا؊ ŲŲØ·ŲاØĻ ØŲŲ ØŠØđØŊŲŲ اŲŲ ØīØ§ØąŲØđ Ų Ų ŲØĻŲ اŲŲØļØąØ§ØĄ. ŲØŠØķŲ ŲŲ اŲŲ ŲØ§ØąØŊØ ØđŲŲŲ ا؊ØĻاØđ اŲØŪØ·Ųا؊ اŲ؊اŲŲØĐ: ØķØđ Ų ØģØŠŲØŊ اŲŲ ŲØ§ØąØŊ ŲŲ Ų ØŠŲاŲŲ ŲØŊŲ. Ų Ų ŲاØĶŲ ØĐ Insert â (ØĨØŊØąØ§ØŽ) اØŪØŠØą Object â (ŲاØĶŲ) . ØØŊØŊ Create from FileâĶâ â (ØĨŲØīØ§ØĄ Ų Ų Ų ŲŲ) ŲاŲŲØą ŲŲŲ BrowseâĶâ â (اØģØŠØđØąØ§Øķ) . اØĻØØŦ ØđŲ اŲŲ ŲŲ اŲØ°Ų ØŠØąŲØŊ ØŠØķŲ ŲŲŲ ŲاŲŲØą ŲŲŲ OK â (Ų ŲاŲŲ) . ØØŊØŊ Display as icon â (ØđØąØķ ŲØąŲ Øē) ŲاŲŲØą ŲŲŲ Change Icon âĶ â (ØŠØšŲŲØą اŲØąŲ Øē) ŲØĢØķŲ ØŠØđŲŲŲاŲ Ų ŲاØģØĻاŲ. اŲŲØą ŲŲŲ OK â (Ų ŲاŲŲ) ŲØĨØķاŲØĐ Ø§ŲØŠØđŲŲŲ ŲاŲŲØą ŲŲŲ OK â (Ų ŲاŲŲ) ŲØŠØķŲ ŲŲ اŲŲ ŲŲ. ØķØđ ØąŲ Øē اŲŲ ØģØŠŲØŊ ŲŲ ØĢØģŲŲ اŲØīØąŲØØĐ. ŲŲ ŲŲŲ اŲاŲØŠŲاŲ ØĨŲŲ View â (ØđØąØķ) Ø Ų Grid and Guides â (اŲØīØĻŲØĐ ŲØŪØ·ŲØ· اŲØĨØąØīاØŊ) Ø ŲاŲŲŲØą ŲŲŲ Display Grid on Screen (ØđØąØķ اŲØīØĻŲØĐ ØđŲŲ اŲØīاØīØĐ) â ŲŲØØĩŲŲ ØđŲŲ ØīØĻŲØĐ ØŠØĩØ·Ų اŲØąŲ ŲØē ØđŲŲŲا.
- ØĢØķŲ ØĨŲŲ ŲØ°Ų اŲØīØąŲØØĐ ØĢŲØĐ Ų ŲاØŊ ØŠŲŲŲŲ ŲŲ ØŠ ØĻ؊طŲŲØąŲا ŲŲŲ ØīØąŲØđ. ØķØđ Ų ØģØŠŲØŊ اŲŲ ŲØ§ØąØŊ ŲŲ Ų ØŠŲاŲŲ ŲØŊŲ. Ų Ų ŲاØĶŲ ØĐ Insert â (ØĨØŊØąØ§ØŽ) اØŪØŠØą Object â (ŲاØĶŲ) . ØØŊØŊ Create from FileâĶâ â (ØĨŲØīØ§ØĄ Ų Ų Ų ŲŲ) ŲاŲŲØą ŲŲŲ BrowseâĶâ â (اØģØŠØđØąØ§Øķ) . اØĻØØŦ ØđŲ اŲŲ ŲŲ اŲØ°Ų ØŠØąŲØŊ ØŠØķŲ ŲŲŲ ŲاŲŲØą ŲŲŲ OK â (Ų ŲاŲŲ) . ØØŊØŊ Display as icon â (ØđØąØķ ŲØąŲ Øē) ŲاŲŲØą ŲŲŲ Change Icon âĶ â (ØŠØšŲŲØą اŲØąŲ Øē) ŲØĢØķŲ ØŠØđŲŲŲاŲ Ų ŲاØģØĻاŲ. اŲŲØą ŲŲŲ OK â (Ų ŲاŲŲ) ŲØĨØķاŲØĐ Ø§ŲØŠØđŲŲŲ ŲاŲŲØą ŲŲŲ OK â (Ų ŲاŲŲ) ŲØŠØķŲ ŲŲ اŲŲ ŲŲ. ØķØđ ØąŲ Øē اŲŲ ØģØŠŲØŊ ŲŲ ØĢØģŲŲ اŲØīØąŲØØĐ. ŲŲ ŲŲŲ اŲاŲØŠŲاŲ ØĨŲŲ View â (ØđØąØķ) Ø Ų Grid and Guides â (اŲØīØĻŲØĐ ŲØŪØ·ŲØ· اŲØĨØąØīاØŊ) Ø ŲاŲŲŲØą ŲŲŲ Display Grid on Screen (ØđØąØķ اŲØīØĻŲØĐ ØđŲŲ اŲØīاØīØĐ) â ŲŲØØĩŲŲ ØđŲŲ ØīØĻŲØĐ ØŠØĩØ·Ų اŲØąŲ ŲØē ØđŲŲŲا. ŲØŠØķŲ ŲŲ اŲŲ ŲاŲŲØģ اŲŲ ŲØŽŲŲØĐ ŲØŲ Ų ØīØąŲØđ اŲØŠØđŲŲŲ Ø Ø§ŲØŠØ Ø§ŲŲ ØģØŠŲØŊ ØŠŲØļŲŲ اŲŲ ŲاŲŲØģ ØŦŲ ØĢØķŲ Ų ŲاŲŲØģ ØŪاØĩØĐ ØĻŲ ŲŲ ØĢØģŲŲ اŲŲ ØģØŠŲØŊ. ŲŲØŊ ØŠŲ ØŠØķŲ ŲŲ Ø§ØąØŠØĻاطا؊ ŲŲ ØģاØđØŊØŠŲ ŲŲ اŲØĻØØŦ ØđŲ اŲŲ ŲاŲØŽ اŲØŠØđŲŲŲ ŲØĐ Ø§ŲŲ ØŲŲØĐ ŲŲ ŲاŲŲØģ اŲØŠŲŲŲŲŲØŽŲا.
- اØģØŠØŪØŊŲ ŲØ°Ų اŲŲ ŲØ§ØąØŊ ŲŲŲ ØŠØģاØđØŊŲ ŲŲ اŲØđŲ Ų ØķŲ Ų ؊طØĻŲŲا؊ Microsoft Office ŲØŠØđŲŲŲ اŲŲ ØēŲØŊ ØđŲŲا.
- ØĢØķŲ ØĨŲŲ ŲØ°Ų اŲØīØąŲØØĐ ØĢŲØĐ Ų ŲاØŊ ØŠŲŲŲŲ ŲŲ ØŠ ØĻ؊طŲŲØąŲا ŲŲŲ ØīØąŲØđ. ØķØđ Ų ØģØŠŲØŊ اŲŲ ŲØ§ØąØŊ ŲŲ Ų ØŠŲاŲŲ ŲØŊŲ. Ų Ų ŲاØĶŲ ØĐ Insert â (ØĨØŊØąØ§ØŽ) اØŪØŠØą Object â (ŲاØĶŲ) . ØØŊØŊ Create from FileâĶâ â (ØĨŲØīØ§ØĄ Ų Ų Ų ŲŲ) ŲاŲŲØą ŲŲŲ BrowseâĶâ â (اØģØŠØđØąØ§Øķ) . اØĻØØŦ ØđŲ اŲŲ ŲŲ اŲØ°Ų ØŠØąŲØŊ ØŠØķŲ ŲŲŲ ŲاŲŲØą ŲŲŲ OK â (Ų ŲاŲŲ) . ØØŊØŊ Display as icon â (ØđØąØķ ŲØąŲ Øē) ŲاŲŲØą ŲŲŲ Change Icon âĶ â (ØŠØšŲŲØą اŲØąŲ Øē) ŲØĢØķŲ ØŠØđŲŲŲاŲ Ų ŲاØģØĻاŲ. اŲŲØą ŲŲŲ OK â (Ų ŲاŲŲ) ŲØĨØķاŲØĐ Ø§ŲØŠØđŲŲŲ ŲاŲŲØą ŲŲŲ OK â (Ų ŲاŲŲ) ŲØŠØķŲ ŲŲ اŲŲ ŲŲ. ØķØđ ØąŲ Øē اŲŲ ØģØŠŲØŊ ŲŲ ØĢØģŲŲ اŲØīØąŲØØĐ. ŲŲ ŲŲŲ اŲاŲØŠŲاŲ ØĨŲŲ View â (ØđØąØķ) Ø Ų Grid and Guides â (اŲØīØĻŲØĐ ŲØŪØ·ŲØ· اŲØĨØąØīاØŊ) Ø ŲاŲŲŲØą ŲŲŲ Display Grid on Screen (ØđØąØķ اŲØīØĻŲØĐ ØđŲŲ اŲØīاØīØĐ) â ŲŲØØĩŲŲ ØđŲŲ ØīØĻŲØĐ ØŠØĩØ·Ų اŲØąŲ ŲØē ØđŲŲŲا. ŲØŠØķŲ ŲŲ اŲŲ ŲاŲŲØģ اŲŲ ŲØŽŲŲØĐ ŲØŲ Ų ØīØąŲØđ اŲØŠØđŲŲŲ Ø Ø§ŲØŠØ Ø§ŲŲ ØģØŠŲØŊ ØŠŲØļŲŲ اŲŲ ŲاŲŲØģ ØŦŲ ØĢØķŲ Ų ŲاŲŲØģ ØŪاØĩØĐ ØĻŲ ŲŲ ØĢØģŲŲ اŲŲ ØģØŠŲØŊ. ŲŲØŊ ØŠŲ ØŠØķŲ ŲŲ Ø§ØąØŠØĻاطا؊ ŲŲ ØģاØđØŊØŠŲ ŲŲ اŲØĻØØŦ ØđŲ اŲŲ ŲاŲØŽ اŲØŠØđŲŲŲ ŲØĐ Ø§ŲŲ ØŲŲØĐ ŲŲ ŲاŲŲØģ اŲØŠŲŲŲŲŲØŽŲا.