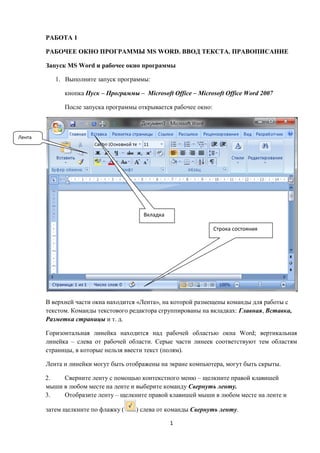занÑÑие 1 наÑало ÑабоÑÑ Ñ ms word ÑедакÑиÑование
- 1. 1 Ğ ĞĞĞТР1 Ğ ĞĞĞЧĞĞ ĞĞĞĞ ĞĞ ĞĞĞ ĞĞĞĞ« MS WORD. ĞĞĞРТĞĞĞ¡Ğ¢Ğ. ĞĞ ĞĞĞĞĞĞ¡ĞĞĞĞ ĞĞ°Ğ¿ÑÑк MS Word и ÑабоÑее окно Ğ¿ÑогÑĞ°Ğ¼Ğ¼Ñ 1. ĞÑполниÑе Ğ·Ğ°Ğ¿ÑÑк Ğ¿ÑогÑаммÑ: кнопка ĞÑÑк â ĞÑогÑĞ°Ğ¼Ğ¼Ñ â Microsoft Office â Microsoft Office Word 2007 ĞоÑле Ğ·Ğ°Ğ¿ÑÑка Ğ¿ÑогÑĞ°Ğ¼Ğ¼Ñ Ğ¾ÑкÑÑваеÑÑÑ ÑабоÑее окно: РвеÑÑ Ğ½ĞµĞ¹ ÑĞ°ÑÑи окна Ğ½Ğ°Ñ Ğ¾Ğ´Ğ¸ÑÑÑ Â«ĞенÑа», на коÑоÑой ÑазмеÑĞµĞ½Ñ ĞºĞ¾Ğ¼Ğ°Ğ½Ğ´Ñ Ğ´Ğ»Ñ ÑабоÑÑ Ñ ÑекÑÑом. ĞĞ¾Ğ¼Ğ°Ğ½Ğ´Ñ ÑекÑÑового ÑедакÑоÑĞ° ÑгÑÑппиÑĞ¾Ğ²Ğ°Ğ½Ñ Ğ½Ğ° Ğ²ĞºĞ»Ğ°Ğ´ĞºĞ°Ñ : ĞлавнаÑ, ĞÑÑавка, РазмеÑка ÑÑÑаниÑÑ Ğ¸ Ñ. Ğ´. ĞоÑизонÑĞ°Ğ»ÑĞ½Ğ°Ñ Ğ»Ğ¸Ğ½ĞµĞ¹ĞºĞ° Ğ½Ğ°Ñ Ğ¾Ğ´Ğ¸ÑÑÑ Ğ½Ğ°Ğ´ ÑабоÑей облаÑÑÑÑ Ğ¾ĞºĞ½Ğ° Word; веÑÑикалÑĞ½Ğ°Ñ Ğ»Ğ¸Ğ½ĞµĞ¹ĞºĞ° â Ñлева Ğ¾Ñ ÑабоÑей облаÑÑи. СеÑÑе ÑĞ°ÑÑи линеек ÑооÑвеÑÑÑвÑÑÑ Ñем облаÑÑÑм ÑÑÑаниÑÑ, в коÑоÑÑе нелÑĞ·Ñ Ğ²Ğ²ĞµÑÑи ÑекÑÑ (полÑм). ĞенÑĞ° и линейки могÑÑ Ğ±ÑÑÑ Ğ¾ÑобÑĞ°Ğ¶ĞµĞ½Ñ Ğ½Ğ° ÑкÑане компÑÑÑеÑĞ°, могÑÑ Ğ±ÑÑÑ ÑкÑÑÑÑ. 2. СвеÑниÑе ленÑÑ Ñ Ğ¿Ğ¾Ğ¼Ğ¾ÑÑÑ ĞºĞ¾Ğ½ÑекÑÑного Ğ¼ĞµĞ½Ñ â ÑелкниÑе Ğ¿Ñавой клавиÑей мÑÑи в Ğ»Ñбом меÑÑе на ленÑе и вÑбеÑиÑе ĞºĞ¾Ğ¼Ğ°Ğ½Ğ´Ñ Ğ¡Ğ²ĞµÑнÑÑÑ Ğ»ĞµĞ½ÑÑ. 3. ĞÑобÑазиÑе ленÑÑ â ÑелкниÑе Ğ¿Ñавой клавиÑей мÑÑи в Ğ»Ñбом меÑÑе на ленÑе и Ğ·Ğ°Ñем ÑелкниÑе по ÑĞ»Ğ°Ğ¶ĞºÑ ( ) Ñлева Ğ¾Ñ ĞºĞ¾Ğ¼Ğ°Ğ½Ğ´Ñ Ğ¡Ğ²ĞµÑнÑÑÑ Ğ»ĞµĞ½ÑÑ. ĞенÑĞ° Ğкладка Ğ¡ÑÑока ÑоÑÑоÑниÑ
- 2. 2 4. УбеÑиÑе Ñ ÑкÑана линейки, Ğ° Ğ·Ğ°Ñем Ğ²Ğ½Ğ¾Ğ²Ñ Ğ²ÑведиÑе Ğ¸Ñ Ğ½Ğ° ÑкÑан (вкладка Ğид â гÑÑĞ¿Ğ¿Ğ° ĞоказаÑÑ Ğ¸Ğ»Ğ¸ ÑкÑÑÑÑ â Ñлажок «Ğинейка»). Рнижней ÑĞ°ÑÑи окна Ğ½Ğ°Ñ Ğ¾Ğ´Ğ¸ÑÑÑ ÑÑÑока ÑоÑÑоÑниÑ, в коÑоÑой ÑĞºĞ°Ğ·Ğ°Ğ½Ñ Ğ½Ğ¾Ğ¼ĞµÑ ÑекÑÑей ÑÑÑаниÑÑ (Ñой, на коÑоÑой Ğ½Ğ°Ñ Ğ¾Ğ´Ğ¸ÑÑÑ ĞºÑÑÑоÑ) и колиÑеÑÑво ÑÑÑĞ°Ğ½Ğ¸Ñ Ğ² докÑменÑе. 5. ĞакÑойÑе окно Ğ¿ÑогÑĞ°Ğ¼Ğ¼Ñ Word. Создание папки Ğ´Ğ»Ñ Ñ ÑĞ°Ğ½ĞµĞ½Ğ¸Ñ Ğ´Ğ¾ĞºÑменÑов ĞеÑед наÑалом ÑабоÑÑ Ğ² Ğ¿ÑогÑамме MS Word вÑполниÑе ÑледÑÑÑее. 1. ĞĞ° ÑабоÑем ÑÑоле Ğ½Ğ°Ñ Ğ¾Ğ´Ğ¸ÑÑÑ Ğ¸Ğ·Ğ¾Ğ±Ñажение папки Teacher. ĞвойнÑм ÑелÑком левой клавиÑи мÑÑки оÑкÑойÑе ÑÑÑ Ğ¿Ğ°Ğ¿ĞºÑ. 2. СоздайÑе в папке Teacher новÑÑ Ğ¿Ğ°Ğ¿ĞºÑ, в коÑоÑой бÑĞ´ÑÑ Ñ ÑаниÑÑÑÑ Ğ²Ğ°Ñи докÑменÑÑ. ĞĞ»Ñ ÑÑого: ï ÑелкниÑе Ğ¿Ñавой клавиÑей мÑÑки в Ğ¿ÑÑÑом меÑÑе папки Teacher, поÑвиÑÑÑ ĞºĞ¾Ğ½ÑекÑÑное менÑ; ï в ÑÑом Ğ¼ĞµĞ½Ñ Ğ²ÑбеÑиÑе ĞºĞ¾Ğ¼Ğ°Ğ½Ğ´Ñ Ğ¡Ğ¾Ğ·Ğ´Ğ°ÑÑ â ĞапкÑ; ï введиÑе Ğ¸Ğ¼Ñ Ğ¿Ğ°Ğ¿ĞºĞ¸ (Ñвое Ğ¸Ğ¼Ñ Ğ¸ ÑамилиÑ); ï нажмиÑе клавиÑÑ Enter. ĞÑли не ÑдалоÑÑ ÑÑĞ°Ğ·Ñ Ğ´Ğ°ÑÑ Ğ¸Ğ¼Ñ Ğ½Ğ¾Ğ²Ğ¾Ğ¹ папке, ÑелкниÑе по ней Ğ¿Ñавой клавиÑей мÑÑки, из поÑвивÑегоÑÑ ĞºĞ¾Ğ½ÑекÑÑного Ğ¼ĞµĞ½Ñ Ğ²ÑбеÑиÑе ĞºĞ¾Ğ¼Ğ°Ğ½Ğ´Ñ ĞеÑеименоваÑÑ, Ğ·Ğ°Ñем введиÑе нÑжное имÑ. Ğвод ÑекÑÑĞ° ĞÑÑÑĞ¾Ñ â мигаÑÑĞ°Ñ Ğ²ĞµÑÑикалÑĞ½Ğ°Ñ Ğ»Ğ¸Ğ½Ğ¸Ñ, показÑваÑÑĞ°Ñ ÑÑ Ğ¿Ğ¾Ğ·Ğ¸ÑĞ¸Ñ Ğ² докÑменÑе, кÑĞ´Ğ° в даннÑй Ğ¼Ğ¾Ğ¼ĞµĞ½Ñ Ğ¼Ğ¾Ğ¶ĞµÑ Ğ±ÑÑÑ Ğ²Ğ²ĞµĞ´ĞµĞ½ Ñимвол или вÑÑавлен какой-нибÑĞ´Ñ Ğ¾Ğ±ÑекÑ. ĞÑли ÑекÑÑ Ğ²Ğ²Ğ¾Ğ´Ğ¸ÑÑÑ Ñ ĞºĞ»Ğ°Ğ²Ğ¸Ğ°ÑÑÑÑ, кÑÑÑоÑ, доÑÑигнÑв Ğ¿Ñавого кÑĞ°Ñ ÑÑÑаниÑÑ, авÑомаÑиÑеÑки пеÑĞµÑ Ğ¾Ğ´Ğ¸Ñ Ğ½Ğ° ÑледÑÑÑÑÑ ÑÑÑокÑ. Ğнаки Ğ¿ÑĞµĞ¿Ğ¸Ğ½Ğ°Ğ½Ğ¸Ñ Ğ²Ğ²Ğ¾Ğ´ÑÑÑÑ ÑлиÑно Ñ Ğ¿ÑедÑеÑÑвÑÑÑим ÑекÑÑом (Ğ·Ğ° иÑклÑÑением ÑиÑе), поÑле знака Ğ¿ÑĞµĞ¿Ğ¸Ğ½Ğ°Ğ½Ğ¸Ñ Ğ¾Ğ±ÑĞ·Ğ°Ñелен Ğ¿Ñобел. ЧÑĞ¾Ğ±Ñ Ğ¿Ğ¾Ğ»ÑÑиÑÑ Ğ² ÑекÑÑе ÑиÑе, нÑжно ввеÑÑи Ğ¿ÑĞ¾Ğ±ĞµĞ»Ñ Ğ´Ğ¾ и поÑле Ñимвола «деÑиÑ». ĞеÑĞ¸Ñ Ğ±ÑĞ´ĞµÑ Ğ¿ÑевÑĞ°Ñен в ÑиÑе поÑле Ñого, как бÑĞ´ĞµÑ Ğ²Ğ²ĞµĞ´ĞµĞ½ Ğ¿Ñобел или знак Ğ¿ÑĞµĞ¿Ğ¸Ğ½Ğ°Ğ½Ğ¸Ñ Ğ¿Ğ¾Ñле Ñлова, ÑледÑÑÑего Ğ·Ğ° ÑиÑе. ĞĞ»Ñ ÑĞ´Ğ°Ğ»ĞµĞ½Ğ¸Ñ Ñимволов ÑĞ»ÑĞ¶Ğ°Ñ ĞºĞ»Ğ°Ğ²Ğ¸Ñи Delete и Backspace. ĞлавиÑĞ° Delete ÑĞ´Ğ°Ğ»ÑĞµÑ Ñимвол ÑĞ¿Ñава Ğ¾Ñ ĞºÑÑÑоÑĞ°, клавиÑĞ° Backspace ÑĞ´Ğ°Ğ»ÑĞµÑ Ñимвол Ñлева Ğ¾Ñ ĞºÑÑÑоÑĞ°. ЧÑĞ¾Ğ±Ñ ÑоздаÑÑ Ğ½Ğ¾Ğ²Ñй абзаÑ, нÑжно нажаÑÑ ĞºĞ»Ğ°Ğ²Ğ¸ÑÑ Enter. ĞÑи нажаÑии клавиÑи Enter в докÑĞ¼ĞµĞ½Ñ Ğ²ÑÑавлÑеÑÑÑ ÑпеÑиалÑнÑй непеÑĞ°ÑаемÑй знак â ¶ (знак конÑĞ° абзаÑĞ°). ĞĞ»Ñ ÑĞ¾Ğ·Ğ´Ğ°Ğ½Ğ¸Ñ Ğ¾ÑÑÑÑĞ¿Ğ° пеÑвой ÑÑÑоки абзаÑĞ° (кÑĞ°Ñной ÑÑÑоки) нÑжно нажаÑÑ ĞºĞ»Ğ°Ğ²Ğ¸ÑÑ Tab (ÑабÑĞ»ÑÑиÑ). 1. ĞведиÑе ÑекÑÑ (3-4 абзаÑĞ°). 2. ĞÑÑавÑÑе Ğ¿ÑÑÑÑÑ ÑÑÑĞ¾ĞºÑ (Ğ´Ğ»Ñ ÑÑого нÑжно нажаÑÑ ĞºĞ»Ğ°Ğ²Ğ¸ÑÑ Enter). 3. ĞведиÑе ÑекÑÑ:
- 3. 3 ĞÑогÑамма MS Word â ÑÑо ÑекÑÑовÑй Ğ¿ÑоÑеÑÑоÑ. 4. ĞажмиÑе клавиÑÑ Enter два ÑĞ°Ğ·Ğ° и введиÑе ÑекÑÑ: РабоÑĞ° бÑĞ´ĞµÑ Ğ²Ñполнена в ÑеÑение ÑÑĞµÑ -ÑеÑÑÑĞµÑ Ğ´Ğ½ĞµĞ¹. 5. ĞклÑÑиÑе Ñежим оÑобÑĞ°Ğ¶ĞµĞ½Ğ¸Ñ Ğ·Ğ½Ğ°ĞºĞ¾Ğ² абзаÑев и Ğ´ÑÑĞ³Ğ¸Ñ ÑкÑÑÑÑÑ Ñимволов ÑоÑмаÑиÑĞ¾Ğ²Ğ°Ğ½Ğ¸Ñ (вкладка ĞĞ»Ğ°Ğ²Ğ½Ğ°Ñ â гÑÑĞ¿Ğ¿Ğ° ĞĞ±Ğ·Ğ°Ñ â кнопка ). ĞĞ° ÑкÑане бÑĞ´ÑÑ Ğ¿Ğ¾ĞºĞ°Ğ·Ğ°Ğ½Ñ Ğ²Ñе ÑĞ¸Ğ¼Ğ²Ğ¾Ğ»Ñ ĞºĞ¾Ğ½ÑĞ° абзаÑев (и, возможно, некоÑоÑÑе Ğ´ÑÑгие ÑимволÑ). 6. ĞбÑединиÑе веÑÑ Ğ²Ğ²ĞµĞ´ĞµĞ½Ğ½Ñй ÑекÑÑ Ğ² один абзаÑ. ĞĞ»Ñ ÑÑого нÑжно ÑдалиÑÑ Ğ·Ğ½Ğ°ĞºĞ¸ ¶, ÑазделÑÑÑие абзаÑÑ. 7. РазбейÑе введеннÑй ÑекÑÑ Ğ½Ğ° абзаÑÑ. ĞĞ»Ñ ÑÑого нÑжно ÑÑÑановиÑÑ ĞºÑÑÑĞ¾Ñ Ğ² меÑÑо ÑĞ°Ğ·Ğ±Ğ¸ĞµĞ½Ğ¸Ñ ÑекÑÑĞ° на абзаÑÑ Ğ¸ нажаÑÑ ĞºĞ»Ğ°Ğ²Ğ¸ÑÑ Enter. 8. УдалиÑе Ğ¿ÑÑÑÑе ÑÑÑоки. 9. ĞÑÑавÑÑе Ğ¿ÑÑÑÑе ÑÑÑоки поÑле каждого абзаÑĞ°. ĞÑовеÑка Ğ¿ÑавопиÑĞ°Ğ½Ğ¸Ñ 1. ĞведиÑе Ğ°Ğ±Ğ·Ğ°Ñ ÑекÑÑĞ°, допÑÑÑив в нем две оÑÑогÑĞ°ÑиÑеÑкие (по одной в каждом Ñлове) и две гÑаммаÑиÑеÑкие оÑибки. Слова, в коÑоÑÑÑ Ğ´Ğ¾Ğ¿ÑÑĞµĞ½Ñ Ğ¾ÑÑогÑĞ°ÑиÑеÑкие оÑибки, бÑĞ´ÑÑ Ğ¿Ğ¾Ğ´ÑеÑкнÑÑÑ ĞºÑĞ°Ñной волниÑÑой линией. ТекÑÑ Ñ Ğ³ÑаммаÑиÑеÑкими оÑибками бÑĞ´ĞµÑ Ğ¿Ğ¾Ğ´ÑеÑкнÑÑ Ğ·ĞµĞ»ĞµĞ½Ğ¾Ğ¹ волниÑÑой линией. 2. ĞÑĞ¿ÑавÑÑе оÑибки Ñ Ğ¿Ğ¾Ğ¼Ğ¾ÑÑÑ ĞºĞ¾Ğ½ÑекÑÑного менÑ: ÑелкниÑе Ğ¿Ñавой клавиÑей мÑÑи в подÑеÑкнÑÑÑй ÑекÑÑ Ğ¸ вÑбеÑиÑе из ÑпиÑка нÑжнÑй ваÑĞ¸Ğ°Ğ½Ñ Ğ½Ğ°Ğ¿Ğ¸ÑаниÑ. ĞÑли Ñакого ваÑианÑĞ° неÑ, можно вÑбÑĞ°ÑÑ ĞºĞ¾Ğ¼Ğ°Ğ½Ğ´Ñ ĞÑÑогÑĞ°ÑиÑ⦠или ĞÑаммаÑика.⦠РÑÑом ÑĞ»ÑÑае оÑкÑоеÑÑÑ Ğ¾ĞºĞ½Ğ¾, в коÑоÑом можно иÑĞ¿ÑавиÑÑ Ğ¾ÑĞ¸Ğ±ĞºÑ Ğ²ÑÑÑнÑÑ Ğ¸ замениÑÑ ÑекÑÑ Ğ½Ğ° иÑĞ¿ÑавленнÑй ваÑианÑ, либо ÑелкнÑÑÑ ĞºĞ½Ğ¾Ğ¿ĞºÑ ĞÑопÑÑÑиÑÑ. 3. ĞеÑколÑко ÑĞ°Ğ· вÑполниÑе ĞºĞ¾Ğ¼Ğ°Ğ½Ğ´Ñ ĞÑмениÑÑ⦠(ÑÑĞ¾Ğ±Ñ ÑекÑÑ Ñ Ğ¾ÑÑогÑĞ°ÑиÑеÑкими и гÑаммаÑиÑеÑкими оÑибками Ñнова бÑĞ» подÑеÑкнÑÑ ĞºÑĞ°ÑнÑми и зеленÑми волниÑÑÑми линиÑми). Ğоманда ĞÑмениÑÑ Ğ¿Ğ¾Ğ·Ğ²Ğ¾Ğ»ÑĞµÑ Ğ¾ÑменÑÑÑ Ğ²ÑполненнÑе дейÑÑвиÑ. 4. Ğ£ÑÑановиÑе кÑÑÑĞ¾Ñ Ğ² наÑало докÑменÑĞ°. ĞĞ»Ñ ÑÑого ÑледÑĞµÑ Ğ½Ğ°Ğ¶Ğ°ÑÑ Ğ¾Ğ´Ğ½Ğ¾Ğ²Ñеменно две клавиÑи Ctrl+Home. 5. ĞÑполниÑе Ğ¿ÑовеÑĞºÑ Ğ¿ÑавопиÑĞ°Ğ½Ğ¸Ñ Ğ´ÑÑгим ÑпоÑобом: вкладка РеÑензиÑование â гÑÑĞ¿Ğ¿Ğ° ĞÑавопиÑание â кнопка . Ğ ÑÑом ÑĞ»ÑÑае Ğ¿ÑовеÑка Ğ¿ÑавопиÑĞ°Ğ½Ğ¸Ñ Ğ±ÑĞ´ĞµÑ Ğ²ÑполнÑÑÑÑÑ Ğ²Ğ¾ вÑем докÑменÑе Ñ Ğ½Ğ°Ñала до конÑĞ°. ĞĞ»Ñ ĞºĞ°Ğ¶Ğ´Ğ¾Ğ¹ оÑибки нÑжно вÑбÑĞ°ÑÑ Ğ¾Ğ´Ğ½Ğ¾ из ÑледÑÑÑĞ¸Ñ Ğ´ĞµĞ¹ÑÑвий: ï ĞÑопÑÑÑиÑÑ; ï вÑбÑĞ°ÑÑ Ğ¸Ğ· Ğ¿ÑедлагаемÑÑ Ğ²Ğ°ÑианÑов нÑжнÑй ваÑĞ¸Ğ°Ğ½Ñ Ğ¸ ÑелкнÑÑÑ ĞºĞ½Ğ¾Ğ¿ĞºÑ ĞзмениÑÑ;
- 4. 4 ï иÑĞ¿ÑавиÑÑ Ğ¾ÑĞ¸Ğ±ĞºÑ Ğ²ÑÑÑнÑÑ Ğ¸ ÑелкнÑÑÑ ĞºĞ½Ğ¾Ğ¿ĞºÑ ĞзмениÑÑ; ï ÑелкнÑÑÑ ĞºĞ½Ğ¾Ğ¿ĞºÑ Ğ¡Ğ»ĞµĞ´ÑÑÑее. 6. Ğ¡Ğ¾Ñ ÑаниÑе докÑĞ¼ĞµĞ½Ñ Ğ² Ñвоей папке под названием УпÑажнение 1. 7. ĞнеÑиÑе Ğ¸Ğ·Ğ¼ĞµĞ½ĞµĞ½Ğ¸Ñ Ğ² докÑменÑ: ï вклÑÑиÑе Ñежим авÑомаÑиÑеÑкой ÑĞ°ÑÑÑановки пеÑеноÑов (вкладка РазмеÑка ÑÑÑаниÑÑ â гÑÑĞ¿Ğ¿Ğ° ĞĞ°ÑамеÑÑÑ ÑÑÑаниÑÑ â кнопка ). ï вÑÑавÑÑе Ğ´Ğ°ÑÑ Ğ² наÑале докÑменÑĞ°. 8. Ğ¡Ğ¾Ñ ÑаниÑе докÑĞ¼ĞµĞ½Ñ Ğ² Ñвоей папке (вкладка Файл â команда Ğ¡Ğ¾Ñ ÑаниÑÑ). 9. ĞакÑойÑе окно Ğ¿ÑогÑаммÑ.
- 5. 5 Ğ ĞĞĞТР2. ĞĞ«ĞĞĞĞĞĞРФРĞĞĞĞĞĞ¢ĞРТĞĞСТРРРĞĞĞĞĞ¢ĞĞ ĞĞĞĞĞĞ Ğ Ğ°ÑÑмоÑÑим опеÑĞ°Ñии ÑедакÑиÑĞ¾Ğ²Ğ°Ğ½Ğ¸Ñ ÑекÑÑĞ° на Ğ¿ÑимеÑе гоÑового докÑменÑĞ°. 1. Рпапке Teacher найдиÑе докÑĞ¼ĞµĞ½Ñ Â«ĞвÑÑÑалиÑ». 2. СкопиÑÑйÑе докÑĞ¼ĞµĞ½Ñ Ğ² ÑĞ²Ğ¾Ñ Ğ¿Ğ°Ğ¿ĞºÑ. ĞĞ»Ñ ÑÑого: ï ÑелкниÑе Ğ¿Ñавой клавиÑей мÑÑки по докÑменÑÑ Â«ĞвÑÑÑалиÑ», из поÑвивÑегоÑÑ ĞºĞ¾Ğ½ÑекÑÑного Ğ¼ĞµĞ½Ñ Ğ²ÑбеÑиÑе ĞºĞ¾Ğ¼Ğ°Ğ½Ğ´Ñ ĞопиÑоваÑÑ; ï двойнÑм ÑелÑком левой клавиÑи мÑÑки оÑкÑойÑе ÑĞ²Ğ¾Ñ Ğ¿Ğ°Ğ¿ĞºÑ; ï ÑелкниÑе Ğ¿Ñавой клавиÑей мÑÑки в Ğ¿ÑÑÑом меÑÑе Ñвоей папки, из поÑвивÑегоÑÑ ĞºĞ¾Ğ½ÑекÑÑного Ğ¼ĞµĞ½Ñ Ğ²ÑбеÑиÑе ĞºĞ¾Ğ¼Ğ°Ğ½Ğ´Ñ ĞÑÑавиÑÑ. 3. ĞÑкÑойÑе докÑĞ¼ĞµĞ½Ñ Â«ĞвÑÑÑалиÑ» двойнÑм ÑелÑком левой клавиÑи мÑÑки. 4. ĞĞ»Ñ Ñого ÑÑĞ¾Ğ±Ñ Ğ²ÑполниÑÑ ÑедакÑиÑование или ÑоÑмаÑиÑование ÑÑагменÑĞ° ÑекÑÑĞ°, ÑÑĞ¾Ñ ÑÑĞ°Ğ³Ğ¼ĞµĞ½Ñ ÑнаÑала Ğ½ĞµĞ¾Ğ±Ñ Ğ¾Ğ´Ğ¸Ğ¼Ğ¾ вÑделиÑÑ. ĞĞ¿ÑобÑйÑе пеÑеÑиÑленнÑе ниже ÑпоÑĞ¾Ğ±Ñ Ğ²ÑĞ´ĞµĞ»ĞµĞ½Ğ¸Ñ ÑÑагменÑов ÑекÑÑĞ° в оÑкÑÑÑом докÑменÑе. ĞÑделение ÑÑагменÑов ÑекÑÑĞ° Ğ¡ÑÑеÑÑвÑĞµÑ Ğ½ĞµÑколÑко ÑпоÑобов вÑĞ´ĞµĞ»ĞµĞ½Ğ¸Ñ ÑÑагменÑов ÑеÑÑĞ°: ï ÑÑĞ¾Ğ±Ñ Ğ²ÑделиÑÑ Ğ¿ÑоизволÑнÑй ÑÑĞ°Ğ³Ğ¼ĞµĞ½Ñ ÑекÑÑĞ°, ÑледÑĞµÑ ÑÑÑановиÑÑ ĞºÑÑÑĞ¾Ñ Ğ² наÑало ÑÑого ÑÑагменÑĞ°, нажаÑÑ ĞºĞ»Ğ°Ğ²Ğ¸ÑÑ Shift, и, ÑдеÑĞ¶Ğ¸Ğ²Ğ°Ñ ĞµĞµ нажаÑой, Ğ¿ÑоÑĞ°ÑиÑÑ ÑказаÑĞµĞ»Ñ Ğ¼ÑÑи ÑеÑез ÑĞ¾Ñ ÑÑĞ°Ğ³Ğ¼ĞµĞ½Ñ ÑекÑÑĞ°, коÑоÑÑй нÑжно вÑделиÑÑ; ï ÑÑĞ¾Ğ±Ñ Ğ²ÑделиÑÑ Ñлово, нÑжно ÑделаÑÑ Ğ´Ğ²Ğ¾Ğ¹Ğ½Ğ¾Ğ¹ ÑелÑок мÑÑи по немÑ; ï ÑÑĞ¾Ğ±Ñ Ğ²ÑделиÑÑ ÑÑÑокÑ, нÑжно ÑделаÑÑ ÑелÑок мÑÑÑÑ Ñлева Ğ¾Ñ ÑÑÑоки на полÑÑ (ÑказаÑĞµĞ»Ñ Ğ¼ÑÑи Ğ¿Ñи ÑÑом должен Ğ¿ÑинÑÑÑ Ğ²Ğ¸Ğ´ белой ÑÑÑелки); ï ÑÑĞ¾Ğ±Ñ Ğ²ÑделиÑÑ Ğ½ĞµÑколÑко ÑÑÑок, нÑжно Ğ¿ÑоÑĞ°ÑиÑÑ ÑказаÑĞµĞ»Ñ Ğ¼ÑÑи Ñ Ğ½Ğ°Ğ¶Ğ°Ñой левой клавиÑей по полÑм Ñлева Ğ¾Ñ ÑÑĞ¸Ñ ÑÑÑок; ï ÑÑĞ¾Ğ±Ñ Ğ²ÑделиÑÑ Ğ°Ğ±Ğ·Ğ°Ñ, нÑжно ÑделаÑÑ Ğ´Ğ²Ğ¾Ğ¹Ğ½Ğ¾Ğ¹ ÑелÑок Ñлева Ğ¾Ñ Ğ°Ğ±Ğ·Ğ°ÑĞ° на полÑÑ ; ï ÑÑĞ¾Ğ±Ñ Ğ²ÑделиÑÑ Ğ²ĞµÑÑ Ğ´Ğ¾ĞºÑменÑ, нÑжно ÑделаÑÑ ÑÑойной ÑелÑок на полÑÑ , либо вÑбÑĞ°ÑÑ Ğ½Ğ° вкладке ĞĞ»Ğ°Ğ²Ğ½Ğ°Ñ â Ñаздел РедакÑиÑование â кнопка ĞÑделиÑÑ â Ğ¿ÑĞ½ĞºÑ ĞÑделиÑÑ Ğ²Ñе. РедакÑиÑование Удаление и замена ÑÑагменÑĞ° ÑекÑÑĞ° 1. ĞеÑейдиÑе в ĞºĞ¾Ğ½ĞµÑ Ğ´Ğ¾ĞºÑменÑĞ°. ĞĞ»Ñ ÑÑого нажмиÑе на клавиаÑÑÑе клавиÑÑ Ctrl и, не оÑĞ¿ÑÑĞºĞ°Ñ ĞµĞµ, нажмиÑе клавиÑÑ End. 2. ĞÑделиÑе поÑледний Ğ°Ğ±Ğ·Ğ°Ñ Ğ² докÑменÑе. 3. ĞажмиÑе клавиÑÑ Delete на клавиаÑÑÑе. ĞÑделеннÑй ÑекÑÑ Ğ±ÑĞ´ĞµÑ Ñдален. 4. ĞеÑейдиÑе в наÑало докÑменÑĞ°, нажав клавиÑи Ctrl + Home. РпеÑвом Ğ¿Ñедложении пеÑвого абзаÑĞ° ÑдалиÑе ÑеÑÑ Â«(Ñ.е. ÑĞ¶Ğ½Ğ°Ñ ÑÑÑана)». 5. ĞайдиÑе в ÑекÑÑе заголовок Ğ Ğ°ÑÑиÑелÑноÑÑÑ, вÑделиÑе его и замениÑе Ñловом ФлоÑĞ°.
- 6. 6 ĞопиÑование ÑÑагменÑĞ° ÑекÑÑĞ° 1. ĞеÑейдиÑе в наÑало докÑменÑĞ°, нажав клавиÑи Ctrl + Home. ĞÑделиÑе пеÑвÑй абзаÑ. 2. ĞĞ° вкладке ĞлавнаÑ, гÑÑĞ¿Ğ¿Ğ° ĞÑÑĞµÑ Ğ¾Ğ±Ğ¼ĞµĞ½Ğ° вÑбеÑиÑе ĞºĞ¾Ğ¼Ğ°Ğ½Ğ´Ñ ĞопиÑоваÑÑ. 3. Ğ£ÑÑановиÑе кÑÑÑĞ¾Ñ Ğ² ĞºĞ¾Ğ½ĞµÑ Ğ´Ğ¾ĞºÑменÑĞ°. 4. ĞÑполниÑе ĞºĞ¾Ğ¼Ğ°Ğ½Ğ´Ñ ĞÑÑавиÑÑ (вкладка ĞлавнаÑ, гÑÑĞ¿Ğ¿Ğ° ĞÑÑĞµÑ Ğ¾Ğ±Ğ¼ĞµĞ½Ğ°). ĞеÑемеÑение ÑÑагменÑĞ° ÑекÑÑĞ° в Ğ¿ÑĞµĞ´ĞµĞ»Ğ°Ñ Ğ¾Ğ´Ğ½Ğ¾Ğ³Ğ¾ докÑменÑĞ° ĞеÑемеÑÑиÑе Ñаздел ФаÑна, ÑÑĞ¾Ğ±Ñ Ğ¾Ğ½ ÑĞ°ÑполагалÑÑ Ğ¿ĞµÑед Ñазделом ФлоÑĞ°. 1. ĞÑделиÑе Ñаздел ФаÑна вмеÑÑе Ñ Ğ·Ğ°Ğ³Ğ¾Ğ»Ğ¾Ğ²ĞºĞ¾Ğ¼. 2. ĞĞ° вкладке ĞлавнаÑ, гÑÑĞ¿Ğ¿Ğ° ĞÑÑĞµÑ Ğ¾Ğ±Ğ¼ĞµĞ½Ğ° вÑбеÑиÑе ĞºĞ¾Ğ¼Ğ°Ğ½Ğ´Ñ ĞÑÑезаÑÑ. 3. Ğ£ÑÑановиÑе кÑÑÑĞ¾Ñ Ğ¿ĞµÑед заголовком ФлоÑĞ°. 4. ĞÑполниÑе ĞºĞ¾Ğ¼Ğ°Ğ½Ğ´Ñ ĞÑÑавиÑÑ (вкладка ĞлавнаÑ, Ñаздел ĞÑÑĞµÑ Ğ¾Ğ±Ğ¼ĞµĞ½Ğ°). ĞеÑемеÑение ÑÑагменÑĞ° ÑекÑÑĞ° в Ğ´ÑÑгой докÑĞ¼ĞµĞ½Ñ 1. ĞеÑейдиÑе на Ğ²ĞºĞ»Ğ°Ğ´ĞºÑ Ğ¤Ğ°Ğ¹Ğ» и вÑбеÑиÑе ĞºĞ¾Ğ¼Ğ°Ğ½Ğ´Ñ Ğ¡Ğ¾Ğ·Ğ´Ğ°ÑÑ. 2. СделайÑе двойной ÑелÑок по изобÑĞ°Ğ¶ĞµĞ½Ğ¸Ñ Â«ĞовÑй докÑменÑ». ĞÑĞ´ĞµÑ Ñоздан новÑй докÑменÑ. 3. Ğ¡Ğ¾Ñ ÑаниÑе ÑÑĞ¾Ñ Ğ´Ğ¾ĞºÑĞ¼ĞµĞ½Ñ Ğ² Ñвоей папке под названием ĞовÑй докÑменÑ. 4. ĞбÑĞ°ÑиÑе внимание на Ğ¿Ğ°Ğ½ĞµĞ»Ñ Ğ·Ğ°Ğ´Ğ°Ñ. ĞĞ°Ğ½ĞµĞ»Ñ Ğ·Ğ°Ğ´Ğ°Ñ ÑĞ°Ñположена в нижней ÑĞ°ÑÑи ÑкÑана (на ней Ğ½Ğ°Ñ Ğ¾Ğ´Ğ¸ÑÑÑ ĞºĞ½Ğ¾Ğ¿ĞºĞ° ĞÑÑк). ĞĞ° панели Ğ·Ğ°Ğ´Ğ°Ñ ÑейÑĞ°Ñ Ğ´Ğ¾Ğ»Ğ¶Ğ½Ñ Ğ½Ğ°Ñ Ğ¾Ğ´Ğ¸ÑÑÑÑ Ğ·Ğ½Ğ°Ñки, изобÑажаÑÑие оÑкÑÑÑÑе докÑменÑÑ â «ĞвÑÑÑалиÑ» и «ĞовÑй докÑменÑ». Ğ©ĞµĞ»ĞºĞ°Ñ Ğ¿Ğ¾ ÑÑим изобÑажениÑм, Ğ²Ñ Ğ¼Ğ¾Ğ¶ĞµÑе пеÑĞµÑ Ğ¾Ğ´Ğ¸ÑÑ Ğ¾Ñ Ğ¾Ğ´Ğ½Ğ¾Ğ³Ğ¾ докÑменÑĞ° к Ğ´ÑÑгомÑ. 5. ĞеÑейдиÑе к докÑменÑÑ ĞвÑÑÑалиÑ. 6. ĞÑделиÑе два пеÑвÑÑ Ğ°Ğ±Ğ·Ğ°ÑĞ° вмеÑÑе Ñ Ğ·Ğ°Ğ³Ğ¾Ğ»Ğ¾Ğ²ĞºĞ¾Ğ¼ и вÑполниÑе ĞºĞ¾Ğ¼Ğ°Ğ½Ğ´Ñ ĞопиÑоваÑÑ (вкладка ĞлавнаÑ, гÑÑĞ¿Ğ¿Ğ° ĞÑÑĞµÑ Ğ¾Ğ±Ğ¼ĞµĞ½Ğ°). 7. ĞеÑейдиÑе к докÑменÑÑ ĞовÑй докÑменÑ, ÑелкнÑв по ÑооÑвеÑÑÑвÑÑÑĞµĞ¼Ñ Ğ·Ğ½Ğ°ÑĞºÑ Ğ½Ğ° панели Ğ·Ğ°Ğ´Ğ°Ñ. 8. ĞÑполниÑе ĞºĞ¾Ğ¼Ğ°Ğ½Ğ´Ñ ĞÑÑавиÑÑ (вкладка ĞлавнаÑ, Ñаздел ĞÑÑĞµÑ Ğ¾Ğ±Ğ¼ĞµĞ½Ğ°). 9. СкопиÑÑйÑе Ğ»ÑбÑе два Ñаздела из докÑменÑĞ° ĞвÑÑÑĞ°Ğ»Ğ¸Ñ Ğ² ĞовÑй докÑменÑ. 10. Ğ¡Ğ¾Ñ ÑаниÑе и закÑойÑе оба докÑменÑĞ°.