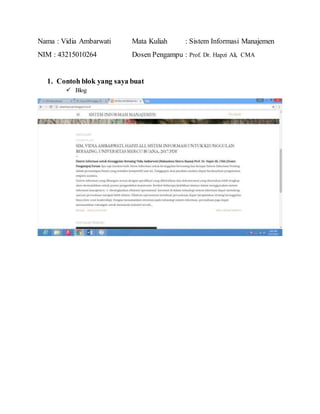(15) SIM, Vidia Ambarwati, Hapzi Ali, Bukti Upload, Universitas Mercu Buana, 2017.PDF
- 1. Nama : Vidia Ambarwati Mata Kuliah : Sistem Informasi Manajemen NIM : 43215010264 Dosen Pengampu : Prof. Dr. Hapzi Ali, CMA 1. Contoh blok yang saya buat  Blog
- 2.  Bukti upload di blogspot  Bukti upload di slideshare
- 3. 2. Contoh database yang saya buat
- 4. Daftar Pustaka : (Anonim, 2015) http://azr97.blog.st3telkom.ac.id/2015/11/28/cara-mudah-membuat-database- dengan-ms-access/ Kuis Jawablah Quiz minggu ini dengan baik dan benar: 1. Jelaskan langkah-langkah membuat Blog dan dengan aplikasi apa yang saudara gunakan 2. Jelaskan langkah-langkah membuat Database dan dengan aplikasi apa yang sudara gunakan Langkah Langkah Membuat Blog 1. Untuk memulai mendaftar blog di blogspot silahkan kunjungi alamat situs www.blogger.com, setelah itu cari tombol Sign up (daftar) yang ada di pojok kanan atas, seperti gambar di bawah ini 2. Setelah tombol sign up diklik, nanti akan muncul aplikasi pendaftaran pembuatan akun gooogle, seperti gambar di bawah ini. Silahkan lengkapi aplikasi tersebut. Gambar di bawah ini merupakan contoh pengisiannya. Penjelasan pengisian : pada bagian Name, Isi nama depan dan nama belakang kamu. Pada Choose your username, isi sesuai dengan keinginanmu, username ini nantinya berfungsi sebagai email login untuk akses ke dashboard blogspot kamu dan bisa juga untuk login ke Gmail. (jika username tidak tersedia, tambahka angka atau huruf di belakangnya), Pada Create a Password, isi password kamu (gunakan yang mudah diingat), pada Confirm your passwordsilahkan isi dengan password yang sama dengan password pada kolom pada create a possword tadi. Pada birth day isi tanggal lahir
- 5. kamu. Pada Phone, isi dengan nomor ponsel kamu, untuk Curent your email, dikosongkan saja. Pada type the two pieces of text, ketikan dua buah teks kode yang ada di atasnya. Selanjutnya beri tanda centang pada dua kotak kecil di bawahnya, dan yang terakhir Klik pada tombol Next step. 3. Setelah kamu klik pada tombol next, akan ditampilkan perintah verifikasi akun, silahkan masukan nomor ponsel kamu. Kemudian klik tombool Send Verifikation Code. Nanti kamu akan mendapat sms dari google yang berisi kode aktifasi. 4. SMS kode verifikasi dari google ke ponsel kamu akan tampak seperti gambar di bawah ini. 5. Masukkan kode verikasi sms di atas pada kolom yang tampil, seperti gambar di bawah ini. kemudian klik tombol Verify 6. Jika langkah sebelumnya berhasil, kamu akan menjumpai halaman seperti gambar di bawah ini. Untuk menambahkan foto silahkan klik add profile photo, jika ingin langsung ke langkah selanjutnya silahkan klik tombol Next Step. Langkah - Langkah Membuat Database dan Tabel di Microsoft Access 2007 Disini saya akan menunjukkan bagaimana caranya membuat Database dan Tabel di Microsoft Access. A) MEMBUAT DATABASE 1. Pertama, buka Microsoft Access di komputer Anda dengan cara klik Start - All Programs - Microsoft Office - Microsoft Access. 2. Setelah dibuka, pada bagian awal tampilan pilih Blank Database, tentukan nama database Anda dan juga lokasi file-nya. 3. Lalu kemudian, klik Create. B) MEMBUAT TABEL 1. Buat file database yang Anda inginkan atau membuat sebuah database baru dengan langkah-langkah yang sudah di jelaskan di atas. 2. Ketika pertama kali database sudah dibuat, maka yang pertama kali muncul adalah tampilan Table1 dalam format Datasheet View. 3. Kemudian pilih tab Datasheet - View - DesignView. 4. Maka secara otomatis, Anda akan diminta memasukkan nama tabel. Ketikkan nama tabel yang akan Anda ingin buat, lalu tekan OK. 5. Setelah itu akan muncul tampilan Design View dengan nama field yang secara otomatis terisi nama ID. Ubah nama field ID tersebut sesuai ke inginan anda. 6. Pada Field Name, ketiklah nama field sesuai dengan struktur tabel di atas. Maksimum nama field 64 karakter dan tidak boleh memakai tanda titik (.). 7. Pada Data Type, pilih jenis data sesuai struktur tabel tersebut. 8. Pada Description, isikan keterangan dari nama field beserta properties yang Anda inginkan.
- 6. 9. Pada saat mengisi nama field, Anda harus menentukan nama field mana yang akan dijadikan sebagai Primary Key. Caranya adalah dengan memilih field yang akan dijadikan primary key, kemudian pilih Design- Primary Key.