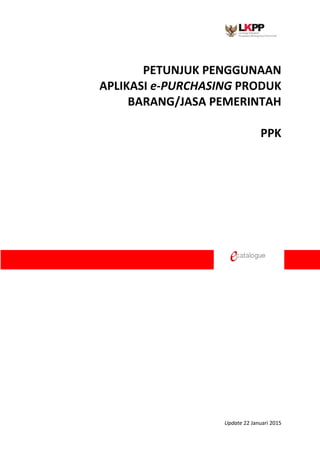16. panduan user ppk e purchasing(ref.09.03.2015)
- 1. Update 22 Januari 2015 PETUNJUK PENGGUNAAN APLIKASI e-PURCHASING PRODUK BARANG/JASA PEMERINTAH PPK
- 2. E-PURCHASING PPK 1 Daftar Isi 1 Pendahuluan .................................................................................................................... 2 1.1 Alur Proses e-Purchasing Produk Barang/Jasa Pemerintah Dalam Aplikasi (Tanpa fitur negosiasi harga) ..............................................................................................................................4 1.2 Alur Proses e-Purchasing Produk Barang/Jasa Pemerintah Dalam Aplikasi (Dengan fitur negosiasi harga) ..............................................................................................................................5 2 Memulai Aplikasi .............................................................................................................. 6 2.1 Akses ke dalam e-Purchasing Produk Barang/Jasa Pemerintah.............................................6 3 Penjelasan Fungsi dan Fitur................................................................................................ 7 3.1 Halaman Syarat dan Ketentuan ..............................................................................................7 3.2 Tab Katalog..............................................................................................................................7 3.3 Tab Komoditas ........................................................................................................................8 3.4 Halaman Petunjuk Penggunaan............................................................................................23 3.5 Halaman Download...............................................................................................................23 3.6 Halaman Hubungi Kami.........................................................................................................24 4 Mengakhiri Aplikasi......................................................................................................... 24 5 Penutup ......................................................................................................................... 24
- 3. E-PURCHASING PPK 2 1 Pendahuluan Pengadaan Barang/Jasa Pemerintah yang efisien dan efektif merupakan salah satu bagian yang penting dalam perbaikan pengelolaan keuangan negara. Salah satu perwujudannya adalah dengan pelaksanaan proses Pengadaan Barang/Jasa Pemerintah secara elektronik, yaitu Pengadaan Barang/Jasa yang dilaksanakan dengan menggunakan teknologi informasi dan transaksi elektronik sesuai dengan ketentuan peraturan perundang-undangan. Penyelenggaraan Pengadaan Barang/Jasa Pemerintah secara elektronik diatur dalam Peraturan Presiden Nomor 70 Tahun 2012 sebagai perubahan atas Peraturan Presiden nomor 54 Tahun 2010 tentang Pengadaan Barang/Jasa Pemerintah, dan sebagaimana ketentuan dalam pasal 131 ayat (1) bahwa pada tahun 2012 K/L/D/I wajib melaksanakan Pengadaan Barang/Jasa secara elektronik untuk sebagian/seluruh paket-paket pekerjaan. Selain itu dalam Peraturan Presiden Nomor 70 Tahun 2012 juga mengatur mengenai Layanan Pengadaan Secara Elektronik (LPSE) sebagai unit kerja K/L/D/I untuk menyelenggarakan sistem pelayanan Pengadaan Barang/Jasa secara elektronik yang ketentuan teknis operasionalnya diatur oleh Peraturan Kepala LKPP No. 2 Tahun 2010 tentang Layanan Pengadaan Secara Elektronik. LPSE dalam dalam menyelenggarakan sistem pelayanan Pengadaan Barang/Jasa secara elektronik wajib memenuhi ketentuan sebagaimana yang ditentukan dalam Undang-undang Nomor 11 Tahun 2008 tentang Informasi dan Transaksi Elektronik. Proses Pengadaan Barang/Jasa pemerintah secara elektronik ini akan lebih meningkatkan dan menjamin terjadinya efisiensi, efektifitas, transparansi, dan akuntabilitas dalam pembelanjaan uang negara. Selain itu, proses Pengadaan Barang/Jasa Pemerintah secara elektronik ini juga dapat lebih menjamin tersedianya informasi, kesempatan usaha, serta mendorong terjadinya persaingan yang sehat dan terwujudnya keadilan (non discriminative) bagi seluruh pelaku usaha yang bergerak di bidang Pengadaan Barang/Jasa Pemerintah. Sistem Pengadaan Secara Elektronik (SPSE) dibuat untuk mewujudkan harapan pelaksanaan Pengadaan Barang/Jasa Pemerintah secara elektronik. Layanan yang tersedia dalam SPSE saat ini adalah e-Tendering yaitu tata cara pemilihan Penyedia Barang/Jasa yang dilakukan secara terbuka dan dapat diikuti oleh semua Penyedia Barang/Jasa yang terdaftar pada Sistem Pengadaan Secara Elektronik dengan menyampaikan 1 (satu) penawaran dalam waktu yang telah ditentukan. Tata cara e-Tendering, syarat dan ketentuan serta panduan pengguna (user
- 4. E-PURCHASING PPK 3 guide) diatur dalam Peraturan Kepala LKPP Nomor 18 Tahun 2012 tentang e-Tendering. Selain itu di dalam SPSE juga telah disiapkan fasilitas untuk proses audit secara online (e-Audit), dan e-Purchasing Produk Barang/Jasa Pemerintah. e-Purchasing dibuat agar proses untuk pengadaan Produk Barang/Jasa pemerintah dapat dilakukan secara elektronik. Dalam e-Purchasing Produk Barang/Jasa Pemerintah, terdapat fitur untuk pembuatan paket, unduh (download) format surat pesanan, unduh format standar kontrak, unggah (upload) hasil scan kontrak yang sudah ditandatangan,sampai dengan cetak pesanan Produk Barang/Jasa Pemerintah. Dengan adanya e-Purchasing Produk Barang/Jasa Pemerintah, diharapkan proses pengadaan Produk Barang/Jasa pemerintah dapat dimonitor dan lebih transparan. Produk yang sudah tampil di e-Catalogue Produk Barang/Jasa Pemerintah dapat dibeli dengan menggunakan e-Purchasing. E-Catalogue Produk Barang/Jasa Pemerintah menampilkan informasi penyedia produk, spesifikasi produk, harga, serta gambar dari produk barang/jasa pemerintah.
- 5. E-PURCHASING PPK 4 1.1 Alur Proses e-Purchasing Produk Barang/Jasa Pemerintah Dalam Aplikasi (Tanpa fitur negosiasi harga) Gambar alur proses ePurchasing Produk Barang/Jasa tanda negosiasi harga
- 6. E-PURCHASING PPK 5 1.2 Alur Proses e-Purchasing Produk Barang/Jasa Pemerintah Dalam Aplikasi (Dengan fitur negosiasi harga) Gambar alur proses ePurchasing Produk Barang/Jasa dengan negosiasi harga
- 7. E-PURCHASING PPK 6 2 Memulai Aplikasi 2.1 Akses ke dalam e-Purchasing Produk Barang/Jasa Pemerintah PPK dapat mengakses e-Purchasing produk barang/jasa Pemerintah melalui SPSE dimana PPK tersebut terdaftar. Setelah PPK login ke dalam SPSE, pada halaman Home terdapat link ŌĆśAplikasi e-Procurement LainnyaŌĆÖ, Klik link tersebut untuk masuk ke dalam Portal Inaproc pada halaman e-Purchasing. Gambar Halaman Home Pada halaman Portal Inaproc, pilih e-Purchasing v.3 dan klik tombol Masuk Versi Production untuk melakukan pemesanan produk atau tekan tombol Masuk Versi Latihan untuk masuk ke dalam aplikasi latihan e-Purchasing. Gambar Halaman Portal Inaproc ŌĆō Aplikasi eProc Lainnya Kemudian akan tampilan halaman Syarat dan Ketentuan penggunaan aplikasi.
- 8. E-PURCHASING PPK 7 Gambar Halaman Syarat dan Ketentuan Penggunaan Aplikasi 3 Penjelasan Fungsi dan Fitur 3.1 Halaman Syarat dan Ketentuan Menu halaman utama syarat dan ketentuan penggunaan aplikasi. Semua penggunaan sistem terikat dengan persyaratan dan ketentuan tersebut. Gambar Halaman Syarat & Ketentuan penggunaan aplikasi 3.2 Tab Katalog Pada tab Katalog terdapat pilihan menu untuk memilih komoditas katalog. Apabila sudah memilih salah satu komoditas, maka akan tampil Katalog Produk komoditas tersebut. Di halaman Katalog Produk, terdapat fasilitas pencarian berdasarkan Kabupaten/Kota/Provinsi, Nama Produk, No. Produk, dan Manufaktur, kemudian dapat diurut berdasarkan Nama Produk (A-Z atau Z-A), Harga Termurah, Harga Termahal, serta jumlah produk per
- 9. E-PURCHASING PPK 8 halaman. Gambar Halaman Katalog Produk 3.3 Tab Komoditas Pada tab Komoditas, PPK dapat memilih menu Paket. Dalam menu paket, terdapat menu Daftar Paket. Di menu Daftar Paket, PPK dapat melihat paket yang telah dibuat oleh ULP/Pejabat Pengadaan (PP) pada aplikasi e-Purchasing Produk Barang/Jasa Pemerintah. Pada Daftar Paket, ditampilkan tabel yang berisi informasi No. Paket, Nama Paket, Nama Penyedia, Total Produk, Instansi, Satuan Kerja, Status Paket, Posisi Paket, Status Negosiasi, Tanggal Buat dan Edit Paket, serta Total Harga(IDR). Selain itu, pada halaman Daftar Paket terdapat fasilitas pencarian paket berdasarkan Nama Komoditas, Nama Paket, Instansi, dan Satuan Kerja, kemudian berdasarkan Aktivasi Paket, Status Paket, Posisi Paket, Status Negosiasi. Pencarian dapat diurut berdasarkan No. Paket, Paket, Nama Penyedia, Total Produk, Instansi, Satuan Kerja, Status Paket, Posisi Pake, Status Negosiasi, Tanggal Buat Paket. Klik tombol Filter Data untuk memulai pencarian. Gambar Halaman Daftar Paket
- 10. E-PURCHASING PPK 9 ePurchasing Tanpa Fitur Negosiasi Harga. Untuk melihat Detail Paket, Klik Nama paket yang sudah dibuat sebelumnya pada kolom Paket dengan Status Paket ULP/Pejabat Pengadaan Setuju dan Posisi Paket di PPK. Gambar Halaman Daftar Paket Pada halaman Detail Paket, PPK dapat melihat informasi paket yang sudah dibuat oleh ULP/PP. Pada bagian atas terdapat tab Informasi Utama, ULP/Pejabat Pengadaan & PPK dan Penyedia & Distributor, sedangkan pada bagian bawah terdapat tab Daftar Produk, Kontrak & Pembayaran, dan Riwayat Paket. Pada tab Daftar Produk, Klik tombol Setuju, Beli Paket apabila PPK menyetujui pembelian produk atau klik tombol Tolak, Kirim ke ULP/PP apabila PPK tidak menyetujui pembelian produk tersebut. Gambar pop up window Detail Paket ŌĆō tab Daftar produk Apabila PPK menyetujui pembelian dan menekan tombol Setuju, Beli Paket , maka akan keluar pop up window untuk konfirmasi persetujuan pembelian. PPK dapat mengisi keterangan tambahan yang akan diteruskan kepada ULP/PP (opsional). Setelah itu klik tombol Submit.
- 11. E-PURCHASING PPK 10 Gambar pop up window konfirmasi persetujuan pembelian Selanjutnya akan tampil pop up window yang menjelaskan bahwa konfirmasi persetujuan pembelian berhasil disimpan dan aplikasi akan mengirimkan notifikasi email mengenai proses tersebut ke ULP/PP. Tekan tombol OK untuk kembali ke pop up window Detail Paket. Gambar pop up window berhasil menyimpan konfirmasi dan mengirimkan notifikasi email Pada halaman Detail Paket - tab Riwayat Paket, PPK dapat melihat proses e-Purchasing produk barang/jasa pemerintah mulai dari paket dibuat oleh ULP/PP sampai dengan paket diterima oleh PPK. Gambar halaman Detail Paket ŌĆō tab Riwayat Paket Pada halaman Detail Paket - tab Riwayat Pengiriman, PPK dapat melihat informasi status pengiriman paket yang dilakukan oleh distributor.
- 12. E-PURCHASING PPK 11 Gambar halaman Detail Paket ŌĆō tab Riwayat pengiriman Klik tombol Close untuk kembali ke halaman Daftar Paket, Tahapan persetujuan pemesanan paket Produk e-Purchasing PPK sudah selesai dan menunggu konfirmasi pengiriman paket dari Distributor. PROSES PAKET HASIL KONFIRMASI DISTRIBUTOR/PELAKSANA PEKERJAAN Pada menu Daftar paket, klik nama paket yang sebelumnya sudah dibuat ULP/PP dan sudah mendapat konfirmasi dari Distributor dengan Status Paket: Proses Pengiriman Paket dan Posisi Paket di PPK. Gambar Halaman Daftar Paket Pada halaman Detail Paket di tab daftar produk, PPK dapat melakukan konfirmasi penerimaan paket dengan cara Pilih tombol Konfirmasi Penerimaan. Gambar halaman Detail Paket ŌĆō tab Daftar Produk
- 13. E-PURCHASING PPK 12 Selanjutnya akan tampil pop up window konfirmasi penerimaan paket, isikan No. Dokumen, Tanggal Terima, dan Keterangan Tambahan (opsional) penerimaan paket. Setelah diisi, pilih Terima Paket Gambar pop up window konfirmasi paket Selanjutnya akan tampil pop up window konfirmasi yang menjelaskan bahwa paket berhasil disimpan dan notifikasi email sudah dikirim. Klik tombol OK untuk kembali ke halaman Detail Paket. Gambar pop up window notifikasi email berhasil dikirim Pada halaman Detail Paket - tab riwayat penerimaan, PPK dapat melihat informasi penerimaan paket yang sebelumnya sudah diisi oleh PPK. Gambar halaman Detail Paket ŌĆō tab Riwayat Penerimaan
- 14. E-PURCHASING PPK 13 Pada tab Kontrak & Pembayaran, PPK dapat melihat rincian pembayaran dari proses pembelian Produk Barang/Jasa Pemerintah. Pilih Form Kontrak untuk mengisi informasi kontrak. Gambar halaman Detail Paket ŌĆō tab Kontrak & Pembayaran Selanjutnya akan tampil pop up window Form Kontrak yang dapat diisi oleh PPK seperti Nomor Kontrak, Tanggal Kontrak, kemudian file kontrak tekan tombol Cari file untuk mencari softcopy hasil scan kontrak berupa file pdf yang akan diunggah (upload) ke dalam aplikasi e-Purchasing Produk barang/jasa pemerintah. Klik tombol Submit untuk menyimpan data tersebut. Gambar pop up window Form Kontrak Selanjutnya akan tampil pop up window yang menjelaskan bahwa informasi kontrak berhasil disimpan. Klik tombol OK untuk kembali ke pop up window Detail Paket.
- 15. E-PURCHASING PPK 14 Gambar pop up window berhasil menyimpan informasi kontrak Pada halaman Detail Paket - tab Kontrak & Pembayaran, akan tampil file kontrak yang sudah berhasil diunggah. Untuk menghapus file kontrak yang sudah diunggah, pilih tombol X yang ada di sebelah nama file tersebut. Gambar halaman Detail Paket ŌĆō tab Kontrak & Pembayaran Untuk mengisi rincian pembayaran yang sudah dilaksanakan, pilih Input Pembayaran. Gambar halaman Detail Paket ŌĆō tab kontrak & Pembayaran Akan tampil pop up window Form Pembayaran yang dapat diisi oleh PPK seperti No Tagihan, Tanggal Tagihan, Total Tagihan, Tanggal Pembayaran, Tanggal Penerimaan produk, dan Keterangan Tambahan. Klik tombol Submit untuk menyimpan data tersebut.
- 16. E-PURCHASING PPK 15 Gambar pop up window Form Pembayaran Selanjutnya akan tampil pop up window yang menjelaskan bahwa informasi pembayaran berhasil disimpan. Tekan tombol OK untuk kembali ke pop up window Detail Paket. Gambar pop up window berhasil menyimpan informasi pembayaran ePurchasing Tanpa Fitur Negosiasi Harga. Pada halaman Daftar Paket, ditampilkan tabel yang berisi informasi ID Paket, Nama Paket, Total Produk, Instansi, Satuan Kerja, Status Paket, Posisi Paket, Status Negosiasi, Tanggal Buat dan Edit Paket, serta Total Harga. Untuk melihat detail paket, Klik Nama paket yang sudah dibuat sebelumnya pada kolom Paket dengan Status Paket ULP/Pejabat Pengadaan Setuju dan Posisi Paket di PPK. Gambar halaman Daftar Paket
- 17. E-PURCHASING PPK 16 Pada Halaman Detail Paket - tab Daftar Produk, PPK dapat melihat informasi paket yang telah dibuat oleh ULP/PP. Klik tombol Setuju, Beli Paket apabila PPK menyetujui pembelian produk atau klik tombol Tolak, Kirim ke ULP/Pejabat Pengadaan apabila PPK tidak menyetujui pembelian produk tersebut. Bila PPK menyetujui pembelian paket (sudah klik tombol Setuju, Beli Paket), maka akan keluar pop up window untuk konfirmasi persetujuan pembelian. PPK dapat mengisi keterangan tambahan yang akan diteruskan kepada ULP/PP (opsional). Setelah itu klik tombol Submit. Gambar halaman Detail Paket - Daftar Produk Gambar pop up window konfirmasi persetujuan pembelian Selanjutnya akan tampil pop up window yang menjelaskan bahwa konfirmasi persetujuan pembelian berhasil disimpan dan aplikasi akan mengirimkan notifikasi email mengenai proses tersebut ke ULP/PP. Tekan tombol OK untuk kembali ke halaman Detail Paket. Gambar pop up window berhasil menyimpan konfirmasi dan mengirimkan notifikasi email
- 18. E-PURCHASING PPK 17 Pada halaman Detail Paket - tab Informasi Utama, terdapat fasilitas untuk mencetak daftar pesanan produk barang/jasa pemerintah. Untuk mencetak daftar pesanan produk, klik tombol Cetak Pesanan. Aplikasi akan mencetak daftar pesanan tersebut menjadi file pdf. Gambar halaman Detail Paket ŌĆō Informasi Utama Gambar file cetak pesanan Pada halaman Detail Paket - tab Riwayat Paket, PPK dapat melihat proses e-Purchasing Produk barang/jasa pemerintah yang telah dilaksanakan mulai dari paket dibuat oleh ULP/PP sampai dengan paket diterima oleh PPK. Gambar halaman Detail Paket ŌĆō tab Riwayat Paket
- 19. E-PURCHASING PPK 18 Pada halaman Detail Paket - tab Riwayat Negosiasi, PPK dapat melihat proses negosiasi e- Purchasing Produk barang/jasa pemerintah yang telah dilakukan oleh ULP/PP dan Penyedia. Ikon check list warna hijau di samping tulisan Rev (xx) pada tabel, menandakan persetujuan harga dari pihak ULP/Pejabat pengadaan atau Penyedia. Bila ikon check list warna hijau hanya berjumlah 1, maka yang setuju hanya salah satu pihak, tetapi bila ikon check list warna hijau berjumlah 2, maka pihak ULP/Pejabat Pengadaan dan Penyedia sudah menyetujui harga negosiasi. Gambar halaman Detail Paket ŌĆō tab Riwayat Negosiasi Pada halaman Detail Paket ŌĆō tab Riwayat Pengiriman, PPK dapat melihat status pengiriman paket yang sudah diisikan oleh Distributor/Pelaksana Pekerjaan. Gambar halaman Detail Paket ŌĆō tab Riwayat Pengiriman Klik tombol Close untuk kembali ke halaman Daftar Paket, Tahapan persetujuan pemesanan paket Produk e-Purchasing PPK sudah selesai dan menunggu konfirmasi pengiriman paket dari Distributor. PROSES PAKET HASIL KONFIRMASI DISTRIBUTOR
- 20. E-PURCHASING PPK 19 Pada menu Daftar paket, klik nama paket yang sebelumnya sudah dibuat ULP/PP dan sudah mendapat konfirmasi dari Distributor dengan Status Paket: Proses Pengiriman Paket dan Posisi Paket di PPK. Gambar halaman Daftar Paket Pada halaman Detail Paket tab - daftar produk, PPK dapat melakukan konfirmasi penerimaan paket dengan cara pilih Konfirmasi Penerimaan. Gambar halaman Detail Paket ŌĆō tab Daftar Produk Selanjutnya akan tampil pop up window konfirmasi penerimaan paket, isikan No. Dokumen, Tanggal Terima, dan Keterangan Tambahan (opsional) yang menjelaskan penerimaan paket. Setelah diisi, pilih Terima Paket. Gambar pop up window penerimaan paket
- 21. E-PURCHASING PPK 20 Selanjutnya akan tampil pop up window konfirmasi yang menjelaskan bahwa berhasil menyimpan data dan notifikasi email sudah dikirim. Klik tombol OK untuk kembali ke halaman Detail Paket. Gambar pop up window konfirmasi notifikasi email berhasil dikirim Pada halaman Detail Paket - tab Riwayat Penerimaan, PPK dapat melihat informasi penerimaan produk yang sudah diisi oleh PPK. Gambar halaman Detail Paket ŌĆō tab riwayat penerimaan Pada halaman Detail Paket - tab Kontrak & Pembayaran, PPK dapat melihat rincian pembayaran dari proses pembelian produk. Untuk mengisi informasi kontrak, pilih Form Kontrak. Gambar halaman Detail Paket ŌĆō tab kontrak & Pembayaran Selanjutnya akan tampil pop up window Form Kontrak yang dapat diisi oleh PPK seperti Nomor Kontrak, Tanggal Kontrak, kemudian tekan tombol Cari File untuk mencari softcopy hasil scan
- 22. E-PURCHASING PPK 21 kontrak berupa file pdf yang akan diunggah (upload) ke dalam aplikasi e-Purchasing Produk barang/jasa pemerintah. Klik tombol Submit untuk menyimpan data tersebut. Gambar pop up window Form Kontrak Selanjutnya akan tampil pop up window yang menjelaskan bahwa informasi kontrak berhasil disimpan. Klik tombol OK untuk kembali ke halaman Detail Paket. Gambar pop up window berhasil menyimpan informasi kontrak Pada halaman Detail Paket - tab Kontrak & Pembayaran, akan tampil file kontrak yang sudah berhasil diunggah. Untuk menghapus file kontrak yang sudah diunggah, pilih tombol X yang ada di sebelah nama file tersebut. Gambar halaman Detail Paket - tab Kontrak & Pembayaran
- 23. E-PURCHASING PPK 22 Untuk mengisi rincian pembayaran yang sudah dilaksanakan, pilih Input Pembayaran. Gambar halaman Detail Paket ŌĆō tab Kontrak & Pembayaran Akan tampil pop up window Form Pembayaran yang dapat diisi oleh PPK seperti No Tagihan, Tanggal Tagihan, Total Tagihan, Tanggal Pembayaran, Tanggal Penerimaan Produk, dan Keterangan Tambahan. Klik tombol Bayar untuk menyimpan data pembayaran. Gambar pop up window Form Pembayaran Selanjutnya akan tampil pop up window yang menjelaskan bahwa informasi pembayaran berhasil disimpan. Tekan tombol OK untuk kembali ke halaman Detail Paket. Gambar pop up window berhasil menyimpan informasi pembayaran Pada halaman Detail Paket - tab Riwayat Pengiriman, PPK dapat melihat status pengiriman paket yang telah dilaksanakan Distributor.
- 24. E-PURCHASING PPK 23 Gambar halaman Detail Paket ŌĆō tab Riwayat pengiriman Klik tombol Close untuk kembali ke halaman Daftar Paket. Tahapan e-Purchasing Produk PPK sudah selesai dilaksanakan. 3.4 Halaman Petunjuk Penggunaan Menu ini berisi informasi petunjuk penggunaan aplikasi e-Purchasing produk Barang/Jasa Pemerintah berupa file pdf yang dapat diunduh. Gambar Halaman Petunjuk Penggunaan 3.5 Halaman Download Menu ini berisi softcopy file yang dapat diunduh, misalnya template Surat Perjanjian dan Surat Pemesanan.
- 25. E-PURCHASING PPK 24 Gambar Halaman Download 3.6 Halaman Hubungi Kami Menu ini berisi informasi tentang Communication Center LKPP, apabila terdapat kendala dalam penggunaan aplikasi, dapat menghubungi Communication Center LKPP via telepon atau email. Gambar Halaman Hubungi Kami 4 Mengakhiri Aplikasi Klik tab menu Keluar untuk mengakhiri aplikasi. Gambar Proses Mengakhiri Aplikasi 5 Penutup Petunjuk pengoperasian ini dibuat sesuai dengan versi e-Purchasing Produk Barang Jasa Pemerintah tertentu. Untuk meningkatkan pelayanan, e-Purchasing Produk Barang Jasa Pemerintah diperbarui pada waktu tertentu sehingga petunjuk pengoperasian ini pada beberapa bagian, tidak lagi sesuai dengan versi e-Purchasing Produk Barang Jasa Pemerintah yang sedang digunakan. Jika Anda mendapatkan kesulitan dalam pengoperasian e-Purchasing Produk Barang Jasa Pemerintah, silakan menghubungi nomor Communication Center LKPP di
- 26. E-PURCHASING PPK 25 nomor (021) 2993 5577 / (021) 4629 3000 atau email ke e-catalogue@lkpp.go.id atau helpdesk-lpse@lkpp.go.id