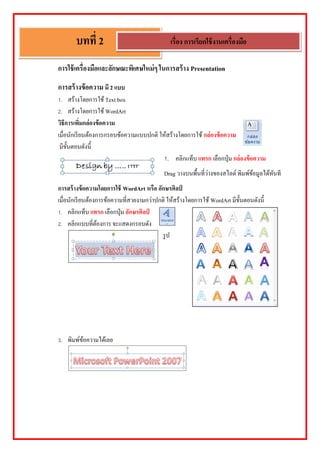บทที่ 2การใช้เครื่องมือและลักษณะพิเศษใหม่ๆ ในการสร้าง presentation
- 1. การใช้เครื่องมือและลักษณะพิเศษใหม่ๆ ในการสร้าง Presentation การสร้างข้อความ มี 2 แบบ 1. สร้างโดยการใช้ Text box 2. สร้างโดยการใช้ WordArt วิธีการเพิ่มกล่องข้อความ เมื่อนักเรียนต้องการกรอบข้อความแบบปกติ ให้สร้างโดยการใช้ กล่องข้อความ มีขั้นตอนดังนี้ 1. คลิกแท็บ แทรก เลือกปุ่ม กล่องข้อความ Drag วางบนพื้นที่ว่างของสไลด์ พิมพ์ข้อมูลได้ทันที การสร้างข้อความโดยการใช้ WordArt หรือ อักษรศิลป์ เมื่อนักเรียนต้องการข้อความที่สวยงามกว่าปกติ ให้สร้างโดยการใช้ WordArt มีขั้นตอนดังนี้ 1. คลิกแท็บ แทรก เลือกปุ่ม อักษรศิลป์ 2. คลิกแบบที่ต้องการ จะแสดงกรอบดัง รูป 3. พิมพ์ข้อความได้เลย บทที่ 2 เรื่อง การเรียกใช้งานเครื่องมือ
- 2. ถ้าต้องการเปลี่ยนแปลงแก้ไขข้อความใน WordArt มีขั้นตอนดังนี้ 1. เลือก WordArt ที่จะแก้ไข 2. คลิกปุ่มเครื่องมือจากแถบ Ribbon ชื่อ รูปแบบ 3. เลือก รูปแบบตกแต่งตัวหนังสือตามที่นักเรียนชอบ การสร้างรูปภาพ (Picture/ClipArt) ในกรณีที่นักเรียนต้องการเลือกรูปภาพจากแฟ้มงานอื่น เลือกจากคำสั่ง Picture มีขั้นตอนดังนี้ 1. คลิกแท็บ แทรก เลือกคำสั่ง รูปภาพ จะปรากฏไดอะล็อกบ็อกซ์ 2. ให้นักเรียนเลือกรูปภาพที่ต้องการนำมาใส่ในโปรแกรม เลือกไดร์ฟและโฟลเดอร์ที่เก็บข้อมูล รูปภาพ จากนั้นดับเบิ้ลคลิกที่ชื่อไฟล์รูปภาพที่ต้องการ หรือคลิกคำว่าแทรก
- 3. การเปลี่ยนภาพพื้นหลังและการใส่สี การใส่สีพื้นหลังนั้นในการนำเสนอมีประโยชน์มาก ๆ เมื่อต้องการให้งานนำเสนอของเรามี ความโดดเด่นในตัวงานจึงต้องหาวิธีการ ตกแต่งให้สวยงาม และน่าสนใจมากยิ่งขึ้น ดังวิธีต่อไปนี้ 1. ไปที่ ออกแบบ > ลักษณะพื้นหลัง
- 4. 2. คลิกที่ จัดรูปแบบพื้นหลัง ต่อไป 3. ให้นักเรียนเลือกรูปภาพพื้นหลังตามที่นักเรียนต้องการเสร็จแล้วกดที่คำว่า แทรก
- 5. แบบฝึกทัดท้ายบทที่ 2 ให้นักเรียนทำการตกแต่งหน้าแรกของผลงานเดิมนักเรียนโดยให้มีการใช้เครื่องมือดังต่อไปนี้ 1. การสร้างข้อความโดยการใช้ WordArt หรือ อักษรศิลป์ 2. การสร้างรูปภาพ (Picture/ClipArt) 3. การเปลี่ยนภาพพื้นหลังและการใส่สี *นักเรียนสามารถตกแต่งหรือใส่รูปภาพได้ตามใจชอบ ตัวอย่าง