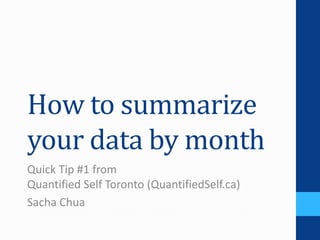How to Summarize Data by Month (Quantified Self Toronto Quick Tip #1)
- 1. How to summarize your data by month Quick Tip #1 from Quantified Self Toronto (QuantifiedSelf.ca) Sacha Chua
- 2. LetŌĆÖs say that youŌĆÖve been tracking data for a whileŌĆ” File Store Date Time Name Total Item name Category 113117. Nofrills 11-24-12 12:45:41Bean 0.78Green beans Vegetables jpg Lower Food Green Prices 113117. Nofrills 11-24-12 12:45:41Chinese 0.87Chinese Vegetables jpg Lower Food Cabbage cabbage Prices 113117. Nofrills 11-24-12 12:45:41FM Pie 5.49Apple pie Snacks jpg Lower Food App Prices 113117. Nofrills 11-24-12 12:45:41KR Case 2.37Unknown Other jpg Lower Food Drsg Prices 113117. Nofrills 11-24-12 12:45:41NN Soup 2.07Beef soup Soup jpg Lower Food Beef Prices 113117. Nofrills 11-24-12 12:45:41Potato 3.14Baking Vegetables
- 3. Now you want to summarize your data by month ŌĆó Balance out daily variations ŌĆó See seasonal patterns and overall trends
- 4. How to summarize your data (Microsoft Excel) ŌĆó Calculate the month so that you can group by it: =DATE(YEAR(ŌĆ”), MONTH(ŌĆ”), 1) ŌĆó Summarize your data using Insert > Pivot Table
- 6. Microsoft Excel: Pivot Tables
- 8. How to summarize your data (OpenOffice.org) ŌĆó Calculate the month so that you can group by it: =DATE(YEAR(ŌĆ”); MONTH(ŌĆ”); 1) ŌĆó Summarize your data using Data > Pivot Table > Create
- 9. Have fun analyzing! ║▌║▌▀Żs available at quantifiedself.ca Sacha Chua (quantified@sachachua.com) QuantifiedAwesome.com