20180326 mt azure_handson_translation
- 1. Movable Type for Azure ハンズオンセミナー 2018年3月26日 シックス?アパート株式会社 長内 毅志 1
- 2. ? 長内毅志 –2011年~ Movable Typeプロダクトマネージャー –2014年~ ディベロッパーリレーションマネージャー エバンジェリスト –趣味 ダンス (ストリート、ジャズ) ジョギング (サブフォー) 英語の勉強 (TOEIC 875, 英検準1級) 家族と過ごすこと
- 3. 本日のハンズオン内容 3 ? Movable Type とは ? Microsoft Azure のアカウントアクティベート –Microsoft アカウントの作成 –Azure アカウントの作成 ? 仮想マシンの立ち上げ ? Movable Type のセットアップ ? Azure AIサービスとの連携 ? 環境のクリーンアップ
- 5. Movable Type(ムーバブル?タイプ)とは サンフランシスコ生まれの 世界標準CMSパブリッシングプラットフォーム。 世界中のユーザーに使われ15年。 2001年 2016年 Movable Type 1.0 Movable Type 6.3 サンフランシスコのシックス?アパー ト創業者夫妻が自分たちの日記を書く ために開発したブログツール 国内導入実績 ナンバー1。ウェブに とどまらないコンテンツ管理が可能な CMSソフトウェアとして進化中。 Movable Type とは
- 9. サポートがある ? 開発拠点は日本 ? オンラインサポート ? 月曜日 - 金曜日 10:00 - 17:00 –(土曜?日曜?年末年始?休祝日を除く) ? サポート内容は以下 –http://www.sixapart.jp/movabletype/support/support_rules.html 安心なサポートがある
- 11. 特徴 11 ? プログラムを書かずにタグだけでいろいろな出力処理が実 装できる ? CMSサーバーとコンテンツを分離可能 ? 不正ログインに対するアカウントロックやパスワード設定な ど、セキュリティ対策に関する機能が豊富 ? 国内に取り扱い可能な制作会社が多数存在する
- 12. 12 ? 完成されたテンプレートエンジン ? デザインの変更が容易 ? Data APIによるデータ入出力の拡張性 ? 静的生成のためさまざまなサーバー構成に対応可能
- 13. ? さまざまなプログラム言語からREST/JSON方式で Movable Type にアク セスし、データの取得や更新が可能。 ? CMSで管理しているデータを、サイト上で自由に呼び出したり、 独自の管理画面やアプリの開発、他のプラットフォームとの連携が 容易に。 Data API
- 14. ハンズオン 14
- 17. Movable Type とAIサービスの連携シナリオ MTで認証を行う Microsoft Translator Text APIで日 本語=>英語に翻訳 翻訳済みの英語文章を MT経由でブログ記事として公開
- 20. 20 ? Microsoft アカウントをお持ちでない方は、アカウント作成を 行います。 ? Microsoft アカウントをお持ちの方は、少しお待ちください
- 34. Virtual Machine(仮想マシン)とは 34 ? Azure上で利用できるサーバーイメージ ? Windows だけでなく、Linuxなども利用可能 ? マーケットプレースで様々なサーバーイメージを入手できる ? WebApps = 共用サーバーなら 仮想マシン=VPS と考えると理解しやすい
- 36. 36 「追加」をクリックします。
- 53. ? 表示されている料金は、Movable Type for Azureを1ヶ月使 った場合の料金です。 ? Movable Type for Azure には1ヶ月間の無料試用期間があ るため、上記の金額は適用されません。 ? 今回のハンズオンでは¥10.5円程度/時間のVM料金の みかかります。 料金についての注釈 53
- 59. 59 Movable Type の初期画面 が表示されます。「Start Movable Type」をクリックし て、初期設定を開始します。
- 63. 63 「コンピュータ名」が正しく入 力されると、画面が切り替わ ります。 [Username][Display Name]を 入力しましょう。[Username] はMovable Type へサインイ ンするためのIDとなります。
- 64. 64 [Email Address]にみなさんが 普段使用しているメールアド レスを入力します。 [Use this as system email addresss]へチェックを入れま す。
- 68. 68 Movable Type のインストー ルが始まります。終了した ら[Sign in to Movable Type] をクリックします。
- 80. 80 いま出力したウェブサイトに新しい記事を追加してみま しょう。左メニューの [記事] => [新規] 、もしくは右上黄 色のボタンから [新規作成] => [記事] を選びます。
- 88. 1つの奥别产サイトを构成する例
- 89. 复数の奥别产サイトを构成する例
- 93. Cognitive Services の一例 ? 画像解析(Computer Vision API)
- 94. Microsoft Translator テキストAPIとは ? Microsoft Azure のサービス [Cognitive Services]の一つ ? 多言語翻訳を行うAPI
- 95. Movable Type との連携シナリオ MTで認証を行う Microsoft Translator Text APIで日 本語=>英語に翻訳 翻訳済みの英語文章を MT経由でブログ記事として公開
- 96. Translator Text APIの有効化 96 「リソースの作成」を クリックして、検索窓 から「Translator Text API」と入力します。
- 100. 100 「Resource Group」は「新規 作成」を選びます。名前を任 意に設定します。 「Resource Group location」 は西日本でokです。別な場 所を選んでも問題ありませ ん。
- 108. ? コードの5行目に、Microsoft Translator テキストAPIと連携す るための、APIキーを定義する箇 所があります。 ? 先程控えておいた、Translator Text APIのAPIキーを記述します 。
- 121. ? Movable Type のダッシュボ ード右上から、みなさんのユ ーザー名をクリックします。 121
- 126. ? 投稿用のフォーム画面が表示さ れます。 ? タイトルと本文に、適当に文字を 入力します。 ? 入力が終わったら、「英訳する」 ボタンをクリックします。
- 127. ? Microsoft Translator テキスト APIを通じて翻訳された英語が、 下部のフォームに表示されます 。 ? 「登録する」をクリックして、英訳 した記事をMTに投稿します。
- 130. 環境のクリーンアップ 130
- 131. 131 ? 最後に、今日のハンズオンで作成した環境を削除して終了 します。 ? Microsoft Azure の管理画面に移動しましょう。
- 140. Microsoft Azureと Movable Type を より深く学びたい方のために 140
- 141. Microsoft Azure のセミナーもいっぱい「mstep」 141 ※Microsoft パートナープログラムへの登録が必要です mstep で検索
- 143. Movable Type 開発者のためのライセンス 143 MT 开発者ライセンスで検索
- 144. Movable Type のセミナー情報 144 MT セミナーで検索
- 145. Movable Type のユーザーグループ情報 145 MT ユーザーグループで検索
- 146. ? ありがとうございました 146
Editor's Notes
- サイト、デジタルサイネージ、印刷物……

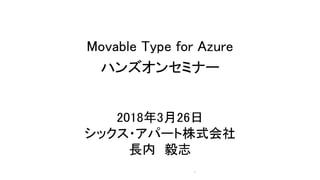













![本日のシナリオ
15
Microsoft Azure
仮想マシン
[CMSサーバー兼
ウェブサーバー]
※本日の内容をわかりやすくするために図式化したものであり、
厳密には事実と異なる部分があります。ご了承ください。](https://image.slidesharecdn.com/20180326mtazurehandsontranslation-180326005441/85/20180326-mt-azure_handson_translation-15-320.jpg)
![本日のシナリオ(詳細)
16
Microsoft Azure
仮想マシン
[CMSサーバー兼
ウェブサーバー]
http(80)、SSH(22)
のみ通信可能なファイヤーウォール
インターネットゲートウェイ
(グローバルIP)
NAT
※本日の内容をわかりやすくするために図式化したものであり、
厳密には事実と異なる場合があります。ご了承ください。
サブネット](https://image.slidesharecdn.com/20180326mtazurehandsontranslation-180326005441/85/20180326-mt-azure_handson_translation-16-320.jpg)




















![37
「Market Place」の検索欄に
[movable type]と入力して
検索を行います。](https://image.slidesharecdn.com/20180326mtazurehandsontranslation-180326005441/85/20180326-mt-azure_handson_translation-37-320.jpg)
![38
[Movable Type 6]というVMが見つかります。
この仮想マシンを選択します。](https://image.slidesharecdn.com/20180326mtazurehandsontranslation-180326005441/85/20180326-mt-azure_handson_translation-38-320.jpg)




![43
認証の種類を選びます。
SSHなどでVMに接続する
ときに使います。[パス
ワード]を選び、半角英数
記号12文字以上を指定し
ます。](https://image.slidesharecdn.com/20180326mtazurehandsontranslation-180326005441/85/20180326-mt-azure_handson_translation-43-320.jpg)



![47
仮想マシンを配置す
る場所を選択します。
今回は[西日本]を選
びます。](https://image.slidesharecdn.com/20180326mtazurehandsontranslation-180326005441/85/20180326-mt-azure_handson_translation-47-320.jpg)

![49
「サポートされる
ディスクの種類」
を[SSD]にします。](https://image.slidesharecdn.com/20180326mtazurehandsontranslation-180326005441/85/20180326-mt-azure_handson_translation-49-320.jpg)








![58
[パブリックIPアドレス]という
値があります。IPアドレスを
コピーして、ブラウザでアク
セスします。](https://image.slidesharecdn.com/20180326mtazurehandsontranslation-180326005441/85/20180326-mt-azure_handson_translation-58-320.jpg)



![62
先程確認した「コンピュータ
名」を入力して[Continue]ボタ
ンをクリックします。](https://image.slidesharecdn.com/20180326mtazurehandsontranslation-180326005441/85/20180326-mt-azure_handson_translation-62-320.jpg)
![63
「コンピュータ名」が正しく入
力されると、画面が切り替わ
ります。
[Username][Display Name]を
入力しましょう。[Username]
はMovable Type へサインイ
ンするためのIDとなります。](https://image.slidesharecdn.com/20180326mtazurehandsontranslation-180326005441/85/20180326-mt-azure_handson_translation-63-320.jpg)
![64
[Email Address]にみなさんが
普段使用しているメールアド
レスを入力します。
[Use this as system email
addresss]へチェックを入れま
す。](https://image.slidesharecdn.com/20180326mtazurehandsontranslation-180326005441/85/20180326-mt-azure_handson_translation-64-320.jpg)
![65
[Language]を日本語に変更し
ます。[Password][Confirm
Password]へ、利用したいパ
スワードを入力します。](https://image.slidesharecdn.com/20180326mtazurehandsontranslation-180326005441/85/20180326-mt-azure_handson_translation-65-320.jpg)
![66
すべての設定が終わったら
[Continue]をクリックします。](https://image.slidesharecdn.com/20180326mtazurehandsontranslation-180326005441/85/20180326-mt-azure_handson_translation-66-320.jpg)
![67
[Timezone]を「UTC+9」に指定
します。設定が終わったら
[Finish Install]ボタンをクリッ
クします。](https://image.slidesharecdn.com/20180326mtazurehandsontranslation-180326005441/85/20180326-mt-azure_handson_translation-67-320.jpg)
![68
Movable Type のインストー
ルが始まります。終了した
ら[Sign in to Movable Type]
をクリックします。](https://image.slidesharecdn.com/20180326mtazurehandsontranslation-180326005441/85/20180326-mt-azure_handson_translation-68-320.jpg)


![リソースグループ内サービスの各役割
71
Microsoft Azure
仮想マシン
[CMSサーバー兼
ウェブサーバー]
http(80)、SSH(22)
のみ通信可能なファイヤーウォール
インターネットゲートウェイ
(グローバルIP)
NAT
※本日の内容をわかりやすくするために図式化したものであり、
厳密には事実と異なる場合があります。ご了承ください。
サブネット](https://image.slidesharecdn.com/20180326mtazurehandsontranslation-180326005441/85/20180326-mt-azure_handson_translation-71-320.jpg)








![80
いま出力したウェブサイトに新しい記事を追加してみま
しょう。左メニューの [記事] => [新規] 、もしくは右上黄
色のボタンから [新規作成] => [記事] を選びます。](https://image.slidesharecdn.com/20180326mtazurehandsontranslation-180326005441/85/20180326-mt-azure_handson_translation-80-320.jpg)













![Microsoft Translator テキストAPIとは
? Microsoft Azure のサービス
[Cognitive Services]の一つ
? 多言語翻訳を行うAPI](https://image.slidesharecdn.com/20180326mtazurehandsontranslation-180326005441/85/20180326-mt-azure_handson_translation-94-320.jpg)










![? ウェブサイトのダッシュボード左
メニューから
[デザイン]=>[テンプレート]を選
びます。](https://image.slidesharecdn.com/20180326mtazurehandsontranslation-180326005441/85/20180326-mt-azure_handson_translation-105-320.jpg)






![? 再度ウェブサイトのダッシュボー
ド左メニューから
[デザイン]=>[テンプレート]を選
びます。](https://image.slidesharecdn.com/20180326mtazurehandsontranslation-180326005441/85/20180326-mt-azure_handson_translation-112-320.jpg)

![? MTのテンプレート管理画面に戻
ります。
? 上部にある[インデックステンプレ
ートの作成]をクリックします。](https://image.slidesharecdn.com/20180326mtazurehandsontranslation-180326005441/85/20180326-mt-azure_handson_translation-114-320.jpg)































