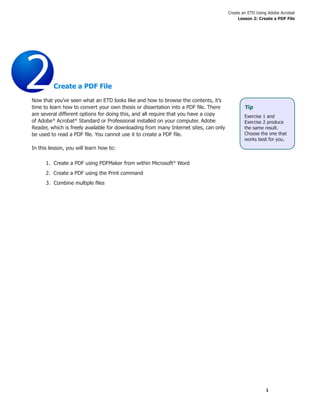2mail
- 1. Create an ETD Using Adobe Acrobat Lesson 2: Create a PDF File 1 Create a PDF File Now that you’ve seen what an ETD looks like and how to browse the contents, it’s time to learn how to convert your own thesis or dissertation into a PDF file. There are several different options for doing this, and all require that you have a copy of Adobe® Acrobat® Standard or Professional installed on your computer. Adobe Reader, which is freely available for downloading from many Internet sites, can only be used to read a PDF file. You cannot use it to create a PDF file. In this lesson, you will learn how to: 1. Create a PDF using PDFMaker from within Microsoft® Word 2. Create a PDF using the Print command 3. Combine multiple files Tip Exercise 1 and Exercise 2 produce the same result. Choose the one that works best for you.
- 2. Create an ETD Using Adobe Acrobat Lesson 2: Create a PDF File 2 Tip The default settings will create an ETD. Click the Restore Defaults button to make sure that the defaults are selected or click the Advanced Settings button and click the appropriate tabs to make sure fonts are embedded or to change image or color settings. Exercise 1 – Create a PDF Using PDFMaker In this exercise, you will learn how to use PDFMaker to convert a Microsoft Word document to a PDF file. 1. Start Microsoft Word and open your thesis or dissertation. 2. Look at the toolbars at the top of the window. Notice there are two areas related to Acrobat PDFMaker: • The Adobe PDF and Acrobat Comment menus • The Acrobat icons 3. Click the Adobe PDF menu and choose Change Conversion Settings. 4. The Adobe PDFMaker dialog box opens. It contains four tabs with a number of different options. 5. To create an ETD, choose Standard from the Conversion Settings pop-up menu on the Settings tab. 6. The View Adobe PDF results option should also be checked to ensure that the converted file will display automatically. Next, look under the Application Settings heading and verify that the Add Links To Adobe PDF option is checked so that any hyperlinks in your document will be automatically converted to Acrobat links. View Demo Tip The Acrobat 7 installer scans your system for a copy of Microsoft Office 98 or later, and if found, automatically loads PDFMaker. This is the macro that allows you to create PDFs from Word as well as Excel and PowerPoint. If you do not see Acrobat PDFMaker in Microsoft Word, go to Exercise 2 to use the Print command to create a PDF file.
- 3. Create an ETD Using Adobe Acrobat Lesson 2: Create a PDF File 3 7. Click OK to save your settings. 8. You are ready to convert your thesis or dissertation to an Acrobat PDF file. Click the Adobe PDF menu and choose Convert To Adobe PDF, or, alternatively, click the Convert To Adobe PDF button. 9. When prompted, type a file name (or accept the default name suggested by Microsoft Word), and click Save. 10. When the conversion is complete, your document will automatically open in Acrobat, and you can check to see how it looks. Continue to Exercise 2
- 4. Create an ETD Using Adobe Acrobat Lesson 2: Create a PDF File 4 Exercise 2 – Create a PDF Using the Print Command In this exercise, you will learn how to use the Print command to convert a Microsoft Word document to a PDF file. If you use a different word processor, you should easily be able to duplicate the steps described below. Your application must simply be capable of producing printed output. 1. Start Microsoft Word and open your thesis or dissertation. 2. Choose Print from the File menu. 3. The Print dialog box opens. Choose Adobe PDF from the pop-up menu under Printer. 4. To set your print options, click the Properties button. 5. Click the Adobe PDF Settings tab. Notice that it contains a number of different settings. 6. For an ETD, choose Standard from the Default Settings menu. 7. Verify that the View Adobe PDF results option is checked so that the converted file will display automatically. View Demo
- 5. Create an ETD Using Adobe Acrobat Lesson 2: Create a PDF File 5 8. Click OK in the Document Properties dialog box to save your settings. 9. To continue to convert your dissertation or thesis to an Acrobat PDF file, click OK in the Print dialog box. 10. When prompted, type a file name (or accept the default name suggested by Word). Note that the default file extension is .pdf. Click Save. 11. When the conversion is complete, your document will automatically open in Acrobat, and you can check to see how it looks. Continue to Exercise 3
- 6. Create an ETD Using Adobe Acrobat Lesson 2: Create a PDF File 6 Exercise 3 – Combine Multiple Files In this exercise you will see how to combine two or more PDF files into a single document. By using a single command you can quickly combine multiple files. 1. Using the instructions in Exercise 1 or 2, convert all the documents you want to merge to PDF files. 2. Start Adobe Acrobat. 3. From the File menu, choose Create PDF, then choose From Multiple Files. 4. A new dialog box opens so that you can add the files you want to combine. Click the Browse button, navigate to each file, and click the Add button to select it. 5. When you have listed all the files to be included, use the Move Up and Move Down buttons to rearrange the order of the files or the Remove button to delete a particular file. 6. To merge the selected documents, click OK. View Demo