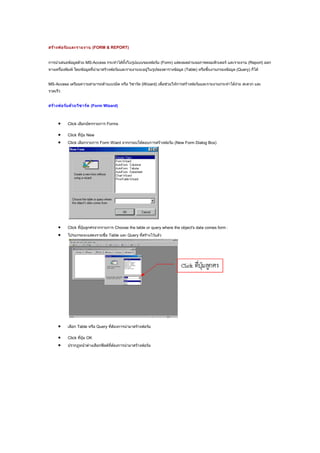аёӘаёЈа№үаёІаёҮаёҹаёӯаёЈа№ҢаёЎа№ҒаёҘаё°аёЈаёІаёўаёҮаёІаёҷ55
- 1. аёӘаёЈа№үаёІ аёҮаёҹаёӯаёЈа№ҢаёЎ а№ҒаёҘаё°аёЈаёІаёўаёҮаёІаёҷ (FORM & REPORT) аёҒаёІаёЈаёҷаёіаёІа№ҖаёӘаёҷаёӯаёӮа№үаёӯаёЎаё№аёҘаё”а№үаё§аёў MS-Access аёҒระทำาไดа№үаё—аёұа№үаёҮа№ғаёҷаёЈаё№аёӣа№ҒаёҡаёҡаёӮаёӯаёҮаёҹаёӯаёЈа№ҢаёЎ (Form) а№ҒаёӘаё”аёҮаёңаёҘаёңа№ҲаёІаёҷаёҲаёӯаё аёІаёһаё„аёӯаёЎаёһаёҙаё§а№Җаё•аёӯаёЈа№Ң а№ҒаёҘаё°аёЈаёІаёўаёҮаёІаёҷ (Report) аёӯаёӯаёҒ аё—аёІаёҮа№Җаё„аёЈаё·а№ҲаёӯаёҮаёһаёҙаёЎаёһа№Ң а№Ӯаё”аёўаёӮа№үаёӯаёЎаё№аёҘаё—аёөа№ҲаёҷаёіаёІаёЎаёІаёӘаёЈа№үаёІаёҮаёҹаёӯаёЈа№ҢаёЎа№ҒаёҘаё°аёЈаёІаёўаёҮаёІаёҷаёҲаё°аёӯаёўаё№а№Ҳа№ғаёҷаёЈаё№аёӣаёӮаёӯаёҮаё•аёІаёЈаёІаёҮаёӮа№үаёӯаёЎаё№аёҘ (Table) аё«аёЈаё·аёӯаёҠаёҙа№үаёҷаёҮаёІаёҷаёҒаёЈаёӯаёҮаёӮа№үаёӯаёЎаё№аёҘ (Query) аёҒа№Үไดа№ү MS-Access а№Җаё•аёЈаёөаёўаёЎаё„аё§аёІаёЎаёӘаёІаёЎаёІаёЈаё–аё”а№үаёІаёҷа№ҖаёҷаёЈаёЎаёҙаё• аё«аёЈаё·аёӯ аё§аёҙаёӢаёІаёЈа№Ңаё” (Wizard) а№Җаёһаё·а№ҲаёӯаёҠа№Ҳаё§аёўа№ғаё«а№үаёҒаёІаёЈаёӘаёЈа№үаёІаёҮаёҹаёӯаёЈа№ҢаёЎа№ҒаёҘаё°аёЈаёІаёўаёҮаёІаёҷаёҒระทำาไดа№үаёҮа№ҲаёІаёў аёӘаё°аё”аё§аёҒ а№ҒаёҘаё° аёЈаё§аё”а№ҖаёЈа№Үаё§ аёӘаёЈа№үаёІ аёҮаёҹаёӯаёЈа№ҢаёЎ аё”а№үаё§ аёўаё§аёҙаёӢ аёІаёЈа№Ңаё” (Form Wizard) вҖў Click а№ҖаёҘаё·аёӯаёҒаёҡаёұаё•аёЈаёЈаёІаёўаёҒаёІаёЈ Forms вҖў Click аё—аёөаёӣаёёа№ҲаёЎ New а№Ҳ вҖў Click а№ҖаёҘаё·аёӯаёҒаёЈаёІаёўаёҒаёІаёЈ Form Wiard аёҲаёІаёҒаёҒаёЈаёӯаёҡа№Ӯаё•а№үаё•аёӯаёҡаёҒаёІаёЈаёӘаёЈа№үаёІаёҮаёҹаёӯаёЈа№ҢаёЎ (New Form Dialog Box) вҖў Click аё—аёөаёӣаёёа№ҲаёЎаёҘаё№аёҒаёЁаёЈаёҲаёІаёҒаёЈаёІаёўаёҒаёІаёЈ Choose the table or query where the object's data comes form : а№Ҳ вҖў а№ӮаёӣаёЈа№ҒаёҒаёЈаёЎаёҲаё°а№ҒаёӘаё”аёҮаёЈаёІаёўаёҠаё·а№Ҳаёӯ Table а№ҒаёҘаё° Query аё—аёөа№ҲаёӘаёЈа№үаёІаёҮไวа№үа№ҒаёҘа№үаё§ вҖў а№ҖаёҘаё·аёӯаёҒ Table аё«аёЈаё·аёӯ Query аё—аёөа№Ҳаё•а№үаёӯаёҮаёҒаёІаёЈаёҷаёіаёІаёЎаёІаёӘаёЈа№үаёІаёҮаёҹаёӯаёЈа№ҢаёЎ вҖў Click аё—аёөаёӣаёёа№ҲаёЎ OK а№Ҳ вҖў аёӣаёЈаёІаёҒаёҸаё«аёҷа№үаёІаё•а№ҲаёІаёҮа№ҖаёҘаё·аёӯаёҒаёҹаёҙаёҘаё”а№Ңаё—аёөа№Ҳаё•а№үаёӯаёҮаёҒаёІаёЈаёҷаёіаёІаёЎаёІаёӘаёЈа№үаёІаёҮаёҹаёӯаёЈа№ҢаёЎ
- 2. вҖў а№ҖаёҘаё·аёӯаёҒаёҹаёҙаёҘаё”а№Ңаё—аёөа№Ҳаё•а№үаёӯаёҮаёҒаёІаёЈ а№ҒаёҘа№үаё§ Click аё—аёөаёӣаёёа№ҲаёЎаёӘаёІаёЎа№Җаё«аёҘаёөа№ҲаёўаёЎаёҠаёөа№үไаёӣаё”а№үаёІаёҷаёӮаё§аёІ аёЈаёІаёўаёҒаёІаёЈаёҹаёҙаёҘаё”а№Ңаё—аёөа№Ҳа№ҖаёҘаё·аёӯаёҒаёҲะไаёӣа№ҒаёӘаё”аёҮа№ғаёҷаёҒаёЈаёӯаёҡаё”а№үаёІаёҷаёӮаё§аёІ аё«аёІаёҒа№ҖаёҘаё·аёӯаёҒаёҹаёҙаёҘаё”а№Ңаёңаёҙаё” а№Ҳ аё•а№үаёӯаёҮаёҒаёІаёЈаёўаёҒа№ҖаёҘаёҙаёҒ а№ғаё«а№ү Click аё—аёөа№ҲаёҹаёҘаё”а№Ңаё—аёөа№Ҳаё•а№үаёӯаёҮаёҒаёІаёЈа№ҖаёӯаёІаёӯаёӯаёҒаёҲаёІаёҒаёҒаёЈаёӯаёҡаё”а№үаёІаёҷаёӮаё§аёІ а№ҒаёҘа№үаё§ Click аё—аёөаёӣаёёа№ҲаёЎаёӘаёІаёЎа№Җаё«аёҘаёөа№ҲаёўаёЎаёҠаёөа№үไаёӣаё”а№үаёІаёҷаёӢа№үаёІаёўа№Җаёһаё·а№Ҳаёӯа№ҖаёӯаёІаёҹаёҙаёҘаё”а№Ңаё—аёөа№Ҳа№ҖаёҘаё·аёӯаёҒ аёҙ а№Ҳ аёӯаёӯаёҒаёҲаёІаёҒаёҒаёЈаёӯаёҡаё”а№үаёІаёҷаёӮаё§аёІ вҖў а№ҖаёЎаё·а№Ҳаёӯа№ҖаёҘаё·аёӯаёҒไดа№үаёҹаёҙаёҘаё”а№Ңаё—аёөа№Ҳаё•а№үаёӯаёҮаёҒаёІаёЈа№ҒаёҘа№үаё§ аёҷаёіаёІа№ҖаёЎаёІаёӘа№Ңไаёӣ Click аё—аёөаёӣаёёа№ҲаёЎ Next а№Җаёһаё·а№Ҳаёӯа№ҖаёҘаё·аёӯаёҒаёҘаёұаёҒаё©аё“аё°аёҮаёІаёҷаёӯаё·а№Ҳаёҷаё•а№Ҳаёӯ а№Ҳ вҖў аё«аёҷа№үаёІаё•а№ҲаёІаёҮаё–аёұดไаёӣаё„аё·аёӯ аёҒаёІаёЈа№ҖаёҘаё·аёӯаёҒаёЈаё№аёӣа№ҒаёҡаёҡаёӮаёӯаёҮаёҹаёӯаёЈа№ҢаёЎ 3 аёЈаё№аёӣа№Ғаёҡаёҡ аё„аё·аёӯ а№Ғаёҡаёҡ Columnar а№ҒаёӘаё”аёҮаёңаёҘ 1 а№ҖаёЈаё„аё„аёӯаёЈа№Ңаё”аё•а№Ҳаёӯ 1 аёҲаёӯаё аёІаёһ а№Ғаёҡаёҡ Tabular а№ҒаёӘаё”аёҮаёңаёҘаё„аёҘа№үаёІаёўаё•аёІаёЈаёІаёҮа№Ғаё•а№ҲаёЎаёөаёЈаёӣа№Ғаёҡаёҡаё—аёөа№ҲаёӘаё§аёўаёҮаёІаёЎ аёӘа№Ҳаё§аёҷа№Ғаёҡаёҡ Datasheet аё„аё·аёӯаёҹаёӯаёЈа№ҢаёЎаё—аёөаёЎаёөаёҘаёұаёҒаё©аё“аё°а№Җаё”аёөаёўаё§аёҒаёұаёҡаё•аёІаёЈаёІаёҮаёӮа№үаёӯаёЎаё№аёҘаёӣаёҒаё•аёҙаёҷаёұа№Ҳаёҷа№ҖаёӯаёҮ аё№ а№Ҳ вҖў а№ҖаёЎаё·а№Ҳаёӯа№ҖаёҘаё·аёӯаёҒаёЈаё№аёӣа№ҒаёҡаёҡаёӮаёӯаёҮаёҹаёӯаёЈа№ҢаёЎа№ҒаёҘа№үаё§ а№ғаё«а№ү Click аё—аёөаёӣаёёа№ҲаёЎ Next а№Җаёһаё·а№Ҳаёӯа№ҖаёҘаё·аёӯаёҒаёҘаёұаёҒаё©аё“аё°аёҒаёІаёЈа№ҒаёӘаё”аёҮаёңаёҘаёӮаёӯаёҮаёҹаёҙаёҘаё”а№Ңа№ҒаёҘаё°аё•аёұаё§аёӯаёұаёҒаё©аёЈаёҡаёҷаёҹаёӯаёЈа№ҢаёЎ а№Ҳ вҖў аё«аёҘаёұаёҮаёҲаёІаёҒа№ҖаёҘаё·аёӯаёҒаёҘаёұаёҒаё©аё“аё°аёҒаёІаёЈа№ҒаёӘаё”аёҮаёңаёҘаёӮаёӯаёҮаёҹаёҙаёҘаё”а№Ңа№ҒаёҘаё°аё•аёұаё§аёӯаёұаёҒаё©аёЈаёҡаёҷаёҹаёӯаёЈа№ҢаёЎ а№ғаё«а№ү Click аё—аёөаёӣаёёа№ҲаёЎ Next аёҲаё°а№ҒаёӘаё”аёҮаё«аёҷа№үаёІаё•а№ҲаёІаёҮаёҒаёІаёЈаё—аёіаёІаёҮаёІаёҷаёӮаёұа№үаёҷаёӘаёёаё”аё—а№үаёІаёў а№Ҳ
- 3. вҖў Click аё—аёөаёӣаёёа№ҲаёЎ Finish а№ӮаёӣаёЈа№ҒаёҒаёЈаёЎаёҲаё°аёӘаёЈа№үаёІаёҮаёҹаёӯаёЈа№ҢаёЎаё•аёІаёЎаёҘаёұаёҒаё©аё“аё°аё—аёөа№Ҳа№ҖаёҘаё·аёӯаёҒ а№Ҳ вҖў аёҲаёұаё”а№ҖаёҒа№ҮаёҡаёҹаёӯаёЈа№ҢаёЎаё”а№үаё§аёўаё„аёіаёІаёӘаёұа№ҲаёҮ File, Save аёҒаёІаёЈа№ҒаёҒа№үไ аёӮаёӣаёЈаёұаёҡ а№Ғаё•а№ҲаёҮ аёҹаёӯаёЈа№ҢаёЎ вҖў аёҲаёІаёҒаёҹаёӯаёЈа№ҢаёЎаё—аёөа№Ҳа№ӮаёӣаёЈа№ҒаёҒรมไดа№үаёӘаёЈа№үаёІаёҮа№ғаё«а№ү аёҲаё°аёһаёҡаё§а№ҲаёІаёӘа№Ҳаё§аёҷаё—аёөа№Ҳа№Җаёӣа№ҮаёҷаёӮа№үаёӯаё„аё§аёІаёЎаёҒаёіаёІаёҒаёұаёҡаёЈаёІаёўаёҒаёІаёЈаёҹаёҙаёҘаё”а№ҢаёҲаё°а№ҒаёӘаё”аёҮа№Җаёӣа№Үаёҷаё•аёұаё§аёӯаёұаёҒаё©аёЈаёӮаёўаё° аёӢаё¶а№ҲаёҮаёңаё№а№үа№ғаёҠа№үаёҲаё°аё•а№үаёӯаёҮไаёӣа№ҒаёҒа№үไаёӮ аёӣаёЈаёұаёҡа№ҖаёӣаёҘаёөа№Ҳаёўаёҷаёҹаёӯаёҷаё•а№Ңа№ғаё«а№үа№ҒаёӘаё”аёҮаёңаёҘภาษาไทยไดа№ү а№Ӯаё”аёў вҖў а№ҖаёҘаё·аёӯаёҒаё„аёіаёІаёӘаёұа№ҲаёҮ View, Form Design а№Җаёһаё·а№Ҳаёӯа№ҖаёӮа№үาไаёӣаёӘаё№а№Ҳаё«аёҷа№үаёІаё•а№ҲаёІаёҮаёҒаёІаёЈа№ҒаёҒа№үไаёӮаёҹаёӯаёЈа№ҢаёЎ вҖў аёҷаёіаёІа№ҖаёЎаёІаёӘа№Ңไаёӣ Click аё“ аёЈаёІаёўаёҒаёІаёЈаё—аёөа№Ҳаё•а№үаёӯаёҮаёҒаёІаёЈа№ҒаёҒа№үไаёӮ аёӣаёЈаёІаёҒаёҸаёҲаёёаё”аёӘаёөа№Ҳа№Җаё«аёҘаёөа№ҲаёўаёЎаёӘаёөаё”аёіаёІаёҘа№үаёӯаёЎаёЈаёӯаёҡаёЈаёІаёўаёҒаёІаёЈаёҷаёұа№үаёҷа№Ҷ вҖў а№ҖаёҘаё·аёӯаёҒаёҹаёӯаёҷаё•а№Ңаё—аёөа№ҲаёӘаёІаёЎаёІаёЈаё–а№ҒаёӘаё”аёҮаёңаёҘภาษาไทย ไดа№үаёҲаёІаёҒаёӣаёёа№ҲаёЎа№ҖаёӣаёҘаёөа№Ҳаёўаёҷаёҹаёӯаёҷаё•а№ҢаёҲаёІаёҒа№Ғаё–аёҡа№Җаё„аёЈаё·а№ҲаёӯаёҮаёЎаё·аёӯ вҖў а№ҖаёЎаё·а№Ҳаёӯа№ҒаёҒа№үไаёӮаё—аёёаёҒаёЈаёІаёўаёҒаёІаёЈ а№ғаё«а№үаёҡаёҷаё—аё¶аёҒไวа№үаё”а№үаё§аёўаё„аёіаёІаёӘаёұа№ҲаёҮ File, Save аёұ вҖў аёҒаёҘаёұаёҡไаёӣаёӘаё№а№Ҳа№Ӯаё«аёЎаё”аёҒаёІаёЈа№ҒаёӘаё”аёҮаёңаёҘа№Җаёһаё·а№Ҳаёӯа№ғаёҠа№үаёҮаёІаёҷаё”а№үаё§аёўаё„аёіаёІаёӘаёұа№ҲаёҮ View, Form аёҒаёІаёЈаёӘаёЈа№үаёІ аёҮа№ҒаёҘаё°а№ҒаёҒа№үไ аёӮаёЈаёІаёўаёҮаёІаёҷ вҖў аёҒаёІаёЈаёӘаёЈа№үаёІаёҮа№ҒаёҘаё°а№ҒаёҒа№үไаёӮаёЈаёІаёўаёҮаёІаёҷаёӯаёІаёЁаёұаёўаё«аёҘаёұаёҒаёҒаёІаёЈа№Җаё”аёөаёўаё§аёҒаёұаёҡаёҒаёІаёЈаёӘаёЈа№үаёІаёҮа№ҒаёҘаё°а№ҒаёҒа№үไаёӮаёҹаёӯаёЈа№ҢаёЎ