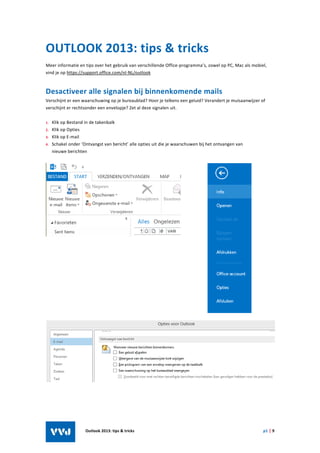A4 sessie 39 - Timemanagement: goed omgaan met email en Outlook
- 1. Outlook 2013: tips & tricks p1 | 9 OUTLOOK 2013: tips & tricks Meer informatie en tips over het gebruik van verschillende Office-programma’s, zowel op PC, Mac als mobiel, vind je op https://support.office.com/nl-NL/outlook Desactiveer alle signalen bij binnenkomende mails Verschijnt er een waarschuwing op je bureaublad? Hoor je telkens een geluid? Verandert je muisaanwijzer of verschijnt er rechtsonder een envelopje? Zet al deze signalen uit. 1. Klik op Bestand in de takenbalk 2. Klik op Opties 3. Klik op E-mail 4. Schakel onder ‘Ontvangst van bericht’ alle opties uit die je waarschuwen bij het ontvangen van nieuwe berichten
- 2. Outlook 2013: tips & tricks p2 | 9 Plaats automatisch een handtekening onder al je berichten Een automatische handtekening bespaart je tijd én maakt het de ontvanger gemakkelijk: hij heeft meteen alle informatie bij de hand. Bv ook informatie over je bereikbaarheid als je deeltijds werkt. Tip: een ‘handtekening’ kan meer bevatten dan uw coördinaten en een slotformule (Met vriendelijke groeten…). Je kan via deze functie integrale standaardberichten aanmaken. Dat is handig wanneer je vaak dezelfde antwoor- den verstuurt. Tip: je kan in een nieuwe e-mail een andere handtekening kiezen door met de rechtermuisknop te klikken op je standaardhandtekening. 1. Klik op Bestand in de takenbalk 2. Klik op Opties 3. Klik op E-mail 4. Kies rechts voor Handtekeningen 5. Klik op Nieuw 6. Geef je handtekening een naam 7. Klik op Opslaan 8. Rechts kun je kiezen welke handtekening Out- look gebruikt bij nieuwe berichten of als je een bericht beantwoordt of doorstuurt
- 3. Outlook 2013: tips & tricks p3 | 9 Maak de map Verwijderde Items automatisch helemaal leeg of kuis ze systematisch uit Verwijderen bij afsluiten 1. Klik op Bestand in de takenbalk 2. Klik op Opties 3. Klik op Geavanceerd 4. Vink onder Outlook starten en afsluiten aan dat je mappen met verwijderde items wil leegmaken bij het af- sluiten van Outlook 5. Klik op OK
- 4. Outlook 2013: tips & tricks p4 | 9 Organiseer je e-mailverkeer met behulp van regels Enkele mogelijkheden: • Je wil alle mails met ‘dringend’ in de onderwerpregel onmiddellijk verplaatsen naar de map Dringend • Je wil alle berichten waarbij je in cc staat afleiden naar een Postvak CC • Je wil alle berichten van de schepen graag markeren met een rood vlagje én bij ontvangst een geluidssignaal afspelen 1. Klik op Bestand in de takenbalk 2. Kies rechts voor Regels en waarschuwingen be- heren. Het venster Regels en waarschuwingen opent. 3. Klik op Nieuwe regel. De Wizard Regels opent. 4. Staat de regel die je wil toepassen in de lijst? Klik op de regel van jouw keuze. 5. Klik onderaan op Volgende 6. Klik onderaan op de functiekeuze specifieke tekst 7. Vul in de box het woord in waarop je elke e-mail wil laten screenen 8. Klik op Toevoegen en dan op OK 9. Klik op de functiekeuze naam map 10. Selecteer in de box naar welke map je deze be- richten wil afleiden 11. Als je wil, kan je nog een of meerdere te contro- leren voorwaarden toevoegen 12. Klik op Voltooien
- 5. Outlook 2013: tips & tricks p5 | 9 Stel de verzending van je e-mail uit Je kan de verzending van elke mail vertragen met enkele minuten via Regels en Waarschuwingen. Zo voorkom je dat je per ongeluk mails verstuurt voordat ze afgewerkt zijn. Bijlage vergeten of iets vergeten te zeggen? Geen probleem, elke mail blijft gedurende de vooraf ingestelde tijd in je Postvak Uit ‘hangen’, zodat je alle tijd hebt om hem terug op te halen en aan te passen. Je volgt gewoon de vorige procedure voor het aanmaken van nieuwe regels, met enkele kleine verschillen: 1. Klik op Bestand in de takenbalk 2. Kies rechts voor Regels en waarschuwingen beheren. Het venster Regels en waarschuwingen opent. 3. Klik op Nieuwe regel. De Wizard Regels opent. 4. Kies bij Beginnen met een lege regel voor Regel toepassen op berichten die ik verzend 5. Klik tweemaal op Volgende (je wil de regel toepassen op alle berichten die je verzendt) 6. Klik op OK 7. Geef de regel een naam en vink Schakel deze regel in aan 8. Klik op Voltooien.
- 6. Outlook 2013: tips & tricks p6 | 9
- 7. Outlook 2013: tips & tricks p7 | 9 Snelonderdelen Via Snelonderdelen kan je stukken tekst die je later opnieuw wil gebruiken opslaan en gemakkelijk weer plakken in nieuwe berichten. Werken met Snelonderdelen is vooral nuttig voor wie regelmatig min of meer dezelfde e-mails schrijft. 1. Open een nieuwe e-mail 2. Typ de tekst die je wil hergebruiken 3. Selecteer de te hergebruiken tekst. Selecteer je handtekening niet mee, anders zal de handtekening twee keer verschijnen 4. Klik op Invoegen 5. Selecteer Snelonderdelen 6. Selectie opslaan in galerie snelonderdelen 7. Geef je tekst een naam zodat je die later gemakkelijk terugvindt Om deze tekst later opnieuw te gebruiken 1. Begin een nieuwe mail 2. Klik op Invoegen 3. Klik op Snelonderdelen en selecteer de opgeslagen tekst Een e-mail inplannen in Takenlijst of Agenda Als je een e-mail wil opvolgen of in je Takenlijst of Agenda wil plaatsen, hoef je geen volledig nieuwe taak aan te maken. Kies dan voor de kortste weg. 4. Klik op een mail in je Postvak In met de linkermuisknop. Hou de knop ingedrukt 5. Sleep de mail naar Taken of Agenda 6. Los de klik. Er opent een taak of agendapunt waarin de onderwerpregel van de mail wordt gekopieerd. De mail zelf bevindt zich in de vrije tekst van de taak of het agendapunt. Tip: wil je de bijlagen bij de mail behouden? Klik dan in Postvak In de mail aan met de rechtermuisknop, dan kun je kiezen voor de optie Verplaats. Let op, de e-mail verdwijnt nu uit je Inbox en zal uitsluitend toegankelijk zijn via je Takenlijst of Agenda.
- 8. Outlook 2013: tips & tricks p8 | 9 Nog enkele andere tips De meeste aangehaalde tips vind je terug onder Bestand > Opties. Selecteer vervolgens de toepassing waarvoor je de opties wil wijzigen, zoals Mail, Agenda, Contacten… Algemene Outlooktips 1. Toon Outlook Vandaag → Klik in de mappenlijst links op het e-mailadres dat bovenaan staat → Rechts bovenaan kun je klikken op Outlook Vandaag aanpassen om te kiezen wat je wil zien 2. Toon Outlook Vandaag – of een andere map – bij opstarten → Geavanceerd > Outlook starten en afsluiten > Outlook in deze map starten: selecteer de gewenste optie 3. Verander de leesvenster-opties → Klik op Beeld in de takenbalk → Kies bij Indeling de weergave die je wil 4. Zie meteen alle Outlook mappen (Mail, Agenda, Notities, Taken, Contacten, Mappen, Snelkoppelingen) → Klik op de drie puntjes naast de icoontjes links onder of de benamingen onderaan. Klik op Navigatieopties → Zet Compacte weergave aan of uit → Daar kan je ook de volgorde van de items veranderen 5. Verzenden en ontvangen → Sneltoets: F9 → Klik in de takenbalk op Verzenden/ontvangen en kies voor Alle mappen verzenden/ontvangen 6. Maak lokale folders (op C-schijf, dus niet beschikbaar via webmail bv) → Bestand > Accountinstellingen > Gegevensbestanden > Toevoegen 7. Gebruik Zoekmappen om snel een bepaalde soort mails terug te vinden, bv → Gecategoriseerde mail → Mails met bijlage → Ongelezen mails → Voor opvolgen Outlook e-mailtips: specifiek 1. Verander de volgorde van de mails in Postvak In → Ga naar Beeld → Daar kun je een aantal zaken instellen: * Gespreksinstellingen: hoe gesprekken worden weergegeven * Waarop moet gesorteerd worden * Kolommen toevoegen * Het Leesventster aan of uit zetten * Kiezen of je de takenbalk wil weergeven en zo ja, welk item. Bovenaan verschijnt een extra tabblad bij waar je extra zaken kan instellen 2. Vind bijhorende berichten → Klik rechts op een bericht > Verwante items zoeken > Berichten in dit gesprek / Berichten van afzender
- 9. Outlook 2013: tips & tricks p9 | 9 3. Gebruik Weergeven als gesprek – zie alle berichten in een gesprek, ongeacht waar ze zijn opgeslagen → Ga naar Postvak In → Klik op Beeld → Vink Weergeven als gesprek aan 4. Negeer berichten in conversaties – ontvang niet langer berichten over dit onderwerp → Selecteer een bericht > Klik op Start > Negeren → Huidige en toekomstige berichten in het geselecteerde gesprek verplaatsen naar de map Verwijderde Items 5. Gesprekken opschonen → Klik op Beeld > Opschonen > Gesprek/Map/Map en submappen opschonen Outlook Agendatips 1. Afspraken vs Vergaderingen → Een Afspraak wordt automatisch een Vergadering als je mensen uitnodigt 2. Snelle Afspraken → Klik op de gewenste plaats in de agenda > typ het onderwerp > klik op Enter 3. Afspraak- of vergadertijd snel invoegen → Klik op de gewenste starttijd en sleep tot de gewenste eindtijd → Klik rechts en kies de gewenste optie 4. Wijzig kalenderweergave → Ga naar Agenda en klik op Beeld → Daar kan je verschillende opties aanpassen: * Hoeveel dagen je weergeeft * De Takenlijst Vandaag / het Mappenvenster / Leesvenster / de Takenbalk tonen of verbergen * … → Als je rechts klikt in de agendaweergave zelf en kiest voor Agendaopties, kan je nog meer opties aanpassen: * Begin- en eindtijd van je werkuren * Eerste dag van de week * Standaardherinneringen * Standaardagendakleur * … 5. Niet opeenvolgende dagen naast elkaar weergeven → Open de Agenda in de dagweergave → Ga naar de datumnavigator (‘kalendertje’ met alle data van de maand) → Hou de Control-toets ingecrukt en klik met de muis op verschillende data Veel Outlook-plezier ;-)