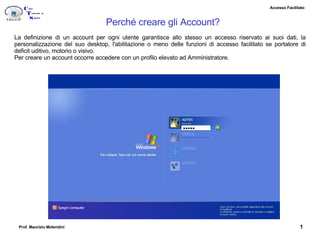Accesso Facilitato
- 1. La definizione di un account per ogni utente garantisce allo stesso un accesso riservato ai suoi dati, la personalizzazione del suo desktop, l'abilitazione o meno delle funzioni di accesso facilitato se portatore di deficit uditivo, motorio o visivo. Per creare un account occorre accedere con un profilo elevato ad Amministratore. Perché creare gli Account?
- 2. Dal Pannello di Controllo, accedere ad Account utente...
- 3. Crea nuovo account... Nome del nuovo account: NON UDENTE
- 4. Scegliere un tipo di account: Limitato In questa maniera, a differenza dell'Ammini-stratore del computer, non potrĂ installare liberamente programmi, non potrĂ modificare importanti impostazioni del sistema, non potrĂ accedere nelle cartelle degli altri utenti. Proteggere l'account con Password... Modifica account...
- 5. Selezionare l'account da cambiare Crea password...
- 6. Digitare la nuova password e Immettere nuovamente la password per confermarla. Ripetere la procedura per creare altri due account: - MOTORIO - IPOVEDENTE Alla fine, disconnettendo l'utente amministra-tore, otteniamo nella videata iniziale i tre account creati.
- 7. Accesso facilitato di Windows, già incluso nel sistema operativo, permette un utilizzo più agevole del computer a coloro che presentano dei deficit uditivi, motori o visivi (ipovisione). L'utilizzo del computer per i non vedenti è possibile solo con l'ausilio di particolari programmi “screen reader”, un software direttamente collegato al sistema operativo in grado di descrivere in modo testuale le operazione del programma in funzione e ciò che appare sullo schermo. L'informazione catturata e manipolata dallo screen reader viene fornita all'utente attraverso la barra braille o il sintetizzatore vocale. Per gli utenti, invece, con disabilità motorie gravi si rende necessario l'utilizzo di ausili hardware particolari sino ad arrivare all'“Integramouse” che viene comandato attraverso il movimento delle labbra ed il soffio e risucchio per il click e doppio click del mouse, l'“eyes-click” che segue il movimento della pupilla ed il battito della palpebra o il “FaceMOUSE” che segue il movimento del viso. Vediamo cosa offre “accesso facilitato”, nell'ordine, per le disabilità : - UDITIVA - MOTORIA (non grave)‏ - VISIVA (ipovisione) Dopo aver effettuato l'accesso con l'account NON UDENTE, accediamo ad “Impostazione guidata Accesso facilitato”: Start – Tutti i programmi – Accessori – Accesso facilitato - Impostazione guidata Accesso facilitato. Accesso facilitato di Windows
- 8. Start – Tutti i programmi – Accessori – Accesso facilitato - Impostazione guidata Accesso facilitato. Accessibilità per Non Udente
- 9. Non cambiamo le dimensioni del testo in Windows
- 10. Togliamo la spunta a tutte le check-box. Selezioniamo la voce opportuna
- 11. Pochi software utilizzano la funzionalità “Mostra messaggi”!!! Funzionalità commentata alle pagg. 13-14-15
- 12. Completata l'Impostazione guidata, proviamo la funzionalità “Segnali visivi”.
- 13. Apriamo Word (o openoffice Writer) e proviamo a cambiare il formato del carattere (Formato – Carattere). In questa situazione sullo schermo sono presenti due finestre; quella più piccola (Carattere) ha priorità più alta, quindi deve essere chiusa prima di poter tornare a quella più grande. Se proviamo, infatti, a fare un click all'esterno della finestra piccola il sistema risponde con un messaggio di errore sonoro simile ad un “boing”. Con la funzionalità “segnali visivi” attivata a pag 11, la situazione d’errore ci viene comunicata con un'intermittenza nella finestra piccola. In realtà l'intermittenza è appena percettibile. E' preferibile impostare, attraverso il pannello di controllo, l'intermittenza del Desktop o l’intermittenza della barra del Titolo attiva.
- 14. Quindi dal pannello di controllo…
- 15. Messaggio visivo in situazione di errore con attivata la funzionalità “Desktop intermittente”
- 16. AccessibilitĂ per il disabile motorio.
- 17. Ěý
- 18. Ěý
- 19. Ěý
- 20. Ěý
- 21. Pochi software utilizzano la funzionalità “Guida supplementare per la tastiera”!!!
- 22. Dipente dal deficit motorio… Le dimensioni del puntatore non costituisco un problema…
- 23. Ěý
- 24. Completata la procedura notiamo nell’area di notifica tre icone: Tasti permanenti Mouse sul tastierino numerico Filtro tasti Controllare che siano sempre presenti, altrimenti riattivarli attraverso il Pannello di Controllo – Accesso Facilitato – Tastiera o Mouse.
- 25. In caso di deficit motorio grave con capacità di controllo di un movimento del corpo tale però da riuscire a premere un pulsante, è possibile utilizzare la tastiera a video comandata, a scansione, da un pulsante esterno. E’ presente sia nella forma standard che semplificata. Si attiva da Start – Tutti i Programmi – Accessori – Accesso Facilitato – Tastiera su schermo.
- 26. Gli ipovedenti sono persone con capacità visiva molto ridotta. Essi hanno bisogno di un PC con un monitor di grandi dimensioni ma senza periferiche particolari. Inoltre, devono adattare la propria postazione di lavoro impostando una definizione molto bassa (640x480), scegliendo caratteri grandi e colori ben marcati per il desktop e usando puntatori del mouse più grandi del normale e possibilmente colorati. Strumenti di supporto per ipovedenti Esistono alcuni strumenti di ausilio che possono essere utilizzati dagli ipovedenti per un migliore accesso alle tecnologie informatiche: gli ingranditori e le funzioni di zoom. Gli ingranditori sono dei software che hanno la funzione di aumentare le dimensioni di quanto appare sul monitor. L'ingrandimento riduce la porzione di schermo che può essere consultata. Con un sistema di ricerca, comandato in genere con il mouse, è possibile selezionare la parte di video di interesse. Le funzioni di zoom , invece, sono messe a disposizione dagli stessi programmi. In particolare, nel web esistono molte opzioni offerte dai browser stessi che permettono di ingrandire i caratteri. Accessibilità per ipovedenti
- 28. Ěý
- 29. Attenzione!!! Il passaggio a una risoluzione minore (es. 800x600 o 640x480) influenza tutti gli altri Account. E’ preferibile, pertanto, lasciare invariata la risoluzione e aumentare le dimensioni degli oggetti e impostare uno zoom molto grande nei vari programmi.
- 30. Ěý
- 31. Dipende dal deficit visivo. Combinazione di colori corrente potrebbe anche andar bene. Nero a contrasto elevato permette il massimo del contrasto. Dimensione del puntatore del mouse
- 32. Intermittenza e larghezza del cursore (barretta verticale che indica il punto di editing) non agisce, purtroppo, su molti software (Word compreso). Funziona sul software di sistema Blocco Notes. Completata la procedura di Impostazione guidata, c’è ancora qualcosa che non va bene…
- 33. Sono ancora piccoli: il carattere sul Desktop, le icone e il carattere dei menu secondari, la barra delle applicazioni, l’area di notifica.
- 34. Dal Pannello di Controllo, Schermo – Aspetto – Dimensioni del carattere Grande.
- 35. Ora va meglio…
- 36. Qualcosa, però, rimane di dimensione piccola nelle finestre di dialogo. E’ possibile utilizzare un software di sistema (magnifier) che ingrandisce, come una lente, porzioni dello schermo.
- 37. Start – Tutti I Programmi – Accesso Facilitato - Magnifier
- 38. Posizione del puntatore del mouse Area di lettura, ingrandita e con inversione di colori