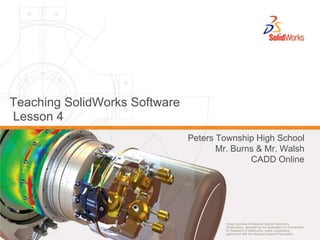Assembly & mates
- 1. Image courtesy of National Optical Astronomy Observatory, operated by the Association of Universities for Research in Astronomy, under cooperative agreement with the National Science Foundation. Teaching SolidWorks Software Lesson 4 Peters Township High School Mr. Burns & Mr. Walsh CADD Online
- 2. 2 Features Used to Build Tutor2 1.Base Extrude 2.Fillets 3.Shell 4.Cut Extrude
- 3. 3 Sketch for Cut Feature ï§ Sketch is composed of two curves. â Convert Entities creates the outside curve. â Offset Entities creates the inside curve. ï§ Rather than drawing the outlines by hand, they are âcopiedâ from existing geometry. ï§ This technique is: â Fast and easyâ select the face and click the tool. â Accurate â sketch entities are âclonedâ directly from existing geometry. â Intelligent â if the solid body changes shape, the sketch updates. Automatically.
- 4. 4 Convert Entities ï§ Copies one or more curves into the active sketch by projecting them onto the sketch plane. ï§ Curves can be: â Edges of faces â Entities in other sketches ï§ Easy and fast â Select the face or curve. â Click the tool.
- 5. 5 To Create the Outside Curve: 1. Select the sketch plane. 2. Open a new sketch. 3. Select the face or curves you want to convert. In this case, select the face. 4. Click Convert Entities on the Sketch toolbar.
- 6. 6 Creating the Outside Curve: 5. Outside edges of face are copied into the active sketch. 6. Sketch is fully defined â no dimensions needed.
- 7. 7 To Create the Inside Curve: 1. Click Offset Entities on the Sketch toolbar. The PropertyManager opens. 2. Enter the distance value of 2mm. 3. Select one of the converted entities. 4. The Select chain option causes the offset to go all the way around the contour.
- 8. 8 Creating the Inside Curve: 5. The system generates a preview of the resulting offset. 6. A small arrow points toward the cursor. If you move your cursor to the other side of the line , the arrow changes direction. This indicates on which side the offset will be created. 7. Move the cursor so it is inside the contour. Click the left mouse button to create the offset.
- 9. 9 Creating the Inside Curve: 8. The resulting sketch is fully defined. 9. There is only one dimension. It controls the offset distance.
- 10. 10 Tutor Assembly ï§ The Tutor assembly is comprised of two parts: â Tutor1 (created in Lesson 2) â Tutor2 (created in this lesson)
- 11. 11 Assembly Basics ï§ An assembly contains two or more parts. ï§ In an assembly, parts are referred to as components. ï§ Mates are relationships that align and fit components together in an assembly. ï§ Components and their assembly are directly related through file linking. ï§ Changes in the components affect the assembly. ï§ Changes in the assembly affect the components.
- 12. 12 To create the Tutor assembly: 1. Open a new assembly document template. 2. Open Tutor1. 3. Open Tutor2. 4. Arrange the windows.
- 13. 13 Creating the Tutor assembly: 5. Drag and drop the part icons into the assembly document. Save the assembly as Tutor.
- 14. 14 Assembly Basics ï§ The first component placed into an assembly is fixed. ï§ A fixed component cannot move. ï§ If you want to move a fixed component, you must Float (unfix) it first. ï§ Tutor1 is added to the FeatureManager design tree with the symbol (f). ï§ The symbol (f) indicates a fixed component.
- 15. 15 Assembly Basics ï§ Tutor2 is added to the FeatureManager design tree with the symbol (-). ï§ The symbol (-) indicates an underdefined component. ï§ Tutor2 is free to move and rotate.
- 16. 16 Manipulating Components ï§ Move components by dragging. ï§ Move components with a triad. ï§ Move Component â translates (moves) the selected component according to its available degrees of freedom.
- 17. 17 Manipulating Components ï§ Rotate components by dragging. ï§ Rotate components with a triad. ï§ Rotate Component â rotates the selected component according to its available degrees of freedom.
- 18. 18 Degrees of Freedom: There are Six ï§ They describe how an object is free to move. ï§ Translation (movement) along X, Y, and Z axes. ï§ Rotation around X, Y, and Z axes.
- 19. 19 Mate Relationships ï§ Mate relationships align and fit together components in an assembly. ï§ The Tutor assembly requires three mates to fully define it. The three mates are: ï§ Coincident between the top back edge of Tutor1 and the edge of the lip on Tutor2. Tutor1 Tutor2 Edges
- 20. 20 Mate Relationships ï§ Second Mate: Coincident mate between the right face of Tutor1 and the right face of Tutor2. ï§ Third Mate: Coincident mate between the top face of Tutor1 and the top face of Tutor2.
- 21. 21 Mates and Degrees of Freedom ï§ The first mate removes all but two degrees of freedom. ï§ The remaining degrees of freedom are: â Movement along the edge. â Rotation around the edge.
- 22. 22 Mates and Degrees of Freedom ï§ The second mate removes one more degree of freedom. ï§ The remaining degree of freedom is: â Rotation around the edge.
- 23. 23 Mates and Degrees of Freedom ï§ The third mate removes last degree of freedom. ï§ No remaining degrees of freedom. ï§ The assembly is fully defined.
- 24. 24 Additional Mate Relationships for Exercises and Projects ï§ The switchplate requires two fasteners. ï§ Create the fastener. ï§ Create the switchplate-fastener assembly.
- 25. 25 Additional Mate Relationships for Exercises and Projects ï§ The switchplate-fastener assembly requires three mates to be fully defined. The three mates are: ï§ First Mate: Concentric mate between the cylindrical face of the fastener and the cylindrical face of the switchplate.
- 26. 26 Additional Mate Relationships for Exercises and Projects ï§ Second Mate: Coincident mate between the flat circular back face of the fastener and the flat front face of the switchplate. Faces
- 27. 27 Additional Mate Relationships for Exercises and Projects ï§ Third Mate: Parallel mate between the flat cut face of the fastener and the flat top face of the switchplate. ï§ The switchplate-fastener assembly is fully defined. Faces
- 28. 28 Additional Mate Relationships for Exercises and Projects ï§ The cdcase-storagebox assembly requires three mates to be fully defined. The three mates are: ï§ First Mate: Coincident between the inside bottom face of the storagebox and the bottom face of the cdcase. Faces
- 29. 29 Additional Mate Relationships for Exercises and Projects ï§ Second Mate: Coincident mate between the inside back face of the storagebox and the back face of the cdcase. Faces Inside back face
- 30. 30 Additional Mate Relationships for Exercises and Projects ï§ Third Mate: Distance mate between the inside left face of the storagebox and the left face of the cdcase. ï§ Distance = 1cm. ï§ Good job! Now, would you like to do this 24 more times? ï§No! Faces
- 31. 31 Component Pattern ï§ A Component pattern is a pattern of components in an assembly. ï§ The Component pattern copies the Seed Component. ï§ The Seed Component in this example is the cdcase. ï§ This eliminates the work of adding and mating each cdcase individually.
- 32. 32 To Create a Linear Component Pattern: 1. Click Insert, ComponentPattern, LinearPattern.
- 33. 33 Creating a Linear Component Pattern: 2. Select the cdcase as the Components to Pattern. 3. Select the front edge of the storagebox for Pattern Direction. 4. Spacing = 1cm 5. Instances = 25 6. Click OK.
- 34. 34 More to Explore: The Hole Wizard ï§ What determines the size of the hole? â The size of the fastener â The desired amount of clearance ï§ Normal ï§ Close ï§ Loose