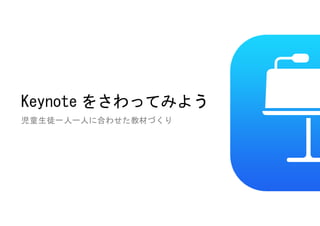ATO_2014.7.5_Hyu_Yamaguchi
- 4. 図形を挿入する 表やグラフを挿入 ?左から 1 番目のマー クをタップすると表, 2番目からはグラフを 挿入できます。 表やグラフを挿入 ?左から 3 番目のマー クをタップすると,さ まざまな図形,矢印な どを挿入できます。 図形デザインの選択 ?あらかじめいくつか の色の図形が用意さ れています。 ?この丸をタップする か,画面をスワイプす るとデザインを確認 できます。 1 2 3
- 8. 写真を挿入する スライドの拡大縮小 ?ピンチインやピンチ アウトをすることで, 編集しやすいように 表示されたスライド の大きさを変更する ことができます。 写真の挿入 ?このマークを選択す ると,iPad のカメラ ロールに入っている 写真や動画が表示さ れます。 ?好きなものを選ぶ と,画面に挿入されま す。 Photo Booth ?iPad には通常のカ メラとは別に「Photo Booth」というアプリ がはじめからインス トールされています。 ?このアプリを使う と,色々とユニークな 写真が撮れるのでオ ススメです。 1 3 2
- 13. 音声を挿入する 音声を挿入する ?実は Keynote には, 音声を挿入する機能 がありません。でも裏 技(?)として,動画 を挿入する機能を応 用して,音声を挿入す ることができます。 1 動画を隠す ?使いたいのは映像で はなくて一緒に収録 された音声なので,動 画を背面へ移動する か,不透明度 0%(透 明化)して,見えなく してしまいましょう。 3 音源を準備する ?最も簡単に音源を準 備する方法は,iPad のカメラ機能を使っ て動画を撮影するこ とです。工夫をすれ ば,キレイな音声も準 備可能です。 2 アニメーション ?挿入した動画を選択 して,「アニメーショ ン」をタップすると, スライドが変わるタ イミングで動画を自 動再生することもで きます。 4
- 14. 皆さん,いかがでしたか? この他にも,Keynote for iOS にはいくつかの(多すぎないと ころが私は好き)機能があります。たとえば。。 ?動画を挿入する ?アニメーションをつける ?自動再生にする ?図形や写真などをロックして編集できないようにする ?iCloud やメールなどで共有する ?PC や Mac でより細かな編集をする ご希望があれば,このつづきのワークショップを学習会でやり ましょう!ありがとうございました。