TÃŽm hiáŧu Autocad
- 1. TÃM HIáŧU AUTOCAD TÃĄc giášĢ: Phᚥm Minh VÆ°ÆĄng BášĢn quyáŧn: www.BinhSon.Net Version: 1.0.0 1
- 2. NáŧI DUNG I. Kiášŋn tháŧĐc cÆĄ bášĢn: ..................................................................................................... 3 I.1. CášĨu tᚥo: .............................................................................................................. 3 I.2. BášĢn váš― máš·c Äáŧnh: ................................................................................................ 4 I.3. NÚt enter: ........................................................................................................... 4 II. Láŧnh tášŊt:................................................................................................................... 5 II.1. CÃĄc láŧnh tášŊt cÆĄ bášĢn: ......................................................................................... 5 II.1.a. CÃĄc láŧnh váŧ layer ...................................................................................... 5 II.1.b. Láŧnh dimmension ..................................................................................... 5 II.1.c. Láŧnh find: ................................................................................................. 7 II.1.d. Láŧnh Scale, Align ..................................................................................... 8 II.2. Thay Äáŧi, tᚥo láŧnh tášŊt:...................................................................................... 8 III. QuášĢn lÃ― bášĢn váš―: .................................................................................................... 12 IV. In ášĨn trong autocad: ............................................................................................. 12 2
- 3. I. Kiášŋn tháŧĐc cÆĄ bášĢn: I.1. CášĨu tᚥo: HÃŽnh 1. Cáŧa sáŧ giao diáŧn autocad. Autocad cÅĐng nhÆ° bao chÆ°ÆĄng trÃŽnh khÃĄc, cÃģ thà nh phᚧn cášĨu tᚥo gáŧm cáŧa sáŧ là m viáŧc chÃnh, menubar, toolbar, status bar. - Menubar là tháŧąc ÄÆĄn cháŧĐc nÄng, cung cášĨp hᚧu hášŋt cÃĄc tÃĄc váŧĨ mà bᚥn sáš― là m viáŧc. - Toolbar là thanh cÃīng cáŧĨ, cháŧĐa cÃĄc nÚt láŧnh giÚp bᚥn thao tÃĄc nhanh hÆĄn. Khi nhášĨn và o nÚt láŧnh trong toolbar, cÃīng tÃĄc nà y tÆ°ÆĄng ÄÆ°ÆĄng váŧi máŧt cÃīng viáŧc nášąm trong máŧt váŧ trà nà o ÄÃģ thuáŧc menu bar. - Status bar là thanh trᚥng thÃĄi, giÚp cÃĄc bᚥn biášŋt tÃŽnh trᚥng cÃīng viáŧc. 3
- 4. I.2. BášĢn váš― máš·c Äáŧnh: ThÃīng thÆ°áŧng autocad máš·c Äáŧnh tᚥo bášĢn váš― máŧi là bášĢn váš― 3D, bᚥn cÃģ tháŧ cháŧnh sáŧa tÃđy cháŧn cho kháŧi Äáŧng chÆ°ÆĄng trÃŽnh Äáŧ bášĢn váš― máš·c Äáŧnh cáŧ§a bᚥn thà nh bášĢn váš― 2D bášąng cÃĄch và o menu Tools/options: HÃŽnh 2. Tools / options Cháŧn tab File, trong Treeview cháŧn Template Settings / Defaul Templates file Name for Qnew, double click và o ÄÆ°áŧng dášŦn, cháŧn lᚥi file acad thay vÃŽ acad3D. I.3. NÚt enter: Thay vÃŽ nhášĨn nÚt enter, bᚥn cÃģ tháŧ dÃđng nÚt space Äáŧ thao tÃĄc nhanh hÆĄn. 4
- 5. II. Láŧnh tášŊt: II.1. CÃĄc láŧnh tášŊt cÆĄ bášĢn: II.1.a. CÃĄc láŧnh váŧ layer Layer : la: Hiáŧn tháŧ bášĢng layer Layiso : Hiáŧn tháŧ máŧt và i layer ÄÆ°áŧĢc cháŧn, tášŊt tášĨt cášĢ cÃĄc layer cÃēn lᚥi, váŧi Autocad 2008, 2010âĶ láŧnh layiso máš·c Äáŧnh sáš― là m máŧ và khÃģa tášĨt cášĢ cÃĄc layer cÃēn lᚥi mà khÃīng tášŊt. Äiáŧu nà y cÃģ tháŧ là m và i bᚥn khÃīng thÃch, chÚng ta cÃģ tháŧ thay Äáŧi bášąng cÃĄch láŧąa cháŧn off thay vÃŽ face and locked. Laymcur: Set layer ÄÆ°áŧĢc cháŧn là m layer hiáŧn tᚥi (current). Layon: Bášt tášĨt cášĢ cÃĄc layer. Layoff: TášŊt layer ÄÆ°áŧĢc cháŧn. II.1.b. Láŧnh dimmension Dimstyle: d / dst : Hiáŧn tháŧ bášĢng dimmension style mamager. Dimaligned: dal : Dimaligned : Äo kÃch thÆ°áŧc Äáŧnh hÆ°áŧng. Dimlinear: dli : Dimlineared : Äo kÃch thÆ°áŧc theo phÆ°ÆĄng ÄáŧĐng/ ngang. Dimcontinuous: dco : Dimcotinuous: Äo kÃch thÆ°áŧc ngang bášąng váŧi ÄÆ°áŧng dim Äᚧu tiÊn. Disassociate: dda : NgášŊt liÊn kášŋt giáŧŊa ÄÆ°áŧng kÃch thÆ°áŧc và Äáŧi tÆ°áŧĢng. DÃđng Äáŧ trÃĄnh trÆ°áŧng háŧĢp copy bášĢn váš― kÃch thÆ°áŧc báŧ nhášĢy lung tung. Trong dim kÃch thÆ°áŧc, máŧt sáŧ bᚥn thÆ°áŧng dÃđng autolisp váŧi láŧnh cutlineâĶ Äáŧ cÃĄc dimmension ngay ngášŊn hay cÃđng kÃch thÆ°áŧc. HÃŽnh 3. Dimcontinuous khÃīng cÃģ cutline. 5
- 6. HÃŽnh 4. Dimcontinuous cÃģ cutline. Thay vÃŽ dÃđng autolisp Äáŧ tháŧąc hiáŧn Äiáŧu nà y, trong autocad ta cÃģ tháŧ Äiáŧu cháŧnh trong dimmension style manager. HÃŽnh 5. Modify Dimmention style 6
- 7. Và o bášĢng dimmention style manager bášąng láŧnh âDâ, cháŧn style bᚥn muáŧn Äiáŧu cháŧnh, cháŧn thášŧ Line, cháŧn fixed length extension lines, nhášp chiáŧu dà i Äoᚥn line cᚧn fix theo Ã― muáŧn. II.1.c. Láŧnh find: Find: DÃđng tÃŽm kiášŋm, rášĨt tiáŧn láŧĢi trong viáŧc tháŧng kÊ, sáŧa láŧi, replaceâĶ bášąng cÃĄch kášŋt háŧĢp váŧi cÃĄc hà m váŧ layer, copyâĶ Và dáŧĨ: Tháŧng kÊ cáŧa cáŧ§a máŧt cÃīng trÃŽnh. - Layiso, bášc layer Text Äáŧ hiáŧn tháŧ tÊn cáŧa. - Cháŧn khu váŧąc cᚧn tháŧng kÊ. - DÃđng hà m find tÃŽm ÄÚng tÊn cáŧa cᚧn tháŧng kÊ. Và dáŧĨ: o TÊn cáŧa là D1,D2,D3,âĶ. Äášŋn D40, ta nÊn copy tášĨt cášĢ cÃĄc text nà y ra máŧt khu váŧąc tráŧng chÆ°a sáŧ dáŧĨng trong bášĢn váš― Äáŧ cháŧ thao tÃĄc trong khu váŧąc nà y. o TÃŽm theo tháŧĐ táŧą táŧŦ cao váŧ thášĨp, táŧŦ D40 váŧ D1 HÃŽnh 6. Cáŧa sáŧ tÃŽm kiášŋm. Seach in: cháŧn current selection (nháŧ cháŧn text khu váŧąc tÃŽm kiášŋm trÆ°áŧc). 7
- 8. Click và o âSelect Allâ Äáŧ cháŧn tášĨt cášĢ cÃĄc Äáŧi tÆ°áŧĢng tÃŽm kiášŋm ÄÆ°áŧĢc. Trong command line (cáŧa sáŧ láŧnh) bᚥn sáš― nhášn ÄÆ°áŧĢc kášŋt quášĢ: Command: ff FIND AutoCAD found and selected 11 objects that contain "D40" Vášy ta cÃģ kášŋt quášĢ sáŧ lÆ°áŧĢng cáŧa cÃģ tÊn D40. Tuy nhiÊn, hiáŧn giáŧ cÃĄc cáŧa cÃģ tÊn D40 ÄÃĢ ÄÆ°áŧĢc cháŧn, ta nhášĨn láŧnh âeâ hoáš·c delete Äáŧ xÃģa cÃĄc Äáŧi tÆ°áŧĢng trÊn. o TÃŽm theo tháŧĐ táŧą táŧŦ sáŧ cao Äášŋn sáŧ nháŧ, sau khi tÃŽm xong thÃŽ xÃģa Äi, máŧĨc ÄÃch là Äáŧ khi tÃŽm cÃĄc sáŧ nháŧ, và dáŧĨ D4, sáš― khÃīng tÃŽm láš·p lᚥi kášŋt quášĢ D40 cÅĐ. o LÆ°u Ã― khi tÃŽm, ta tÃŽm theo Äáŧi tÆ°áŧĢng mang thÃīng tin láŧn trÆ°áŧc, và dáŧĨ tÃŽm âSD40â trÆ°áŧc khi tÃŽm âD40â, tim xong thÃŽ xÃģa tášĨt cášĢ cÃĄc Äáŧi tÆ°áŧĢng váŧŦa tÃŽm. II.1.d. Láŧnh Scale, Align 1. Scale: SC : NÊn dÃđng scale theo kiáŧu reference - tiáŧn dáŧĨng. 2. Align: AL : Quay Äáŧi tÆ°áŧĢng theo máŧt phÆ°ÆĄng xÃĄc Äáŧnh, khÃīng cᚧn nhášp gÃģc quayâĶ CÃĄch dÃđng: Al - Cháŧn Äáŧi tÆ°áŧĢng â cháŧn Äiáŧm gáŧc â cháŧn Äiáŧm Äáŧnh gÃģc. II.2. Thay Äáŧi, tᚥo láŧnh tášŊt: Bᚥn cÃģ tháŧ tÃđy cháŧnh láŧnh tášŊt tÃđy Ã― bášąng cÃĄch và o tools/ customize/ edit program parameter (acad.pgp). Máŧt sáŧ Äáŧ ngháŧ cho láŧnh tášŊt: Layer: ll Layiso: li Laymcur: lc Layon: ln Layoff: lf Find: ff Pline: l (dà nh cho trÆ°áŧng phÃĄi thÃch sáŧ dáŧĨng pline). GiášĢi thÃch lÃ― do nhiáŧu ngÆ°áŧi thÃch dÃđng pline: Tiáŧn láŧĢi khi tÃnh toÃĄn kháŧi lÆ°áŧĢng, cášĢ váŧ diáŧn tÃch hay chiáŧu dà i. CášĨu trÚc cho láŧnh tášŊt là : láŧnh_tášŊt, * Láŧnh_Äᚧy_Äáŧ§ 8
- 9. Hay: [láŧnh tášŊt] [dášĨu phášĢy] [khoášĢng trášŊng] [dášĨu sao] [Láŧnh Äᚧy Äáŧ§] Và dáŧĨ: ll, *layer lc, *laymcur lf, *layoff ln, *layon li, *layiso ff, *find qs, *quickselect 9
- 10. HÃŽnh 7. Cháŧnh sáŧa láŧnh tášŊt. 10
- 11. HÃŽnh 8. Edit láŧnh tášŊt bášąng trÃŽnh notepad. Sau khi edit xong, lÆ°u lᚥi ( Ctrl + S ), tráŧ váŧ cad nhášĨn láŧnh reinit Äáŧ cad load lᚥi file acad.pgp, nháŧ click cháŧn: HÃŽnh 9. Reinit- reinitialization 11
- 12. III. QuášĢn lÃ― bášĢn váš―: Máŧi chÚng ta khi sáŧ dáŧĨng autocad sáš― táŧą cÃģ cÃĄch quášĢn lÃ― bášĢn váš― cáŧ§a riÊng mÃŽnh sao cho phÃđ háŧĢp váŧi bášĢn thÃĒn nhášĨt. Là m thášŋ nà o Äáŧ bášĢn váš― gáŧn gà ng, sᚥch sáš―, khÃīng cÃģ quÃĄ nhiáŧu layer, layer dÆ° tháŧŦa, tÊn layer cÃģ quy luášt, dáŧ dà ng hiáŧu, nhášn biášŋt ÄÆ°áŧĢc layer ÄÃģ dÃđng Äáŧ là m gÃŽ. Mà u cáŧ§a layer cÅĐng pháŧĨc váŧĨ cho bášĢn váš― dáŧ nhÃŽn, dáŧ dà ng quášĢn lÃ―. Nášŋu in bášąng mà u thÃŽ phášĢi cÃģ tháŧng nhášĨt mà u sášŊc. CÃĄc Äáŧi tÆ°áŧĢng dÃđng hatch nÊn cháŧn mà u máŧ Äáŧ kháŧi chÃģi mášŊt hay quÃĄ náŧi bášc trong khi chÚng khÃīng mang lᚥi nhiáŧu thÃīng tin cho ngÆ°áŧi Äáŧc (và dáŧĨ mà u 8,9âĶ). SášŊp xášŋp tháŧĐ táŧą bášĢn váš― cÅĐng phášĢi cÃģ quy luášt logic, khÃīng sášŊp xášŋp lung tung, mášĨt trášt táŧą khiášŋn ngÆ°áŧi Äáŧc khÃģ kiáŧm soÃĄt. CÃģ tháŧ sáŧ dáŧĨng cÃĄc layer pháŧĨ tráŧĢ dÃđng Äáŧ viášŋt comment, khÃģa cháŧĐc nÄng in cáŧ§a layer nà y lᚥi Äáŧ trÃĄnh in ášĨn báŧ láŧi. IV. In ášĨn trong autocad: HÃŽnh 10. BášĢng in 12
- 13. Click và o dášĨu máŧ§i tÊn Äáŧ máŧ ráŧng sáŧą láŧąa cháŧn. HÃŽnh 11. Cáŧa sáŧ in ášĨn. CÃĄc bÆ°áŧc tháŧąc hiáŧn: 1. Cháŧn mÃĄy in (Name). 2. Cháŧn kháŧ giášĨy (Page size). 3. Cháŧn sáŧ lÆ°áŧĢng (Number of copies). 4. Cháŧn VÃđng in (Plot Area), bášąng cÃĄch sáŧ dáŧĨng window Äáŧ cháŧn vÃđng in. 5. Canh váŧ trà vÃđng in (Plot offset). 6. Cháŧn Plot Style. (GiášĢi thÃch sau). 7. Cháŧn Äáŧnh hÆ°áŧng bášĢn váš― (Drawing orientation): nášąm ÄáŧĐng hay nášąm ngang. 8. Preview (xem lᚥi trÆ°áŧc khi in). 9. Ok Äáŧ in. Plot Style: Là kiáŧu in, cÃģ và i Äáŧnh dᚥng cÃģ sášĩn, Äáŧnh dᚥng Äáŧ in nguyÊn nÃĐt theo layer hay dÃđng nÃĐt in theo mà u sášŊc. 13
- 14. CÃģ tháŧ tᚥo máŧi máŧt plotstyle bášąng cÃĄch cháŧn new: HÃŽnh 12. Tᚥo New plot style Viáŧc tᚥo máŧi máŧt plotstyle sáš― rášĨt háŧŊu Ãch khi máŧt bášĢn váš― cÃģ Äáŧnh dᚥng in pháŧĐc tᚥp, nhášĨt là in theo mà u sášŊc, khi ÄÃģ sáš― táŧn nhiáŧu tháŧi gian Äáŧ cháŧnh nÃĐt in nášŋu bášĢn váš― cÃģ nhiáŧu loᚥi nÃĐt in và cÃģ nhiáŧu mà u sášŊc. HÃŽnh 13. Tᚥo máŧi plot style- cháŧn start from scratch Tiášŋp theo (Next), Äáš·t tÊn cho plot style: 14
- 15. HÃŽnh 14. Äáš·t tÊn cho plot style máŧi. Next, click và o Finish Äáŧ kášŋt thÚc. Vášy là bÃĒy giáŧ ta ÄÃĢ cÃģ máŧt plot style máŧi. BÃĒy giáŧ, click và o nÚt edit bÊn cᚥnh Ãī cháŧĐa tÊn cáŧ§a plot style. 15
- 16. HÃŽnh 15. Edit new plot style. - Trong bášĢng plot styles, nášŋu bᚥn cháŧn mà u nà o thÃŽ mà u ÄÃģ sáš― ÄÆ°áŧĢc edit kiáŧu in tᚥi cÃĄc listbox trong properties. Nášŋu bᚥn cháŧn nhiáŧu hÆĄn máŧt mà u tᚥi háŧp plotstyle, cÃĄc mà u nà y sáš― cÃģ cÃđng kiáŧu in giáŧng nhau. - Nášŋu bᚥn muáŧn in mà u theo layer: Cháŧn color theo âuse object layerâ. - Nášŋu bᚥn muáŧn in nÃĐt in theo layer: Cháŧn lineweight theo âUse object lineweightâ. Và dáŧĨ: BášĢn váš― cᚧn in cÃģ: - Mà u 1 và mà u 5 in ÄÚng mà u, tášĨt cášĢ cÃĄc layer khÃĄc in thà nh mà u Äen. - Color 1: NÃĐt in 0.4 mm - Color 2: NÃĐt in 0.35 mm - Color 3: NÃĐt in 0.3 mm - Color 4: NÃĐt in 0.25 mm - Color 5: NÃĐt in 0.2 mm 16
- 17. - Color 8: NÃĐt in 0.1 - CÃēn lᚥi tášĨt cášĢ in nÃĐt 0.13 CÃĄc bÆ°áŧc tháŧąc hiáŧn: - Cháŧn tášĨt cášĢ cÃĄc mà u sášŊc. - Cháŧn color: Black - Cháŧn lineweight: 0.13mm - Cháŧn mà u 1 và mà u 5: (nhášĨn Ctrl Äáŧ chon cÃĄc mà u ráŧi rᚥc): Cháŧn lᚥi color là : Use oblect color. - Lᚧn lÆ°áŧĢt chon táŧŦng color 1,2,3,4,5,8 Äáŧ cháŧn nÃĐt in 0.4, 0.35, 0.3, 0.25, 0.2, 0.1mm. - Äáŧi váŧi bášĢn váš― in theo nÃĐt cáŧ§a layer, lÆ°u Ã― rášąng: CÃģ máŧt sáŧ layer ngÆ°áŧi dÃđng cháŧn nÃĐt là defaut, cÃĄc nÃĐt nà y autocad máš·c Äáŧnh là nÃĐt lineweight defaut trong lineweight setting, nhášĨn láŧnh âlwâ Äáŧ hiáŧn tháŧ bášĢng lineweight setting lÊn, cháŧn nÃĐt defaut là 0.13mm. Xong, click âSave and closeâ. Cháŧn cÃĄc bÆ°áŧc tiášŋp nhÆ° ÄÃĢ nÃģi áŧ trÊn và nháŧ Preview trÆ°áŧc khi in. 17

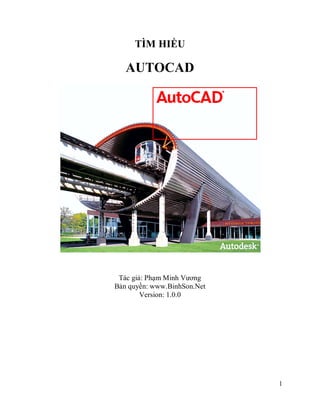







![Hay:
[láŧnh tášŊt] [dášĨu phášĢy] [khoášĢng trášŊng] [dášĨu sao] [Láŧnh Äᚧy Äáŧ§]
VÃ dáŧĨ:
ll, *layer
lc, *laymcur
lf, *layoff
ln, *layon
li, *layiso
ff, *find
qs, *quickselect
9](https://image.slidesharecdn.com/autocad-110503115114-phpapp02/85/Tim-hi-u-Autocad-9-320.jpg)







