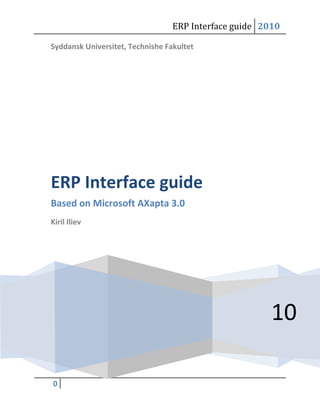Axapta Interface Guide
- 1. Syddansk Universitet, Technishe Fakultet10ERP Interface guideBased on Microsoft AXapta 3.0Kiril Iliev<br />Contents TOC \o \" 1-3\" \h \z \u Preliminary information PAGEREF _Toc256953893 \h 2Login PAGEREF _Toc256953894 \h 2Navigation PAGEREF _Toc256953895 \h 3Introduction to Microsoft Axapta Exercise PAGEREF _Toc256953896 \h 41.Creating new Item PAGEREF _Toc256953897 \h 42.Creating new BOM and connecting it to a specific item PAGEREF _Toc256953898 \h 4<br />Preliminary information<br />The data in the ERP system is stored in Databases â for example Items database contains information regarding items from different vendors, and items that are produced, while Vendors database contains information about the available vendors that the company buys parts or raw materials from for production.<br />These different databases are accessible through the installed modules and the data integrity is preserved throughout the modules (with so called relational databases). For example: in the Item Management module -> Items database, the price of the items (found under Price/Discounts tab) is retrieved for Sales ledger module -> Sales orders database when the user opens a new sales order.<br />If the user changes the price in the Items database, the price will not change in already existing sales orders. In addition, if the user changes the price in an open sales order, the price will not change in the Items database for the particular item (the set price in the sales order will take place ONLY for this particular sales order).<br />Login<br />You should login into your system with your given login credentials.<br />Navigation<br />ModulesYou can access the different modules (Basic, Administration, Sales ledger, Production, etc.) just by placing your mouse over the buttons placed on the left, as show on the picture:<br />Once the mouse is on a particular module, you can see the different databases on the right side. For example in Purchase ledger you should see Purchase orders, Planned purchase orders, Vendors. There are some folders that, at the moment, we will not work with â they are for additional setup and configuration of the module.<br />DatabasesIn order to open a database you should just click with the left mouse button on it. A new window will open that is specific for the functioning of this particular database that youâve opened. For example, if you need to create a new purchase order, just open the Purchase orders database, and then click CTRL and N simultaneously â that way you will create a new sales order, and a setup screen will show up (for selecting vendor information â such as account ID, contact person, etc.).<br />Introduction to Microsoft Axapta Exercise<br />Objectives: The students should learn how to:<br />Create new items in the system
- 2. Create BOM (bills of material) for the created item
- 3. Connect the new item and the BOM togetherCase: Your department has received from the management that a new item in the company catalogue needs to be added. The item is valve, and consists of parts which need to be added as well.<br />Creating new Item<br />In order to create a new Item, you should go to Stock management -> Items database, and click CTRL + N. Enter the needed information for the item such as Item number, item name, and specify if it is item or BOM (if you are adding the valve, then keep in mind it consists of different items).<br />Mandatory values that needs to be setup:<br />Item group â found under Overview tab, when creating the new item
- 4. Item type â found under Overview tab, when creating the new item. If you mistake it, you should go to Functions -> Change Item Type to change the item type
- 5. Stock model group â found under General tab
- 6. Dimension group â found under General tab Also note that you need to set the quantity unit â if the item is stocked in pieces, meters, cubic centimeters, etc. This can be done from Quantity tab. Please note that all three columns have to be in the same dimension unit.<br />IMPORTANT! There is difference between BOM and item â items, which are described in the BOM, are used to assemble an assembly. The BOM contains specific information ONLY regarding the number and type of items needed to assemble a specific assembly, not how they are used in the production. Also BOM is produced by the company and the items are purchased.<br />Creating new BOM and connecting it to a specific item<br />Creating new BOM connected to an item can be done after selecting the BOM item (for this case study, our VALVE), then selecting Lines, as shown on the picture below:<br />From the new window, just click Create BOM, and give appropriate description. Note that the BOM still does not consist of any items (the items can be seen in the bottom part of the screen).<br />Now add the items that you have created earlier to the BOM (make sure you click on the bottom area and click CTRL + N to add new item). Do not forget to specify quantity for each item from the BOM. At the end, you should get something like this (keep in mind this is just an example BOM of a valve and you might want to use other items given to you):<br />After the BOM is complete, you have to approve it â the Approve button is found in the upper right corner. If you want the Production department to have access to the item BOM, you should activate it as well â just click on the Active check box for the respective BOM.<br />In addition, you can check where each item of the BOM is used (in real working environment most of the items are used in multiple assemblies). To do this you can select the item from the BOM and click Where-used button found to the right, as shown on the picture below:<br />You can also select a specific item from Items DB, and click BOM -> Where-used, as shown on the picture below:<br />