Bab 11 pengolahan grafik dengan command line
- 1. 227 Debian GNU/Linux 2nd Edition Askari Azikin ┬®2004-2007, http://www.debianindonesia.org E-mail: kari@debianindonesia.org BAB 11 PENGOLAHAN GRAFIK DENGAN COMMAND LINE Selain penggunaan program-program berbasis GUI pada desktop manager seperti GIMP, ImageMagick, pengolahan grafik juga dapat dilakukan dengan menggunakan fasilitas yang disediakan oleh lingkungan mode text GNU/Linux. Fasilitas pengolahan grafik untuk mode text biasanya menggunakan software `convert` yang merupakan bagian dari ImageMagick. Instalasi Convert Karena convert merupakan bagian dari ImageMagick, maka anda cukup menginstal ImageMagick. debian:~# apt-get install imagemagick Reading Package Lists... Done Building Dependency Tree... Done The following extra packages will be installed: libexpat1 libmagick5 libwmf0.2-2 Suggested packages: gs html2ps lpr Recommended packages: gsfonts The following NEW packages will be installed: imagemagick libexpat1 libmagick5 libwmf0.2-2
- 2. 0 upgraded, 4 newly installed, 0 to remove and 2 not upgraded. Need to get 0B/2243kB of archives. Do you want to continue? [Y/n] Y Media Change: Please insert the disc labeled 'Debian GNU/Linux testing _Sarge_ - Official NetInst Snapshot i386 Binary-1 (20040430)' in the drive '/cdrom/' and press enter Selecting previously deselected package libexpat1. (Reading database ... 46904 files and directories currently installed.) Unpacking libexpat1 (from .../libexpat1_1.95.6-8_i386.deb) ... Media Change: Please insert the disc labeled 'Debian GNU/Linux 3.0 r1 _Woody_ - Official i386 Binary-1 (20021218)' in the drive '/cdrom/' and press enter (Reading database ... 46911 files and directories currently installed.) Unpacking libwmf0.2-2 (from .../libwmf0.2-2_0.2.2-4_i386.deb) ... Selecting previously deselected package libmagick5. Unpacking libmagick5 (from .../libmagick5_5.4.4.5-1_i386.deb) ... Selecting previously deselected package imagemagick. Unpacking imagemagick (from .../imagemagick_5.4.4.5- 1_i386.deb) ... Setting up libexpat1 (1.95.6-8) ... Setting up libwmf0.2-2 (0.2.2-4) ... Setting up libmagick5 (5.4.4.5-1) ... Setting up imagemagick (5.4.4.5-1) ... Mengubah Ukuran Gambar kari@debian:~$ convert -help | more Version:@(#)ImageMagick 5.4.4 04/05/02 Q:16 http://www.imagemagick.org Copyright: Copyright (C) 2002 ImageMagick Studio LLC Usage: convert [opsis ...] file [ [opsis ...] file ...] [opsis ...] file Where opsis include: -adjoin join images into a single multi-image file -affine drawing transform matrix -antialias remove pixel-aliasing -append append an image sequence 228 Debian GNU/Linux 2nd Edition Askari Azikin ┬®2004-2007, http://www.debianindonesia.org -average average an image sequence E-mail: kari@debianindonesia.org
- 3. -background color background color --More-- kari@debian:~$ convert -sample geometry [gambar_asli] [gambar_hasil] Misal: Penulis memiliki sebuah gambar `laut.jpg` yang akan dijadikan sebagai gambar latar pada desktop. Ukuran geometri gambar asli 640x480 pixel. Namun, ukuran gambar asli dan perubahan gambar tetap ditampilkan dalam bentuk yang sama, sehingga untuk membedakannya anda tinggal melihat keterangan gambar yang terletak di bagian sebelah kanan. Gambar 11.1 Tampilan gambar asli sebelum modifikasi kari@debian:~$ convert -sample 400x300 laut.jpg laut_modifikasi.jpg 229 Debian GNU/Linux 2nd Edition Askari Azikin ┬®2004-2007, http://www.debianindonesia.org E-mail: kari@debianindonesia.org
- 4. Gambar 11.2 Laut.jpg dengan dimensi 400x300 pixel Selain menggunakan ukuran geometri (dalam pixels), ukuran geometri pun dapat diisi dalam bentuk persentase (%). Hal ini dapat membantu anda jika sedikit bingung dalam menggunakan angka eksak. kari@debian:~$ convert -sample 40%x40% laut.jpg laut_modifikasi1.jpg Gambar 11.3 Laut.jpg dengan perubahan sebesar 40%x40% Melihat Ukuran Pixel (dimensi) Gambar kari@debian:~$ identify -format "%wx%h" laut.jpg 640x480 230 Debian GNU/Linux 2nd Edition Askari Azikin ┬®2004-2007, http://www.debianindonesia.org E-mail: kari@debianindonesia.org
- 5. 231 Debian GNU/Linux 2nd Edition Askari Azikin ┬®2004-2007, http://www.debianindonesia.org E-mail: kari@debianindonesia.org Keterangan: %w = Lebar gambar %h = Tinggi gambar Sedangkan untuk menampilkan seluruh informasi (seperti: format file, dimensi, ukuran file, ketajaman warna, dll) yang menyangkut gambar dapat menggunakan gambar berikut: kari@debian:~$ identify -verbose laut.jpg Image: laut.jpg Format: JPEG (Joint Photographic Experts Group JFIF format) Geometry: 640x480 Class: DirectClass Type: true color Depth: 8 bits-per-pixel component Colors: 43047 Profile-APP1: 3Filesize: 85kb 4883 bytes Interlace: None Background Color: white Border Color: #dfdfdf Matte Color: grey74 Iterations: 0 Compression: JPEG signature: 6b2613e53e2b9391fe2d5f8105f31 3e38d993e5bddcb722a178fa82e516071c3 User Time: 0.2u Elapsed Time: 0:01 Memutar Gambar Terkadang sebuah gambar atau photo yang kita miliki berada dalam posisi miring. Dengan fasilitas convert ini, anda juga dapat membalikkan posisinya sesuai dengan keinginan anda.
- 6. Gambar 11.4 Posisi gambar sebelum mengalami rotasi kari@debian:~$ convert -rotate 90 pesisir.jpg pesisir1.jpg Keterangan: Posisi (%) dapat menggunakan angka positif (+) agar gambar dirotasi ke arah kanan searah jarum jam atau negatif (-) untuk merotasikan gambar ke arah kiri berlawanan jarum jam. 232 Debian GNU/Linux 2nd Edition Askari Azikin ┬®2004-2007, http://www.debianindonesia.org E-mail: kari@debianindonesia.org
- 7. Gambar 11.5 Rotasi gambar sebesar +90 derajat Contoh lain: kari@debian:~$ convert -rotate -45 pesisir.jpg pesisir2.jpg Gambar 11.6 Rotasi gambar sebesar -45 derajat 233 Debian GNU/Linux 2nd Edition Askari Azikin ┬®2004-2007, http://www.debianindonesia.org E-mail: kari@debianindonesia.org
- 8. Nah, dengan menggunakan derajat rotasi sebesar -45 maka gambar tersebut akan diputar sejauh 45 derajat berlawanan jarum jam seperti yang tampak pada gambar di atas. Mengubah Format Gambar Seperti halnya Gimp atau ImageMagick yang dapat mengubah format gambar dari jpeg, BMP, PNG, dll, dengan convert anda juga dapat mengubah format gambar tersebut sesuai dengan keinginan anda. kari@debian:~$ convert input.xxx output.yyy Misal: kari@debian:~$ convert laut.jpg laut.bmp Gambar 11.7 Format gambar dalam BMP Menambah Text pada Gambar Dengan fasilitas convert ini, anda juga dapat menambahkan text pada gambar. Misal: 234 Debian GNU/Linux 2nd Edition Askari Azikin ┬®2004-2007, http://www.debianindonesia.org E-mail: kari@debianindonesia.org
- 9. kari@debian:~$ convert ŌĆōfont helvetica ŌĆōfill black ŌĆōpoitsize 27 ŌĆōdraw `text 10,5 ŌĆØDaerah Pesisir Pantai Balikpapan,2003ŌĆØ` laut.jpg laut2.jpg Keterangan: -font helvetica = nama font -fill black = warna tulisan -pointsize 27 = ukuran huruf -draw 'text 10,5 ŌĆ£...ŌĆØ' = setting posisi tulisan (10,5) laut.jpg = gambar input laut2.jpg = gambar output Penambahan Efek Gambar Penambahan efek juga dapat dilakukan dengan menggunakan fasilitas convert. Berikut contoh penambahan efek gambar. kari@debian:~$ convert -charcoal 2 laut2.jpg laut2.bmp Gambar 11.8 Efek gambar ŌĆ£ŌĆōcharcoalŌĆØ kari@debian:~$ convert -implode 1 laut2.jpg laut2.bmp 235 Debian GNU/Linux 2nd Edition Askari Azikin ┬®2004-2007, http://www.debianindonesia.org E-mail: kari@debianindonesia.org
- 10. Gambar 11.9 Efek gambar ŌĆ£ŌĆōimplodeŌĆØ kari@debian:~$ convert -solarize 1 laut2.jpg laut2.bmp Gambar 11.10 Efek gambar ŌĆ£ŌĆōsolarizeŌĆØ Selain fasilitas `convert`, tool lain yang sering digunakan adalah `mogrify`. 236 Debian GNU/Linux 2nd Edition Askari Azikin ┬®2004-2007, http://www.debianindonesia.org E-mail: kari@debianindonesia.org
- 11. 237 Debian GNU/Linux 2nd Edition Askari Azikin ┬®2004-2007, http://www.debianindonesia.org E-mail: kari@debianindonesia.org kari@debian:~$ mogrify - -help | more Version:@(#)ImageMagick 5.4.4 04/05/02 Q:16 http://www.imagemagick.org Copyright: Copyright (C) 2002 ImageMagick Studio LLC Usage: mogrify [opsis ...] file [ [opsis ...] file ...] Where opsis include: -affine matrix drawing transform matrix -antialias remove pixel-aliasing -background color background color -blur radius blur the image -border geometry surround image with a border of color -bordercolor color border color -box color color for annotation bounding box -cache threshold megabytes of memory available to the pix -gamma value level of gamma correction -gaussian geometry gaussian blur an image -geometry geometry perferred size or location of the image -implode amount implode image pixels about the center -interlace type None, Line, Plane, or Partition -help print program opsis -label name assign a label to an image -level value adjust the level of image contrast -list type Color, Delegate, Format, Magic, Module, or Type -loop iterations add Netscape loop extension to your GIF animation -map filename transform image colors to match this set of colors -mask fil--More-- ename set the image clip mask Misal: Penulis menggunakan gambar `pesisir.jpg` dengan ukuran pixel 640x480.
- 12. Gambar 11.11 Dimensi gambar sebelum perubahan Gambar tersebut akan diubah ukuran pixelnya sebesar 427x320 pixel. Perintah yang digunakan adalah: kari@debian:~$ mogrify -geometry 427x320! pesisir.jpg Gambar 11.12 Dimensi gambar dengan perubahan 427x320 pixel Keterangan: Tanda ŌĆ£!ŌĆØ digunakan agar ukuran pixel sesuai dengan hasil yang diinginkan, jika tidak memakai tanda tersebut maka mogrify akan menyesuaikan ukuran rasio pixel yang mendekatinya. Sebagai contoh, perintah di atas anda ketikkan 238 Debian GNU/Linux 2nd Edition Askari Azikin ┬®2004-2007, http://www.debianindonesia.org E-mail: kari@debianindonesia.org
- 13. kembali dengan ukuran pixel 480x320, maka hasilnya tidak persis sama dengan 480x320, melainkan 427x320 sesuai dengan gambar di atas. Selain penggunaan ukuran dalam pixel, juga dapat menggunakan persentase (%). Misal: kari@debian:~$ mogrify -geometry 150%x45% pesisir.jp Gambar 11.13 Dimensi gambar dengan perubahan 150%x45% Memutar Posisis Gambar Seperti halnya dengan `convert`, mogrify juga dapat digunakan untuk memutar posisi gambar searah jarum jam atau berlawanan jarum jam. penulis menggunakan gambar 'babytux0.jpg' sebagai gambar asli. Gambar 11.14 Babytux0.jpg 239 Debian GNU/Linux 2nd Edition Askari Azikin ┬®2004-2007, http://www.debianindonesia.org E-mail: kari@debianindonesia.org
- 14. Misal: Penulis ingin memutar posisi gambar ke arah 90 derajat berlawanan jarum jam. kari@debian:~$ mogrify -rotate -90 babytux0.jpg Gambar 11.15 Tampilan babytux0.jpg setelah di rotasi -90 Mengurangi efek warna asli Pengurangan efek warna gambar juga dapat menggunakan tool mogrify ini. kari@debian:~$ mogrify -colors 4 babytux0.jpg Gambar 11.16 Babytux0.jpg setelah pengurangan efek warna Pada gambar di atas tampak lebih kabur di banding dengan gambar aslinya. 240 Debian GNU/Linux 2nd Edition Askari Azikin ┬®2004-2007, http://www.debianindonesia.org E-mail: kari@debianindonesia.org
- 15. Membubuhkan Catatan Pada Gambar Pembubuhan catatan pada gambar biasanya digunakan untuk website. Sehingga saat menyorot gambar tersebut akan muncul sebuah tulisan tertentu. Misal: kari@debian:~$ mogrify -comment "selamat datang di website www.debianindonesia.org" babytux0.jpg Untuk melihat hasilnya, ketikkan perintah berikut: kari@debian:~$ rdjpgcom babytux0.jpg selamat datang di website www.debianindonesia.org Atau saat menyorot sebuah gambar pada website tempat meletakkan gambar yang telah dibubuhkan sebuah catatan tersebut. Menambahkan Bingkai pada Gambar Suatu saat mungkin anda ingin membubuhkan bingkai pada photo agar kelihatan lebih menarik untuk dilihat. Perintah yang digunakan adalah: kari@debian:~$ mogrify -border 5x5 babytux0.jpg Gambar 11.17 Babytux0.jpg dengan bingkai ŌĆ£ŌĆōborderŌĆØ Selain menggunakan opsi -border, juga dapat digunakan opsi -frame untuk membingkai gambar. 241 Debian GNU/Linux 2nd Edition Askari Azikin ┬®2004-2007, http://www.debianindonesia.org E-mail: kari@debianindonesia.org
- 16. Misal: kari@debian:~$ mogrify -frame 10x10 babytux0.jpg Gambar 11.18 Babytux0.jpg dengan bingkai ŌĆØ ŌĆōframeŌĆØ Capture Image pada GNU/Linux Seperti halnya pada Microsoft Windows, GNU/Linux juga menyediakan fasilitas capture image/gambar. Pada lingkungan GNU/Linux, ada beberapa tools atau fasilitas yang anda dapat gunakan seperti Ksnapshot, GIMP, atau dengan tombol printscreen keyboard. Ksnapshot Klik start menu ŌåÆ Graphics ŌåÆ Screen Capture . 242 Debian GNU/Linux 2nd Edition Askari Azikin ┬®2004-2007, http://www.debianindonesia.org E-mail: kari@debianindonesia.org
- 17. Gambar 11.19 KSnapshot Set delay waktu yang anda inginkan pada opsi Delay agar Ksnapshot akan mengcapture image atau gambar setelah sekian detik, tergantung pada delay waktu yang anda set. Kemudian beri tanda check pada opsi Only grab the window containing the pointer untuk mengcapture window yang anda inginkan. Tahap selanjutnya buka window yang anda ingin capture ŌĆō klik grab ŌĆō klik pada window yang ingin anda capture. Kemudian pada kolom Filename anda isi dengan path/direktori serta namafile image yang diakhiri dengan ekstensi .png ŌĆō klik Save untuk menyalin ke dalam hardisk anda. GIMP Selain Ksnapshot anda juga dapat mengcapture gambar dengan GIMP. Klik start menu ŌåÆ grapichs ŌåÆ The GIMP. Berikut ini tampilan GIMP: 243 Debian GNU/Linux 2nd Edition Askari Azikin ┬®2004-2007, http://www.debianindonesia.org E-mail: kari@debianindonesia.org
- 18. Gambar 11.20 GIMP Startup Untuk mengcapture image, buka window yang ingin anda capture. Kemudian pada menubar GIMP, pilih opsi File ŌåÆ Acquire ŌåÆ Screen Shot.. 244 Debian GNU/Linux 2nd Edition Askari Azikin ┬®2004-2007, http://www.debianindonesia.org E-mail: kari@debianindonesia.org
- 19. Gambar 11.21 Screen Shot GIMP Selanjutnya akan muncul jendela dialog seperti gambar berikut ini: Gambar 11.22 Screen shot GIMP opsi 245 Debian GNU/Linux 2nd Edition Askari Azikin ┬®2004-2007, http://www.debianindonesia.org E-mail: kari@debianindonesia.org
- 20. Beberapa opsi yang tampak pada gambar di atas dapat anda set tergantung kebutuhan anda. Misalnya jika anda hanya ingin mengcapture windownya saja maka pilih opsi Single Window atau jika anda ingin mengcapture seluruh tampilan pada desktop maka pilih opsi Whole Screen. Selain itu, anda juga dapat menggunakan opsi delay time untuk mengeset screen shot akan bekerja setelah waktu yang anda tentukan. Apabila anda telah mengatur opsi-opsi yang diberikan klik OK ŌĆō kemudian klik pada window yang ingin anda capture. Setelah anda mengklik window yang anda capture, akan muncul window GIMP yang menampilkan image hasil capture anda. Pada jendela tersebut klik kanan ŌĆō pilih opsi File ŌåÆ New.. ŌåÆ save as untuk menyimpannya ke dalam hardisk anda. Gambar 11.23 Jendela dialog GIMP Printscreen Keyboard untuk Capture Image Fasilitas lain yang dapat anda gunakan adalah dengan printscreen keyboard. Berikut langkah-langkah yang dapat anda ikuti: 246 Debian GNU/Linux 2nd Edition Askari Azikin ┬®2004-2007, http://www.debianindonesia.org E-mail: kari@debianindonesia.org
- 21. - Buka window yang anda ingin capture. - Tekan Ctr+PrtSc sys Req pada keyboard untuk mengcapture seluruh tampilan pada desktop. Dan Alt+PrtSc sys Req untuk mengcapture window yang anda inginkan saja. - Untuk menampilkan gambar hasil capture, anda dapat menggunakan Paint bawaan default GNU/Linux. Gambar 11.24 Tampilan Paint 247 Debian GNU/Linux 2nd Edition Askari Azikin ┬®2004-2007, http://www.debianindonesia.org E-mail: kari@debianindonesia.org

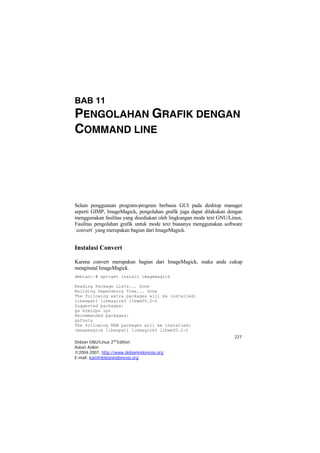
![0 upgraded, 4 newly installed, 0 to remove and 2 not upgraded.
Need to get 0B/2243kB of archives.
Do you want to continue? [Y/n] Y
Media Change: Please insert the disc labeled
'Debian GNU/Linux testing _Sarge_ - Official NetInst Snapshot i386 Binary-1 (20040430)'
in the drive '/cdrom/' and press enter
Selecting previously deselected package libexpat1.
(Reading database ... 46904 files and directories currently installed.)
Unpacking libexpat1 (from .../libexpat1_1.95.6-8_i386.deb) ...
Media Change: Please insert the disc labeled
'Debian GNU/Linux 3.0 r1 _Woody_ - Official i386 Binary-1 (20021218)'
in the drive '/cdrom/' and press enter
(Reading database ... 46911 files and directories currently installed.)
Unpacking libwmf0.2-2 (from .../libwmf0.2-2_0.2.2-4_i386.deb) ...
Selecting previously deselected package libmagick5.
Unpacking libmagick5 (from .../libmagick5_5.4.4.5-1_i386.deb) ...
Selecting previously deselected package imagemagick.
Unpacking imagemagick (from .../imagemagick_5.4.4.5- 1_i386.deb) ...
Setting up libexpat1 (1.95.6-8) ...
Setting up libwmf0.2-2 (0.2.2-4) ...
Setting up libmagick5 (5.4.4.5-1) ...
Setting up imagemagick (5.4.4.5-1) ...
Mengubah Ukuran Gambar
kari@debian:~$ convert -help | more
Version:@(#)ImageMagick 5.4.4 04/05/02 Q:16 http://www.imagemagick.org
Copyright: Copyright (C) 2002 ImageMagick Studio LLC
Usage: convert [opsis ...] file [ [opsis ...] file ...] [opsis ...] file
Where opsis include:
-adjoin join images into a single multi-image file
-affine drawing transform matrix
-antialias remove pixel-aliasing
-append append an image sequence
228
Debian GNU/Linux 2nd Edition
Askari Azikin
┬®2004-2007, http://www.debianindonesia.org
-average average an image sequence
E-mail: kari@debianindonesia.org](https://image.slidesharecdn.com/bab11pengolahangrafikdengancommandline-141012064924-conversion-gate02/85/Bab-11-pengolahan-grafik-dengan-command-line-2-320.jpg)
![-background color background color
--More--
kari@debian:~$ convert -sample geometry [gambar_asli] [gambar_hasil]
Misal:
Penulis memiliki sebuah gambar `laut.jpg` yang akan dijadikan sebagai gambar latar pada desktop. Ukuran geometri gambar asli 640x480 pixel. Namun, ukuran gambar asli dan perubahan gambar tetap ditampilkan dalam bentuk yang sama, sehingga untuk membedakannya anda tinggal melihat keterangan gambar yang terletak di bagian sebelah kanan.
Gambar 11.1 Tampilan gambar asli sebelum modifikasi
kari@debian:~$ convert -sample 400x300 laut.jpg laut_modifikasi.jpg
229
Debian GNU/Linux 2nd Edition
Askari Azikin
┬®2004-2007, http://www.debianindonesia.org
E-mail: kari@debianindonesia.org](https://image.slidesharecdn.com/bab11pengolahangrafikdengancommandline-141012064924-conversion-gate02/85/Bab-11-pengolahan-grafik-dengan-command-line-3-320.jpg)







![237
Debian GNU/Linux 2nd Edition
Askari Azikin
┬®2004-2007, http://www.debianindonesia.org
E-mail: kari@debianindonesia.org
kari@debian:~$ mogrify - -help | more
Version:@(#)ImageMagick 5.4.4 04/05/02 Q:16 http://www.imagemagick.org
Copyright: Copyright (C) 2002 ImageMagick Studio LLC
Usage: mogrify [opsis ...] file [ [opsis ...] file ...]
Where opsis include:
-affine matrix drawing transform matrix
-antialias remove pixel-aliasing
-background color background color
-blur radius blur the image
-border geometry surround image with a border of color
-bordercolor color border color
-box color color for annotation bounding box
-cache threshold megabytes of memory available to the pix
-gamma value level of gamma correction
-gaussian geometry gaussian blur an image
-geometry geometry perferred size or location of the image
-implode amount implode image pixels about the center
-interlace type None, Line, Plane, or Partition
-help print program opsis
-label name assign a label to an image
-level value adjust the level of image contrast
-list type Color, Delegate, Format, Magic, Module, or Type
-loop iterations add Netscape loop extension to your GIF animation
-map filename transform image colors to match this set of colors
-mask fil--More--
ename set the image clip mask
Misal:
Penulis menggunakan gambar `pesisir.jpg` dengan ukuran pixel 640x480.](https://image.slidesharecdn.com/bab11pengolahangrafikdengancommandline-141012064924-conversion-gate02/85/Bab-11-pengolahan-grafik-dengan-command-line-11-320.jpg)









