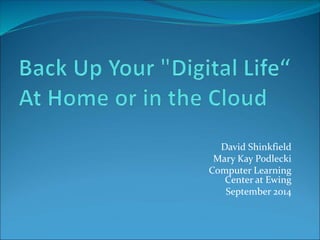Backing up your digital life - PC, Mac or Android
- 1. David Shinkfield Mary Kay Podlecki Computer Learning Center at Ewing September 2014
- 2. Remember the ŌĆ£Simple LifeŌĆØ ’éŚ One computer, probably a Windows PC, with limited contents Now ’éŚ Your data stored at home or in the ŌĆ£CloudŌĆØ ’éŚ Several PCs, may be linked together in a Home network ’éŚ Windows PCs (XP, 7 or 8) and Macs ’éŚ iPads ’éŚ Android tablets ’éŚ Smart phones from many makers
- 3. Backing up your electronic toys ’éŚ Background ’éŚ Why do we back up? ’éŚ How often to back up? ’éŚ Backing up your Windows PC ŌĆō Desktop or Laptop ’éŚ What to back up? ’éŚ How to make it (almost) automatic ’éŚ Backing up your Apple product ŌĆō Mac, iPad or iPhone ’éŚ Backing up your Android phone or tablet
- 4. Reasons to Back Up your computer 1. Your digital photos are priceless 2. Your music library took you a lifetime to compile 3. Your brilliant thoughtsŌĆölost forever! 4. Protect your digital filing cabinet 5. You can take your iPad, phone or laptop almost anywhere (they can get lost or stolen) 6. Hard disks donŌĆÖt last forever 7. Viruses, worms, and malware, oh my! 8. Disaster strikes 9. Data recovery is pricey and it doesnŌĆÖt always work Thanks to PC Magazine
- 5. Our Purpose ’éŚ To create a copy of our private and personal information so that we can recover it regardless of the disaster that strikes. ’éŚ Secondly, to return the desktop, laptop, iPad, tablet or phone to its working condition as easily as possible.
- 6. What should we back up? In simple terms ŌĆō everything, but letŌĆÖs be more specific
- 7. The Rule of Three (thanks to PC World) It doesnŌĆÖt get any more basic in backup than the rule of three. To lower the risk of data loss, you must have three copies of your important data: ’éŚ the original, a backup of the original, and a backup of the backup. ’éŚ the secondary and tertiary copies should be in different locations: Remember that the rule of three is a practical minimumŌĆöan extra copy here and there wonŌĆÖt hurt.
- 8. Where is this information stored? ’éŚOn your computer, tablet or phone ’éŚOn an external hard drive. This may be a traditional hard drive or a newer SSD, like a large flash drive ’éŚIn the Cloud.
- 9. Some Definitions ’éŚ The size of individual files ŌĆō a letter, a picture, a video ŌĆō is measured in kilobytes or megabytes ’éŚ 1000 Kilobytes (KB) = 1 Megabyte (MB) ’éŚ 1000 Megabytes (MB) = 1 Gigabyte (GB) Typical hard drive today between 500 and 1000 GB The next unit up is a Terabyte = 1000 GB
- 10. What will we back up to? The best choices today are ’éŚ External Hard Disks ’éŚ The Cloud For keeping back up copies of a particular file or set of holiday pictures ’éŚ Flash Drive ’éŚ CD or DVD
- 11. External Hard Disks Cost $60 Capacity 1000GB Speed Fast Advantage ŌĆó Ultra-fast USB 3.0 data transfers ŌĆó Massive capacity ŌĆó 1-year limited warranty ŌĆó WD quality and reliability
- 12. The Cloud Today, there are several free choices ’éŚ Carbonite ’éŚ Microsoft One Drive ’éŚ Google Drive ’éŚ Dropbox ’éŚ Apple iCloud Free - 15 GB 5 GB 2 GB 5 GB Paid Unlimited for $55 per year per computer 100 GB for $1.99 per month 25 GB for $2.49 per month 50 GB for $9.99 per month 10 GB for $1.67 per month
- 13. Flash Drive ’éŚ Cost $8 - $25 ’éŚ Capacity 8GB ŌĆō 64GB ’éŚ Speed Fast ’éŚ Advantage
- 14. CD or DVD ’éŚ Cost $0.10 - $3 ’éŚ Capacity 650MB ŌĆō 8GB ’éŚ Speed Medium Fast ’éŚ Advantage
- 15. Windows 7 or Windows 8
- 16. How information is stored in our computer (on our Hard Disk) ŌĆó My Documents ŌĆó Favorites or Bookmarks ŌĆó Email and contacts Windows 7 or 8 Programs Your Data Word, Excel, Quicken, Firefox, Picasa etc., etc. Installed with computer when you buy it (and included on the Restore Disk), bought later on a CD or downloaded from the Internet Installed by computer manufacturer and occasionally with a Restore Disk. This is information unique to you ŌĆō photos of grand-kids, your financial data, your emails and contacts, your music library etc.
- 17. Windows 7 or Windows 8 Compared to Windows XP, Microsoft has greatly simplified making back ups of your data. Choices provided ’éŚ Back up your data ŌĆō settings, libraries, files, pictures etc. that you have created ’éŚ An ŌĆ£image fileŌĆØ of everything on your computer ’éŚ A System Image is a copy of the drives that are required for Windows to run. An Image can be used to restore your computer if or when it stops working, but you cannot use it to restore specific files.
- 18. Using Windows Back Up In Windows 7, click the Start Button and type Back Up or in Windows 8, on the Start Screen type Back Up
- 19. Using Windows Back Up
- 20. Using Windows Back Up
- 21. Using Windows Back Up
- 22. Using Windows Back Up
- 23. Create Windows Repair Disk
- 24. Create Windows Repair Disk
- 25. Use file history for backups ’éŚWindows 8 adds a simple backup system called File History ’éŚTo use it, simply plug in an external hard drive and Windows automatically archives files to it ’éŚTurn on File History by searching for that phrase within Windows and selecting On
- 26. Use file history for backups
- 27. Use file history for backups A different app, available under ŌĆ£Restore your files with File HistoryŌĆØ in Windows, can be used to recover lost data
- 28. Backing up to the Cloud To back up your data to the Cloud, you will need: ’éŚA sufficiently fast upload internet connection ’éŚSufficient storage at your chosen Cloud storage location
- 29. Backing up to the Cloud - Carbonite ’éŚOnce you've configured Carbonite, it works great. In addition to the Windows client, the company provides clients for the iPad/iPhone/iPod Touch, Blackberry OS, Mac, and Android phones. There's also Web access so you can download a file from virtually anywhere. ’éŚ Files over 4GB in size are not automatically selected for backup.
- 30. Backing up to the Cloud ŌĆō Microsoft OneDrive ’éŚ For Windows 8, you probably have a Microsoft account. You will need to log into that account to get access to One Drive ’éŚ The same Microsoft login also will work in Windows 7 ’éŚ For Windows 8, OneDrive is the default place to save files.
- 31. How to restore your data If you get a virus, and your computer wonŌĆÖt boot, you may need to reinstall Windows. ’éŚ If you have a Windows Repair Disk, you can boot from the DVD and REPAIR Windows or INSTALL the System Image you created. ’éŚ If you have a Restore CD from your computer manufacturer, using it will return your computer to the state when it was new. All your data will be destroyed. You will also need to reinstall any programs that you have added.
- 32. iMac, MacBook Pro, MacBook Air, iPad, iPhone, iPod Touch
- 33. Backing Up Your Apple Computers and Mobile Devices ’éŚ iMac, MacBook Pro, MacBook Air ’éŚ iPad, iPhone, iPod touch
- 34. Mac Computers What Will We Back Up To? ’éŚ External hard drive ’éŚ Airport Time Capsule (wireless external drive) ’éŚ (Or, as with PCs, can use on-line services.)
- 35. How much room do I need for my back up? ’éŚ Time Machine needs 2 to 4 times as much space as the data it's backing-up.
- 36. Back Up Using Time Machine ’éŚConnect external drive ’éŚTell Time Machine to use it ’éŚRelax ŌĆö it does the rest
- 37. Back Up Using Time Machine ’éŚ Time Machine automatically backs up your entire Mac. ’éŚ It includes system files, applications, accounts, preferences, email messages, music, photos, movies, and documents. ’éŚ It remembers how your system looked on any given dayŌĆöso you can revisit your Mac as it appeared in the past. ’éŚ It keeps hourly backups for the past 24 hours, daily backups for the past month, and weekly backups until your backup drive is full.
- 39. Excluding Files
- 40. How to Restore Your Data ’éŚ Enter Time Machine from the menu. ’éŚ See your windows as they appeared "back in time."
- 41. How to Restore Your Mac ’éŚ Hook up Backup Drive, then hold down the option key at startup to select it as your startup disk.
- 42. Backing up iPad and iPhone
- 43. Backing up iPad and iPhone Back up to iCloud if: ŌĆó Prefer automatic backup (when plugged into power) ŌĆó DonŌĆÖt connect to computer very often ŌĆó DonŌĆÖt own a Mac or PC Back up to computer using iTunes if: ’éŚ DonŌĆÖt have iCloud account or donŌĆÖt want to use it ’éŚ Lots of photos and videos on Camera Roll ’éŚ Want on-site backups ’éŚ Want a secondary backup for iCloud
- 44. Backing up to iCloud In Settings app, go to iCloud, then Storage and Backup
- 45. Can Decide What to Back Up In Settings app, go to iCloud, then Storage and Backup ŌĆó Beware! Not all media is included in iCloud backup! ŌĆó Does not include: media synced from computer; photos imported from digital camera.
- 46. Backing up with iTunes on Computer Plug into your computer, run iTunes, and select Backup
- 47. iPad Class for Additional Details Decluttering Your iPad (1 Session) Has that once empty iPad that initially looked so roomy now run out of storage space? Have you run out of room to back up to the iCloud? What can you do, short of buying a new iPad or paying for more iCloud storage? WeŌĆÖll spend 2 hours using a half dozen strategies to see what you can do to free up space on your iPad, or cut down on the iCloud space you are using. These can be tough decisions, so be prepared for some tough love! Prerequisites: iPad Basics course; iPad with the most recent software for that iPad.
- 48. Android Tablets and Phones
- 49. Back Up Android Tabs and Phones ’éŚ Carbonite is one option for backing up your Android tablet or phone ’éŚ There is an App for Android that is less expensive and manages back ups
- 50. Android Back Up using Helium
- 51. Android Back Up using Carbon Carbon and Helium seem to be used interchangeably ’éŚ Carbon can be downloaded from the Google Play Store ’éŚ Carbon only will work on Android devices using Android 4.0 and higher ŌĆō Ice Cream Sandwich and above ’éŚ You will need access to a PC to make it work, although once installed, the back up is done wirelessly.
- 52. Helium Installation Instructions ’éŚ Install Helium on Android ’éŚ Install Helium on your PC ’éŚ Windows Users must also install Android drivers and restart. ’éŚOpen Helium Desktop on PC ’éŚOpen Helium on Android (and follow any instructions there) ’éŚHelium should now be enabled!
- 53. Android Back Up Opening Helium shows ŌĆó All your Apps ŌĆó Apps selected for Back up ŌĆó Whether to back up App Data only or the complete App
- 54. Android Back Up When Back Up is selected, options are ŌĆó Internal Storage ŌĆó External SD Card ŌĆó Cloud Storage To restore from Cloud Storage, you will need the paid version - $4.99
- 55. In Summary Follow the ŌĆ£Rule of ThreeŌĆØ ’éŚthe original, on your computer ’éŚa backup of the original, on an external hard drive ŌĆō a WD Passport for Windows or a Time Machine for Macs ’éŚand a backup of the backup, in the Cloud
- 56. clcewing.org
- 57. clcewing.org
- 58. Thank you ’éŚWe hope you enjoyed the talk ’éŚCome and sign up for our classes, learn more and have fun!