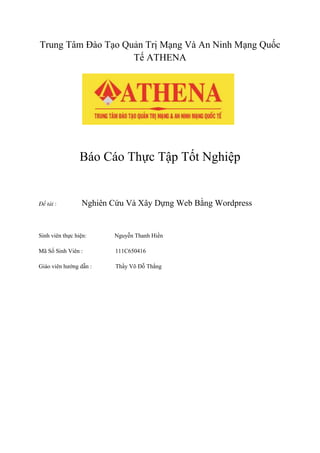Bao cao tháŧąc tášp tuan 2
- 1. Trung TÃĒm Äà o Tᚥo QuášĢn Tráŧ Mᚥng Và An Ninh Mᚥng Quáŧc Tášŋ ATHENA BÃĄo CÃĄo Tháŧąc Tášp Táŧt Nghiáŧp Äáŧ tà i : NghiÊn CáŧĐu Và XÃĒy Dáŧąng Web Bášąng Wordpress Sinh viÊn tháŧąc hiáŧn: Nguyáŧ n Thanh Hiáŧn MÃĢ Sáŧ Sinh ViÊn : 111C650416 GiÃĄo viÊn hÆ°áŧng dášŦn : Thᚧy VÃĩ Äáŧ ThášŊng
- 2. BÃĄo CÃĄo Tuᚧn 2 ÄÆ°a website lÊn mᚥng BÆ°áŧc 1: TrÆ°áŧc tiÊn ta phášĢi sao lÆ°u lᚥi cÆĄ sáŧ dáŧŊ liáŧu. a. Ta máŧ Chrome/Firefox gÃĩ Äáŧa cháŧ: http://localhost/phpmyadmin b. Cháŧn Select All, ráŧi ta cháŧn tab Export. c. Ta cháŧn Custom - display all possible options, chÚ Ã― táŧi phᚧn Output.
- 3. à Save name template: áŧ ÄÃĒy ta muáŧn cÆĄ sáŧ dáŧŊ liáŧu cáŧ§a ta xuášĨt ra lÆ°u dÆ°áŧi tÊn nà o, áŧ ÄÃĒy ta cháŧn tÊn khanhpham. Sau ÄÃģ ta click cháŧn GO áŧ dÃēng cuáŧi cÃđng cáŧ§a trang. Sau khi ta click GO, sáš― cÃģ máŧt file tÊn hiennguyen.sql , ÄÃĒy chÃnh là file cÆĄ sáŧ dáŧŊ liáŧu cáŧ§a chÚng ta. File nà y cháŧĐa tášĨt cášĢ dáŧŊ liáŧu liÊn quan bao gáŧm cÃĄc náŧi dung bà i viášŋt, cÃĄc sáŧ liáŧu tháŧng kÊ,âĶ. BÆ°áŧc 2: TášĢi trang web cáŧ§a chÚng ta lÊn mᚥng. a. áŧ ÄÃĒy ta muáŧn ÄÆ°a website cáŧ§a chÚng ta lÊn mᚥng chÚng ta cᚧn phášĢi cÃģ 2 tháŧĐ: + File cÆĄ sáŧ dáŧŊ liáŧu (lÚc nÃĢy chÚng ta váŧa sao lÆ°u file cÆĄ sáŧ dáŧŊ liáŧu) + Folder trang web mà bᚥn Äáŧ trong htdocs. BÃĒy giáŧ chÚng ta sáš― tᚥo máŧt bášĢn BACKUP (gom hai tháŧĐ trÊn và o máŧt folder) Äáŧ thuášn tiáŧn cho viáŧc ÄÆ°a trang web cáŧ§a chÚng ta lÊn mᚥng. 1. CÃĄc bᚥn tᚥo máŧt folder tÊn là Saoluu , ráŧi cÃĄc bᚥn chÃĐp file hiennguyen.sql và o ÄÃģ.
- 4. 2. Tiášŋp theo cÃĄc bᚥn và o C://xampp/htdocs, cÃĄc bᚥn chÃĐp folder tÊn là wordpress và báŧ và o thÆ° máŧĨc Saoluu. 3. ThÆ° máŧĨc Saoluu sau khi chÃĐp xong BÆ°áŧc 3: ÄÆ°a cÆĄ sáŧ dáŧŊ liáŧu cáŧ§a ta lÊn mᚥng. a. Login và o Cpanel cáŧ§a host, user và pass thÃŽ xem mail nhà cung cášĨp gáŧi
- 5. b. Sau khi login thà nh cÃīng, tᚥi mà n hÃŽnh login thà nh cÃīng bᚥn tÃŽm biáŧu tÆ°áŧĢng phpMyadmin ráŧi click và o c. Máŧt trang web quášĢn tráŧ cÆĄ sáŧ dáŧŊ liáŧu hiáŧn ra, ta cháŧn Import
- 6. d. Ta Browse Äášŋn thÆ° máŧĨc cháŧĐa cÆĄ sáŧ dáŧŊ liáŧu cáŧ§a chÚng ta, cháŧn GO e. Ta máŧ file cÆĄ sáŧ dáŧŊ liáŧu và cháŧn bášĢng wp-options. f. Click cháŧn wp-options, ta chÚ Ã― Äášŋn dÃēng Äᚧu tiÊn.
- 7. g. Ta cháŧn Edit, sáŧa lᚥi thà nh tÊn miáŧn mà chÚng ta ÄÆ°áŧĢc cášĨp, áŧ ÄÃĒy là nguyenthanhhien.net46.net h. Ta click cháŧn Ok BÆ°áŧc 4: CášĨu hÃŽnh ÄÆ°áŧng dášŦn Äáŧ website cáŧ§a chÚng ta hoᚥt Äáŧng. a. Cháŧn phᚧn máŧm upload lÊn host
- 8. b. Click và o file PortableFileZilla.exe tiášŋn hà nh cà i Äáš·t c. Click và o biáŧu tÆ°áŧĢng cáŧ§a FileZilla Client Äáŧ chᚥy chÆ°ÆĄng trÃŽnh d. Mà n hÃŽnh chÃnh cáŧ§a FileZilla
- 9. e. Sau ÄÃģ, cÃĄc bᚥn xem lᚥi thÃīng tin host mà nhà cung cášĨp host gáŧi cho bᚥn (nášŋu host free thÃŽ cÃĄc bᚥn cÅĐng cÃģ cÃĄi mail cÃģ náŧi dung tÆ°ÆĄng táŧą thášŋ nà y) f. Dáŧąa và o thÃīng tin nhà cung cášĨp cÃĄc bᚥn Äiáŧn và o nhÆ° hÃŽnh: Host, Username, Passwrod. Sau ÄÃģ click Quickconnect g. Kášŋt náŧi thà nh cÃīng, click thÆ° máŧĨc bÊn tay trÃĄi cháŧn upload
- 10. h. Sau khi upload hášŋt dáŧŊ liáŧu lÊn mᚥng, chÚng ta bášŊt Äᚧu cášĨu hÃŽnh sao cho website nà y hoᚥt Äáŧng. Bᚥn nhÃŽn và o thÆ° máŧĨc bÊn tay phášĢi. i. Sau ÄÃģ bᚥn tÃŽm file wp-config.php
- 11. j. Click chuáŧt phášĢi cháŧn View/Edit k. File wp-config.php sau khi ÄÆ°áŧĢc máŧ lÊn sáš― cÃģ náŧi dung nhÆ° sau l. CÃĄc bᚥn quan tÃĒm Äášŋn 4 dÃēng sau
- 12. m.Bᚥn sáŧa lᚥi 3 dÃēng ÄÃģ nhÆ° sau. DB NAME : bᚥn ghi tÊn CSDL cáŧ§a bᚥn DB_USER : bᚥn ghi tÊn user cáŧ§a bᚥn DB_PASSWORD: ghi pass cáŧ§a bᚥn DB_HOST : DÃēng nà y tÃđy thuáŧc và o host cáŧ§a bᚥn CHÃC CÃC Báš N THÃNH CÃNG.