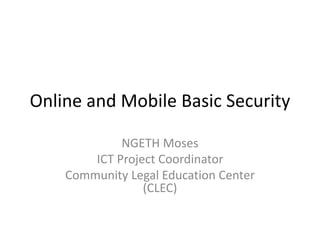Basic mobile and internet security
- 1. Online and Mobile Basic Security NGETH Moses ICT Project Coordinator Community Legal Education Center (CLEC)
- 2. ŌĆ£No place like 127.0.0.1ŌĆØ ŌĆó 2nd Step Verification and Set up ŌĆó Remote your smart phone ŌĆó Easy to set up ŌĆ£strongŌĆØ passwords not a long passwords
- 3. 2nd Step Verification (For Google user ONLY) ŌĆó Stronger security for your Google Account ŌĆó With 2-Step Verification, youŌĆÖll protect your account with both your password and your phone
- 4. Why you needs it
- 5. Why you needs it
- 6. How it works
- 7. How it works
- 8. How it protects you
- 9. How it protects you
- 10. How it protects you
- 11. How to set up 2nd step verification
- 12. Sup 2nd step verification ŌĆó Go to your Gmail account
- 13. Set up 2nd step verification ŌĆó Go to ŌĆ£Security TapŌĆØ ŌĆó Click on ŌĆ£SetupŌĆØ
- 14. Set up 2nd step verification ŌĆó Click on ŌĆ£Start setupŌĆØ ŌĆó Re-type your password
- 15. Set up 2nd step verification ŌĆó Type your phone number ŌĆó Note: you either choose Google to send ŌĆ£Text message (SMSŌĆØ or Call you ŌĆ£Voice CallŌĆØ
- 16. Set up 2nd step verification ŌĆó Go to icon of you profile photo at the top right side
- 17. Set up 2nd step verification ŌĆó Code was sent to your number. ŌĆó Fill in the 6 digits in a blank box ŌĆó Note: Mobile and Metfone doesnŌĆÖt work well.
- 18. Set up 2nd step verification ŌĆó If you are setting up on somebody elsŌĆÖ computer, please un-tick ŌĆ£Trust this computerŌĆØ. ŌĆó Recommend to set up on your computer ONLY ŌĆó Click Next
- 19. Set up 2nd step verification ŌĆó Just to make sure you got the right phone number. ŌĆó Click Confirm to finish the setup
- 20. Set up 2nd step verification ŌĆó NOTE: ŌĆō After finish setup 2nd step verification, all your social media that uses with this Gmail account will be sign out. It means you canŌĆÖt log in to those account with your current password. It needs a one-time ŌĆ£App-specific passwordsŌĆØ. (Explanation off slide presentation)
- 21. Remote your smart phone 1. First you need to make sure that you have turned it on, which you can do by following this quick tutorial: 2. Go to the Google Setttings of your Android device. 3. Tap on Android Device Manager at the bottom of the list 4. Check the box for Remotely locate this device 5. Check box for remote lock and factory reset. 6. To the Settings of your phone. 7. Tap on Security and then Device administrator. Make sure the Android Device Manager is ticked off there. 8. Now that you have done this, you can remotely lock and wipe your device in case of theft or loss. To do this, go to the Device Manager website. 9. The path to activate this feature might differ depending on your device, but in general should be the same as it's a Google service and not one from your phone's manufacturer.
- 22. Remote your smart phone
- 23. Remote your smart phone
- 24. Remote your smart phone
- 25. Remote your smart phone
- 26. Remote your smart phone (On Device)
- 27. Remote your smart phone (On Device)
- 28. Easy create ŌĆ£Strong PasswordŌĆØ not ŌĆ£Long PasswordŌĆØ
- 29. ŌĆ£Strong PasswordŌĆØ not ŌĆ£Long PasswordŌĆØ It is important to use different types of characters when choosing a password. This can be done in various ways: ŌĆó Varying capitalisation, such as: 'My naME is Not MR. MarSter' ŌĆó Alternating numbers and letters, such as: 'a11 w0Rk 4nD N0 p14Y' ŌĆó Incorporating certain symbols, such as: 'c@t(heR1nthery3' ŌĆó Using multiple languages, such as: 'Let Them Eat 1e gateaU au ch()colaT
- 30. ŌĆ£Strong PasswordŌĆØ not ŌĆ£Long PasswordŌĆØ ŌĆó Passwords can also take advantage of more traditional mnemonic devices, such as the use of acronyms. This allows long phrases to be turned into complex, seemingly-random words: ŌĆó 'To be or not to be? That is the question' becomes '2Bon2B?TitQŌĆÖ ŌĆó 'We hold these truths to be self-evident: that all men are created equal' becomes 'WhtT2bs-e:taMac=ŌĆÖ ŌĆó 'Are you happy today?' becomes 'rU:-)2d@y?'
- 31. ŌĆ£Strong PasswordŌĆØ not ŌĆ£Long PasswordŌĆØ ŌĆó A little effort to make the password more complex goes a very long way. Increasing the length of a password even just by a few characters, or by adding numbers or special characters, makes it much more difficult to crack. For demonstrative purposes, the table below shows how much longer it may take a hacker to break a list of progressively more complex passwords by trying different combinations of the password one after another.
- 32. ŌĆ£Strong PasswordŌĆØ not ŌĆ£Long PasswordŌĆØ