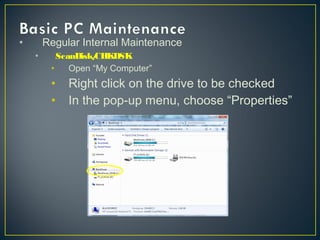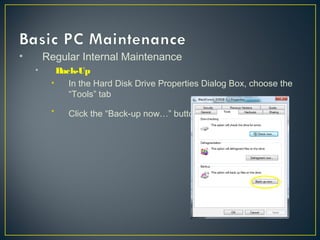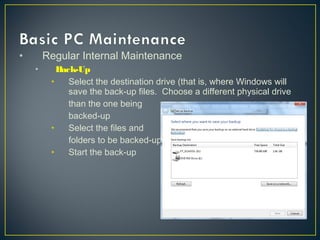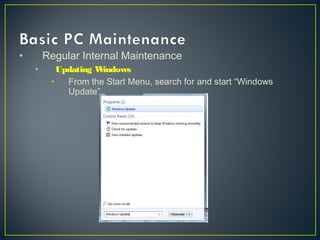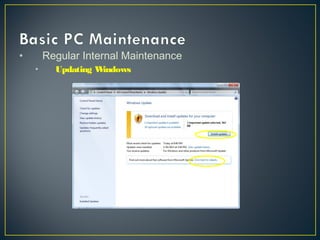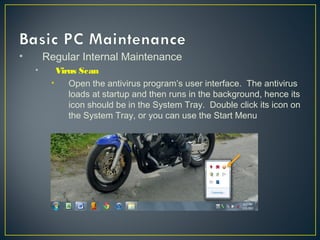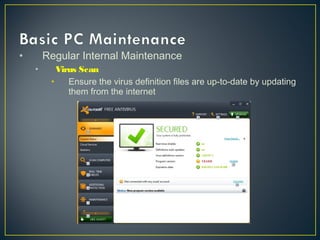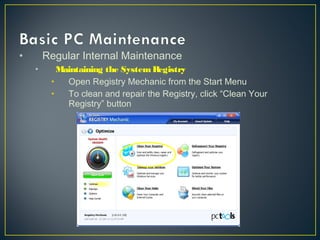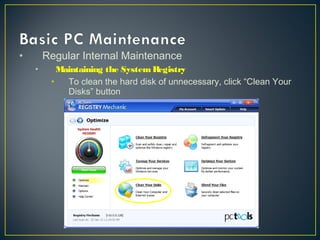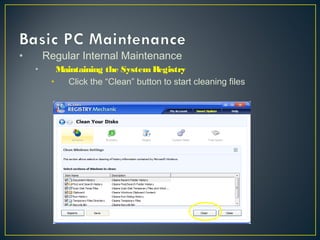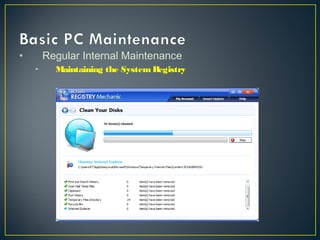Basic PC maintenance
- 2. • Regular Internal Maintenance • ScanDisk/CHKDSK • Open “My Computer” • Right click on the drive to be checked • In the pop-up menu, choose “Properties”
- 3. • Regular Internal Maintenance • ScanDisk/CHKDSK • In the Hard Disk Drive Properties Dialog Box, choose the “Tools” tab • Click the “Check now…” button
- 4. • Regular Internal Maintenance • ScanDisk/CHKDSK • Check the “Automatically fix file system errors” check box • To perform a quick check, uncheck the “Scan for and attempt recovery of bad sectors” checkbox. Checking this will perform a longer but more thorough disk check
- 5. • Regular Internal Maintenance • ScanDisk/CHKDSK • Click “Start” • If the disk to be checked is the primary or boot drive, Windows will not allow the disk check but will schedule it after the next restart. Restart Windows to begin the disk check.
- 6. • Regular Internal Maintenance • Defrag • In the Hard Disk Drive Properties Dialog Box, choose the “Tools” tab • Click the “Defragment now…” button
- 7. • Regular Internal Maintenance • Defrag • Select the drive to be defragmented • Drives with less than 10% fragmentation need not be defragmented • Click “Analyze disk”
- 8. • Regular Internal Maintenance • Back-Up • In the Hard Disk Drive Properties Dialog Box, choose the “Tools” tab • Click the “Back-up now…” button
- 9. • Regular Internal Maintenance • Back-Up • Select the destination drive (that is, where Windows will save the back-up files. Choose a different physical drive than the one being backed-up • Select the files and folders to be backed-up • Start the back-up
- 10. • Regular Internal Maintenance • Updating Windows • From the Start Menu, search for and start “Windows Update”
- 11. • Regular Internal Maintenance • Updating Windows • Available updates will be shown; if there are none, click “Check for updates” link to refresh the list • To see the updates that will be installed, click the “… important updates available” link; or else click the “Install updates” button to start downloading the updates already
- 12. • Regular Internal Maintenance • Updating Windows
- 13. • Regular Internal Maintenance • Updating Windows • Select the updates to be installed if not already selected, then click “OK”. This will bring you back to the previous screen; click the “Install updates” button from there to begin downloading the updates
- 14. • Regular Internal Maintenance • Updating Windows • The updates will download and install automatically. Some updates require restarting Windows to complete installation; in cases like these, just follow the onscreen instructions
- 15. • Regular Internal Maintenance • Virus Scan • Open the antivirus program’s user interface. The antivirus loads at startup and then runs in the background, hence its icon should be in the System Tray. Double click its icon on the System Tray, or you can use the Start Menu
- 16. • Regular Internal Maintenance • Virus Scan • Ensure the virus definition files are up-to-date by updating them from the internet
- 17. • Regular Internal Maintenance • Virus Scan • Click the “Scan Computer” button to start the scan
- 18. • Regular Internal Maintenance • Maintaining the SystemRegistry • Open Registry Mechanic from the Start Menu • To clean and repair the Registry, click “Clean Your Registry” button
- 19. • Regular Internal Maintenance • Maintaining the SystemRegistry • Registry Mechanic will start scanning the System Registry for errors
- 20. • Regular Internal Maintenance • Maintaining the SystemRegistry • Click the “Repair” button to repair the Registry
- 21. • Regular Internal Maintenance • Maintaining the SystemRegistry • To defragment the Registry, click “Defragment Your Registry” button
- 22. • Regular Internal Maintenance • Maintaining the SystemRegistry • Check the “Create System Restore Point” to create restore point (slower but safer), or leave unchecked (faster but slightly riskier), then click “Yes” to start defragmentation
- 23. • Regular Internal Maintenance • Maintaining the SystemRegistry • Registry Mechanic will analyze the Registry, then display its findings. There is no need to compact the Registry if fragmentation is less than 5%. Click “Compact Now” to Defragment, or “Cancel” to return to previous screen
- 24. • Regular Internal Maintenance • Maintaining the SystemRegistry • To clean the hard disk of unnecessary, click “Clean Your Disks” button
- 25. • Regular Internal Maintenance • Maintaining the SystemRegistry • Click the “Clean” button to start cleaning files
- 26. • Regular Internal Maintenance • Maintaining the SystemRegistry
- 27. • Regular Internal Maintenance • Maintaining the SystemRegistry • Click the “Refresh” button then the “Close” button to return to the main screen
Editor's Notes
- #2: V1.0 November 2012