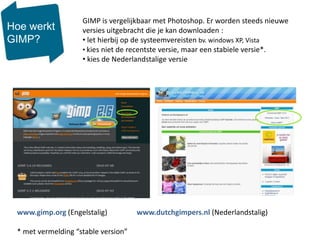Bibstrip : wat is gimp?
- 1. Bib-strip : hoe Ę╔▒░∙░ņ│┘ŌĆ”G▒§▓č▒╩
- 2. Wat isGIMP?fotobewerkingssoftwareom afbeeldingen/fotoŌĆÖs te bewerkenom creatieve collages te makenopen source softwaredus gratis ├®n legaalmoet gedownload ├®n ge├»nstalleerd worden op je computer.GROETJES
- 3. GIMP is vergelijkbaar met Photoshop. Er worden steeds nieuwe versies uitgebracht die je kan downloaden : let hierbij op de systeemvereisten bv. windows XP, Vista
- 4. kies niet de recentste versie, maar een stabiele versie*.
- 5. kies de Nederlandstalige versieHoe werktGIMP?www.gimp.org (Engelstalig) www.dutchgimpers.nl(Nederlandstalig)* met vermelding ŌĆ£stableversionŌĆØ
- 6. Als GIMP ge├»nstalleerd is, klik je op het GIMP-icoon op je bureaublad. GIMP is een zwaar programma. Dus even geduld tijdens het opladen!GIMP opent zich in aparte dialoogvensters.Hoe werktGIMP?’ĆĖHet bureaubladmet menubalk bovenaan.Klik op maximaliseren om dit venster je scherm te laten vullenDe gereedschapskistmet knoppen bovenaan en weergave van de bijhorende opties onderaan.Lagen vensterEen fotocollage kan meerdere lagen bevatten bv. achtergrond, foto, tekstlaagŌĆ”Als dit venster niet automatisch opent : klik op menu Vensters, kies vervolgens koppelbare dialoogkaders en klik op Lagen.’ĆĖ’ĆĖ’éī’鏒éÄTIP : Liggen alle vensters boven elkaar bij het openen van GIMP?Grijp de kadertjes bovenaan ’ĆĖvast en sleep ze met de muis het naar de juiste positie.
- 7. GIMP laat je toe zelf de grootte van je werkblad te bepalen.Je klikt in het menu Bestand ’éī op Nieuw ’éŹ , kiest een formaat uit de sjablonenlijst ’éÄ en klikt op OK ’éÅ.bestanden openenWelk sjabloon te kiezen?De bovenste sjablonen zijn voor digitaal gebruik bv. een website of e-mail. Ze zijn uitgedrukt in pixels of beeldpunten bv. 640x480 pixels en zorgen voor een compact bestandsformaat.De onderste sjablonen geven de beste printkwaliteit, maar zorgen ook voor zwaardere bestanden.De resolutie of het aantal punten per inch (ppi)/dots per inch (dpi) staat op 300. Je kan ook zelf sjablonen aanmaken. Ze worden bovenaan de lijst toegevoegd.’éī’鏒éÄ’ĆĖ’éÅ’é¤
- 8. Kies je geen sjabloon ’éī, vul dan de gewenste breedte en hoogte in ’éŹ. Je kan kiezen voor afmetingen in beeldpunten of pixels (bv. voor webafbeeldingen) of millimeters/centimeters ’éÄ.Wil je de resolutie instellen : klik op Geavanceerde opties. Standaard staat de resolutie op 72 dpi. Voor kleurendrukwerk wordt een resolutie van 300 beeldpunten/inch aanbevolen.bestanden openen’éī’鏒éÄ’éÅ’éÅ’éÄb’éÄa
- 9. Heb je specifieke afmetingen die je regelmatig gebruikt bv. een webafbeelding van 480 x 225 pixels of een fotoformaat van 15 x 11 cm (en resolutie 300)? Maak er een sjabloon van!sjablonenSTAP 1STAP 2STAP 3Typ een naam in voor het sjabloon. Klik op OK.Wanneer je nu bij Nieuw in het dialoog-venster de sjablonen-lijst bekijkt, staat je eigen sjabloon bovenaanŌĆ”Open een nieuwe afbeelding en stel de gewenste afmetingen en resolutie in. Klik op OK.Je werkblad staat klaar.Ga naar menu Bestand :kies Opslaan als sjabloon
- 10. Om afbeeldingen/fotoŌĆÖs te open in GIMP heb je 2 opties in het menu BestandŌĆ” Wanneer je specifieke afmetingen nodig hebt stel je best eerst je werkblad in (Nieuw) en open daarna de foto als laag. Test beide mogelijkheden uit om te zien hoe jij het liefste werkt.bestandenopenenOpenen als lagenOpenenOpenen 1 laag. De afbeelding is de achtergrond
- 11. je kan je werkblad verkleinen tot het gewenste formaat Openen als lagen 2 lagen in je lagen venster.
- 12. je kan de afbeelding schalen tot ze past op je werkblad.De gereedschapskist bevat knoppen’éī waarmee je fotoŌĆÖs/afbeeldingen kan bewerken met bijhorende opties ’éŹ.Klik op een knop ’éī, zet de instellingen naar wens ’éŹ en klik op de afbeelding om de bewerking te starten.Gebeurt er niets? Dan dien je eerst een laag of stukje van de afbeelding te selecterenŌĆ” Iets bewerken kan enkel binnen een selectie.gereed-schapskist’éī’éŹSELECTIEKNOPPEN TRANSFORMATIEKNOPPEN TEKENKNOPPEN
- 13. De selectieknoppen gebruik je om een vorm of deel van de foto te selecteren zodat je dit gedeelte nadien kan bewerken.Het geselecteerde gebied herken je aan de knipperende streepjeslijn of ŌĆ£marcherende mierenŌĆØ.gereed-schapskistSelecteer een rechthoekige vorm. De stippellijn kader krijgt blokjes in de hoeken. Dit zijn handvaten waarmee je de vorm nog kan uitrekken of induwen. Selecteer een ronde vorm.TIP : vink altijd de optie anti-aliasing aan. Dit geeft mooiere randen. Selecteer een grillige vorm. Zet met muisklikjes puntjes rond de vorm. Als begin- en eindpunt elkaar raken knippert de stippellijn. Dit vergt een beetje oefening. Selecteer aaneengesloten gebieden op kleur. bv. klik op de rode letter e en de hele letter is geselecteerd Selecteer alle stukjes van de afbeelding op basis van hun kleur. bv. klik op de rode letter e en alle letters en vormen met dezelfde kleur zijn geselecteerd. Selecteer semi-automatisch vormen via kleurcontrast. Deze knop werkt niet altijd even effic├»ent. Met de pipet selecteer je een kleur uit je afbeelding. Deze wordt zo toegevoegd aan je kleurenpalet zodat je andere stukjes in die kleur kan bijschilderen. bv. een extra letter in hetzelfde rood toevoegen.
- 14. Maak je een selectie met ronde lijnen? Vink dan steeds de optie Anti-aliasing aan. Hierdoor krijg je mooiere randen.TIP
- 15. Transformatieknoppen zorgen ervoor dat je het geselecteerde gedeelte of de geselecteerde laag kan bewerken. Werkt je gereedschap niet? Dat heb je waarschijnlijk niets geselecteerd of is de juiste laag niet aangeduid in je lagenvensterŌĆ”gereed-schapskistVerplaatsen van een selectie of laag.Klik op de knop en versleep vervolgens de afbeelding.Draaien van een selectie of laag.Geef in het dialoogvenster de gewenste graad in bv. 90, 180 of gebruik de muis.Schalen van een selectie of laag om ze te verkleinen of vergroten. of Geef in het dialoogvenster de hoogte en breedte op of gebruik de muis.Let op de schakel! Hiermee kan je de verhouding breedte/hoogte vergrendelen zodat de afbeelding niet vervormt tijdens het schalen.Hellen van een selectie of laag.Geef in het dialoogvenster de gewenste hellingsgraad in of gebruik de muis.Perspectief veranderen van een selectie of laag.Sleep de hoeken van de afbeelding naar de juiste positie.Spiegelen van een selectie of laag.Kies voor een horizontaal (links/rechts) of verticaal (ondersteboven) spiegelbeeld.
- 16. Tekenknoppen gebruik je om te schilderen, tekenen, gommen, of tekst te schrijven.gereed-schapskistTekst toevoegen.Tekstvakjes krijgen automatisch een eigen laag.Emmer om een selectie of laag te vullen met een geselecteerde kleurKleurverloop om een kleurverloop toe te passen binnen een selectie of laag.Potlood om binnen een selectie of laag te tekenen.Penseel om binnen een selectie of laag te schilderen.Kies je penseeldikte en verwissel van dikte indien nodig.Gom om pixels te verwijderen binnen een selectie of laag.Kies je penseeldikte en verwissel in dikte indien nodig.Verfspuit om binnen een selectie of laag te schilderen Inktpot om binnen een selectie of laag kalligrafisch te tekenen of schrijven
- 17. Je kan ook stukjes afbeelding klonen, pixels vervagen of een beetje uitsmeren, kleuren tegenhouden of doordrukken.Je zal niet alle knoppen even vaak gebruiken en een beetje moeten experimenteren om de meeste technieken onder de knie te krijgenŌĆ”Onze stap-voor-stapgidsjes en demofilmpjes helpen je vast op weg.gereed-schapskistKlonen om een stukje afbeelding op identieke wijze te kopi├½ren op een andere plaats. De stempel voert een visuele papegaaifunctie uit. Zo kan je vlekjes wegwerken of ontbrekende stukjes bijvullen. ReparenKlonen met perspectiefVervagen/verscherpenSmeren om pixels te mengen zoals je met je vinger natte verflagen in elkaar kan laten overvloeien. Klik op de Smeren knop en kllik vervolgens met je muis op de kleur die je wil vermengen. Hou de muisknop ingedrukt en sleep deze kleur naar de andere kleur. Je zal merken dat er vegen ontstaan.Doordrukken/tegenhouden
- 18. Wat zijn lagen? Het zijn de onderdelen van je collage. Elke laag kan je naar hartenlust bewerken zonder dat dit invloed heeft op de andere onderdelen. Je kan herschikken, kleuren wijzigen, filters en andere snufjes uittesten. De bewerking die je doet heeft enkel effect op de laag die geselecteerd is bv. hieronder de tekstlaagŌĆ”Lagen8. zwart biblogo7. laag met de verfdruppels6. Tekstlaag ŌĆ£Gimp van A tot ZŌĆØ5. gimp logo4. = laag 3 gekopieerd, gespiegeld, voorzien van kleurverloop en vervagingsfilter3. het blauwe biblogo2. biblogo drupt1. witte achtergrondlaag’éī’éō’éÄ’éÉ’éÆ’éæ’鏒éÅ
- 19. De volgorde waarin je je laag aanmaakt speelt geen rol omdat je ze nadien nog van plaats kunt veranderen. Je kan ze verslepen met je muis of de pijltjes onder/boven gebruiken ’éī. Je kan nieuwe lagen aanmaken ’éŹ of een gebruikte laag kopi├½ren ’éÄ. Niet tevreden over een laag? Smijt ze in de vuilbak ’éÅ! Lagen’éÉ’éÉ’éæ’éÉ Voor sommige effecten moet je de modus van de laag aanpassen.Soms moet je rechts-klikken op de laag en kiezen uit de lijst ’éæ.’鏒éÄ’éÅ’éī
- 20. Klik op het oogje om een laag tijdelijk onzichtbaar te maken ’éī bv. de laag met het gimp-logo. Klik op diezelfde plaats om ze weer zichtbaar te maken. Soms werkt dit handiger.Klik tussen het oog en de miniatuurweergave van alle lagen die je samen wil bewerken (bv. om ze te verplaatsen) om ze te verankeren. Klik op de schakel om ze weer te ontkoppelen ’éŹ.Lagen’éī’éÄ’éŹDubbelklik op de naam van de laag als je de naam wil wijzigenŌĆ”’éÄ
- 21. Lagen geven je veel vrijheid om te spelen met de onderdelen van je collage, maar het vergt enige oefening om ze naar je hand te zetten.Veel oefenen dus! In de menubalk vind je bij Laag enkele functies terug zoals Nieuwe laag ’éī, laag dupliceren ’éŹenlaag verwijderen ’éÄ. Lagen’éīHier staat ook de functie Neerwaarts samenvoegen ’éÅ.Ben je tevreden over sommige lagen, dan kan je ze al definitief samenbrengen. Hierdoor verbruiken ze minder geheugen-capaciteit en worden als ├®├®n laag weergegeven in het Lagenvenster.’鏒éÅ’éÄ’éī’鏒éÄ
- 22. Wat als je niet tevreden bent? Via Menu Bewerken kan je de laatste bewerking ongedaan maken. Telkens je hier bovenaan de lijst klikt, keer je een stapje terug en verschijnt de vorige bewerking die je ook weer ongedaan kan maken. Wil je een heel stuk teruggaan in je bewerkingen? Open dan de bewerkingsgeschiedenis. Elke muisklik staat keurig genoteerd.Foutje?Door te scrollen, keer je terug in de tijd. Stop bij een bewerking en bekijk je werkblad. Ziet het er al beter uit of moet je nog verder terug gaan in de tijd en een oudere versie openen? Of ben je al te ver en kan je enkele stappen naar voor komen? Even zoeken, maar je komt er welŌĆ”
- 23. Je kan je afbeeldingen best opslaan in verschillende formaten. Kies het GIMP-formaat want dat geeft je later toegang tot de verschillende lagen ├®n de bewerkingsgeschiedenis. Wil je de afbeelding afdrukken, invoegen in een Word-document of powerpoint, versturen of online publiceren dan gebruik je best een jpg-, of gif-bestandsformaatŌĆ”Bestandenopslaan’éīAlgemeenSTAP 1 : ga naar het menu BestandSTAP 2: kies Opslaan alsEen dialoogkader gaat open. STAP 3: geef je afbeelding een naamSTAP 4: blader naar de map waar het bestand in moet bewaard wordenSTAP 5: kies in welk bestandformaat je de afbeelding wil opslaan.’鏒éÄ’éÅ’éÉ
- 24. Heb je in de vorige stap geklikt op Bladeren naar andere mappen? Dan zal het volgende dialoogkader er zo uit zienŌĆ”BestandenopslaanOpslaan als GIMP-bestandSTAP 3 : geef je bestand een naam (indien nog nodig) ŌĆ£naam.xcfŌĆØSTAP 4 : blader naar de gewenste map(klik op de locatie in de linkerkolom en de juiste map in de rechterkolom)STAP 5 : kies uit de lijst voor xcf-bestand(klik op het pijltje achter Alle Afbeeldingen om het menu te openen)STAP 6 : klik op opslaan’éÄ’éÅ’éÅ’éÉ’éæ
- 25. Was je tevreden met de map waarin GIMP je afbeelding wil opslaan en heb je dus NIET geklikt op Bladeren naar andere mappen?Dan klik je alleen op Selecteer Bestandstype en zal het dialoogkader er zo uit zienŌĆ”Bestandenopslaan’éÄOpslaan als JPG-bestandSTAP 3 : geef je bestand een naam (indien nog nodig)ŌĆ£naam.jpgŌĆØSTAP 4 : kies uit de lijst voor jpeg-bestandSTAP 5 : klik op opslaanSTAP 6 : een jpg-bestand moet altijd eerst ge├½xporteerd worden uit GIMP. Pas eventueel de kwaliteit aan en klik op opslaan.’éÅ’éÉ’éæ
- 26. ┬® Bib Bornem, augustus 2010