Buildingblocks 2 instructions
- 1. Blogging for the course Building Blocks 2 ŌØ» Some basic guidelines http://businessenglish.ruhosting.nl
- 2. Register as author http://businessenglish.ruhosting.nl ŌØ» Choose a user name and fill in your e-mail address ’é¦ user name can be e.g. johnsmith, while the name appears on the site as John Smith ’é¦ fill in your e-mail address ’é¦ click on [Register] ŌØ» After registering, you can ’é¦ access the dashboard and editor and write texts ’é¦ the address for access to the dashboard and editor is: http://businessenglish.ruhosting.nl/wp-admin/ CIW - Building Blocks 2 Febrary 2018
- 3. Check how your name appears on the site ŌØ» Go to 'your profile' ’é¦ you cannot change your username ’é¦ check first and last name ’é¦ check 'display publicly as' CIW - Building Blocks 2 Febrary 2018
- 4. Difference between 'posts' and 'pages' ŌØ» In this course you write posts, not pages ŌØ» Posts: ’é¦ have a date ’é¦ are assigned to categories ’é¦ can appear in different places CIW - Building Blocks 2 Febrary 2018
- 5. Editor ŌĆō menu bar ŌØ» Menu bar if the second row is not visible, click on the right button in the upper row CIW - Building Blocks 2 Febrary 2018
- 6. Use the right categories! ŌØ» Before publishing your blogpost, assign two categories to your post ’é¦ the main category (your group): group 1 ... / group 2 ... / group 3... or group C&O ... ’é¦ within your group, assign as category the assignment: Blog 1 ..., Blog 2 ..., Blog 3 ..., Blog 4 ... ŌØ» For every post, it is important to mark the correct two categories, to make your post visible on the right place(s). See example CIW - Building Blocks 2 Febrary 2018 Example: a student in the C&O group publishes his/her second blog
- 7. Making the excerpt field visible ŌØ» Excerpt box ’é¦ some screen options on the Post edit / Admin Panel, the editor, are hidden by default. The Excerpt field might be hidden by default if it has not been used before. ’é¦ to make it visible, click in the upper right corner on 'Screen Options': ’é¦ under Boxes, mark Excerpt ’é¦ If the Exerpt box is at the end of all the options and boxes, you can move it upward, dragging it for example just beneath the main edit box of the post. CIW - Building Blocks 2 Febrary 2018
- 8. Excerpt (= very brief summary) 1. Excerpt box left empty ŌØ» Why you should use the Excerpt box ’é¦ In lists of posts, a brief summary may appear beneath the title; ’é¦ if there is no excerpt, the system automatically uses the beginning of your tekst as the excerpt; that first part of your tekst often is not a good 'teaser' for a reader to continue reading. Example: Excerpt box left empty: ’é¦ In post lists, instead of a good excerpt, the first part of your text is used as excerpt: CIW - Building Blocks 2 Febrary 2018
- 9. Excerpt (= very brief summary) 2. Excerpt box used to describe what is in the blog post ’é¦ Excerpt box with tekst ’é¦ Excerpt under the title in a post list CIW - Building Blocks 2 Febrary 2018
- 10. Featured image, used in post lists ŌØ» The 'featured image' is used in post lists; its size is automatically adapted to the layout of the post list CIW - Building Blocks 2 Febrary 2018 Featured image attached to two blogposts, in post list post list on an archive page
- 11. Featured image, also in your blogpost (or not) ŌØ» By default, the featured image also appears at the top in the blog post itself ŌØ» You can prevent is from appearing in the blog post itself by marking (somewhere in the options list) ŌØ» The featured image remains active in the post lists; by marking this check box, it only does not appear above your text in the blog post CIW - Building Blocks 2 Febrary 2018
- 12. Set Featured image ŌØ» In the right sidebar in the editor, you find the Featured Image option ’é¦ click on 'Set featured image' to upload an image for your blogpost; ’é¦ upload an image (or take one from the Media Library); ’é¦ click on 'Set featured image' (bottom right) CIW - Building Blocks 2 Febrary 2018
- 13. An image in a blog post 1. selecting an image ŌØ» Click on Add Media ŌØ» Choose from Media Library, or upload an image file ŌØ» At bottom right: 'Insert into post' ŌØ» Don't worry about settings and options, see next slide CIW - Building Blocks 2 Febrary 2018
- 14. An image in a blog post 2. editing size and alignment ŌØ» Editing an image, inserted in a blog post ŌØ» Options ’é¦ alignment (left ŌĆō center ŌĆō right) ’é¦ edit size (click on pencil) ’é¦ 'Custom size': fill in width or height (automatically scaled) CIW - Building Blocks 2 Febrary 2018
- 15. Copy from Word file? ŌØ» You can copy text from Word, but the safest way to do that is clicking on this button: (after clicking it, it stays activated until you save your blog post ŌĆō as draft or published ŌĆō, or until you click on it again. ŌØ» You 'paste as plain text' what you copied from Word, without any formatting, and without all hidden code that you don't want to import into this editor CIW - Building Blocks 2 Febrary 2018
- 16. Preview, save a draft version, publish ŌØ» Even before saving your post as draft, you can preview (with the latest changes in) it. ŌØ» If you want to save what you have so far, click on Save Draft. ŌØ» If you have published your post, but you still want to make changes, ’é¦ make the changes, and press 'Update', CIW - Building Blocks 2 Febrary 2018
- 17. Publish (scheduled) ŌØ» If you have published your post, but you still want to make more changes, ’é¦ edit the status and make it 'Draft' again, ’é¦ click on Ok, and on Update ŌØ» Publish later: ’é¦ fill in date and time ’é¦ click on 'Ok' ’é¦ and on 'Update' CIW - Building Blocks 2 Febrary 2018
- 18. Layout: headings CIW - Building Blocks 2 Febrary 2018 ŌØ» When you use a heading, instead of making text bold and/or italic, use one of the heading types under 'Paragraph' ’é¦ If you would like to use two levels of heading, you could use e.g. heading 2 and heading 3 (as subheading), or heading 3, and heading 4 (as subheading). ’é¦ the levels 'Heading 5' and 'Heading 6' are maybe too small

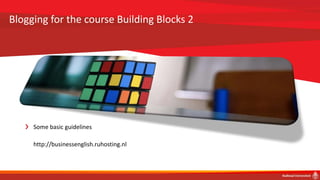
![Register as author
http://businessenglish.ruhosting.nl
ŌØ» Choose a user name and fill in your e-mail address
’é¦ user name can be e.g. johnsmith,
while the name appears on the site as John Smith
’é¦ fill in your e-mail address
’é¦ click on [Register]
ŌØ» After registering, you can
’é¦ access the dashboard and editor and write texts
’é¦ the address for access to the dashboard and editor is:
http://businessenglish.ruhosting.nl/wp-admin/
CIW - Building Blocks 2 Febrary 2018](https://image.slidesharecdn.com/buildingblocks2instructions-180207171310/85/Buildingblocks-2-instructions-2-320.jpg)















