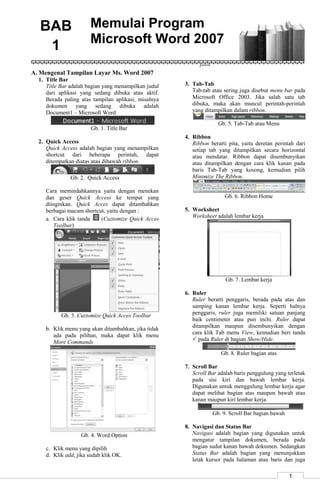Buku kelas 5 sm 1 kuncir kolom
- 1. 1 Memulai Program Microsoft Word 2007 A. Mengenal Tampilan Layar Ms. Word 2007 1. Title Bar Title Bar adalah bagian yang menampilkan judul dari aplikasi yang sedang dibuka atau aktif. Berada paling atas tampilan aplikasi, misalnya dokumen yang sedang dibuka adalah Document1 ŌĆō Microsoft Word Gb. 1. Title Bar 2. Quick Access Quick Access adalah bagian yang menampilkan shortcut dari beberapa perintah, dapat ditempatkan diatas atau dibawah ribbon. Gb. 2. Quick Access Cara memindahkannya yaitu dengan menekan dan geser Quick Access ke tempat yang diinginkan. Quick Acces dapat ditambahkan berbagai macam shortcut, yaitu dengan : a. Cara klik tanda (Cuztomize Quick Acces Toolbar) Gb. 3. Cuztomize Quick Acces Toolbar b. Klik menu yang akan ditambahkan, jika tidak ada pada pilihan, maka dapat klik menu More Commands Gb. 4. Word Option c. Klik menu yang dipilih d. Klik add, jika sudah klik OK. juhu 3. Tab-Tab Tab-tab atau sering juga disebut menu bar pada Microsoft Office 2003. Jika salah satu tab dibuka, maka akan muncul perintah-perintah yang ditampilkan dalam ribbon. Gb. 5. Tab-Tab atau Menu 4. Ribbon Ribbon berarti pita, yaitu deretan perintah dari setiap tab yang ditampilkan secara horizontal atau mendatar. Ribbon dapat disembunyikan atau ditampilkan dengan cara klik kanan pada baris Tab-Tab yang kosong, kemudian pilih Minimize The Ribbon. Gb. 6. Ribbon Home 5. Worksheet Worksheet adalah lembar kerja Gb. 7. Lembar kerja 6. Ruler Ruler berarti penggaris, berada pada atas dan samping kanan lembar kerja. Seperti halnya penggaris, ruler juga memiliki satuan panjang baik centimeter atau pun inchi. Ruler dapat ditampilkan maupun disembunyikan dengan cara klik Tab menu View, kemudian beri tanda ’üÉ pada Ruler di bagian Show/Hide. Gb. 8. Ruler bagian atas 7. Scroll Bar Scroll Bar adalah baris penggulung yang terletak pada sisi kiri dan bawah lembar kerja. Digunakan untuk menggulung lembar kerja agar dapat melihat bagian atas maupun bawah atau kanan maupun kiri lembar kerja. Gb. 9. Scroll Bar bagian bawah 8. Navigasi dan Status Bar Navigasi adalah bagian yang digunakan untuk mengatur tampilan dokumen, berada pada bagian sudut kanan bawah dokumen. Sedangkan Status Bar adalah bagian yang menunjukkan letak kursor pada halaman atau baris dan juga BAB 1
- 2. 2 memberitahukan banyaknya kata yang sudah diketik. Gb. 10. Navigasi Gb. 11. Status Bar SOAL 1 ! Isilah titik dibawah ini dengan benar! 1. Title bar terletak pada ŌĆ”. 2. Gambar disamping bagian dari ŌĆ”. 3. Tampilan yang disebut menu bar pada Microsoft Word 2003, pada tampilan Microsoft Word 2007 disebut ŌĆ” 4. Langkah menyembunyikan Ribbon yaitu klik kanan pada tab kosong kemudian klik ŌĆ”. 5. Scroll bar adalah ŌĆ” 6. Gambar disamping disebut ŌĆ” 7. Bagian yang menunjukkan letak kursor dan jumlah banyaknya kata yang telah diketik disebut ŌĆ” 8. Cara memindahkan Quick Access yaitu dengan cara ŌĆ”. 9. Penggarisa pada Microsoft Word 2007 disebut juga dengan ŌĆ” 10. Work Sheet adalah ŌĆ” B. Office Button 1. Pengertian Office Button Office Button adalah sebuah tombol yang berisi menu yang tidak ada dalam Tab-tab. Terletak pada sudut kiri atas tampilan Microsoft Word 2007. 2. Menggunakan Office Button Langkah menggunakan Office Button hanya dengan klik tanda Office button yang ada pada sudut kanan atas, kemudian pilih menu atau perintah yang diinginkan, kemudian ikuti langkah selanjutnya yang sama seperti perintah biasanya. Gb. 12. Office Button C. Operasi Dasar Dokumen 1. Membuat Halaman Baru, Menyimpan, Membuka Dokumen a. Membuat Halaman Baru (New) Membuat halaman baru atau dokumen baru adalah langkah awal ketika akan mengetik suatu teks. Langkahnya yaitu: 1) Klik Office Button, pilih New, kemudian muncul kotak dialog new Document. 2) Klik Blank Document, kemudian klik Create, maka akan muncul halaman baru. Atau dapat menggunakan Quick Access yang menunjukkan shortcut New Document , atau dapat juga dengan shortcut key CTRL+N. b. Menyimpan Dokumen (Save) Menyimpan dokumen sangatlah penting agar hasil ketikan kita tidak hilang ketika komputer dimatikan, jadi ketika mengetik diusahakan tiap 10 menit kita menyimpannya. Langkah menyimpan dokumen yaitu: 1) Klik Office Button, pilih Save, kemudian muncul kotak dialog Save As. 2) Beri nama pada kolom File Name sesuai keinginan 3) Pilih tempat, klik My Document atau Data (D) 4) Jika sudah benar semua (nama dan tempat) klik SAVE Atau dapat menggunakan Quick Access yang menunjukkan shortcut Save ( ) , atau dapat juga dengan shortcut key CTRL+S ’Ć║ TAMBAHAN Selain kita menyimpan dengan Save, kita dapat juga menyimpan dengan nama lain. Misalnya kita sudah menyimpan dengan nama ŌĆ£Tugas 1ŌĆØ, kemudian kita akan menyimpan kembali dengan nama ŌĆ£Tugas Mengetik 1ŌĆØ, maka dapat menggunakan perintah SAVE AS, kemudian simpan dengan cara yang sama dengan SAVE. c. Membuka Dokumen (Open) Apabila kita sudah memiliki dokumen yang sudah disimpan beberapa waktu yang lalu, kita dapat membukanya kembali dengan perintah membuka dokumen. Langkah membuka dokumen yaitu: 1) Klik Office Button, pilih Open, kemudian muncul kotak dialog Open 2) Pilih tempat penyimpanan dokumen, misalnya pada My Document atau Data (D) 3) Cari nama file yang ingin dibuka kemudian klik file tersebut, klik Open, maka akan muncul dokumen yang sudah disimpan. Atau dapat menggunakan Quick Access yang menunjukkan shortcut Open ( ) , atau dapat juga dengan shortcut key CTRL+O Tugas 1
- 3. 3 Keyiklah dengan baik dan benar! Anjing dan Bayangannya Seekor anjing yang mendapatkan sebuah tulang dari seseorang, berlari-lari pulang ke rumahnya secepat mungkin dengan senang hati. Ketika dia melewati sebuah jembatan yang sangat kecil, dia menunduk ke bawah dan melihat bayangan dirinya terpantul dari air di bawah jembatan itu. Anjing yang serakah ini mengira dirinya melihat seekor anjing lain membawa sebuah tulang yang lebih besar dari miliknya. Bila saja dia berhenti untuk berpikir, dia akan tahu bahwa itu hanyalah bayangannya. Tetapi anjing itu tidak berpikir apa-apa dan malah menjatuhkan tulang yang dibawanya dan langsung melompat ke dalam sungai. Anjing serakah tersebut akhirnya dengan susah payah berenang menuju ke tepi sungai. Saat dia selamat tiba di tepi sungai, dia hanya bisa berdiri termenung dan sedih karena tulang yang di bawanya malah hilang, dia kemudian menyesali apa yang terjadi dan menyadari betapa bodohnya dirinya. Sangatlah bodoh memiliki sifat yang serakah *^_^* 2. Mengatur Kertas dan Melihat Hasil Dokumen a. Mengatur kertas Saat mengetik teks terutama saat akan mencetak teks hasil ketikan, kita perlu mengatur kertas yang akan digunakan mencetak teks. Pengaturan kertas yang harus diperhatikan yaitu pengaturan batas tepi, posisi dan jenis kertas. Tab atau menu yang digunakan untuk mengatur kertas ada pada menu Page Layout, kemudian pada ribbon Page Setup terdapat 3 perintah pengaturan kertas yang sudah tersedia berbagai macam ukuran, yaitu: 1) Margins, digunakan untuk memilih batas tepi kertas; 2) Orientation, digunakan untuk memilih posisi kertas; 3) Size, digunakan untuk memlilih ukuran dan jenis kertas. Apabila dari berbagai macam pilihan yang sudah tersedia pada margins, orientation dan size tidak sesuai yang diinginkan, maka kita dapat mengatur ukuran kertas sesuai keinginan, dengan cara: a) Mengatur batas tepi kertas ’āś Klik tab atau menu Page Layout, perhatikan ribbon bagian Page Setup ’āś Klik Margins, kemudian pilih Custom Margins, maka muncul kotak dialog Page Setup Gb. 13. Page Setup Margins Ket: ’üČ Margins : Batas tepi kertas ’ā© Top : atas ’ā© Left : kiri ’ā© Bottom : bawah ’ā© Right : kanan ’üČ Orientation : posisi kertas ’āĀ Potrait : Tegak ’āĀ Landscape : Mendatar ’üČ Pages : bentuk halaman ’āĀ Normal ’āĀ Mirror margins ’āĀ 2 page per sheet ’āĀ Book fold ’üČ Preview: melihat contoh ’āś Tulis ukuran panjang pada kolom batas tepi (margins), kemudian pilih posisi kertas yang diinginkan. ’āś Jika sudah sesuai keinginan, klik OK b) Mengatur jenis kertas ’āś Klik tab atau menu Page Layout, perhatikan ribbon bagian Page Setup ’āś Klik Size, pilih More Paper Sizes, maka muncul kotak dialog Page Setup Gb. 14. Page Setup Paper Ket :
- 4. 4 ’üČ Paper Size : jenis kertas ’āĀ Width : lebar ’āĀ Height : tinggi/ panjang kertas ’üČ Paper source ’üČ Preview ’üČ Aplly to : penerapan pengaturan page setup ’āĀ Whole Document : seluruh dokumen ’āĀ This Section : hanya sebagian ’āĀ This Piont Forward: hanya pada bagian pointer ke bawah ’āś Pilih jenis kertas yang akan dipakai atau isi ukuran kertas pada kolom Width dan Height ’āś Pilih penerapan pengaturan pada apply to ’āś Jika sudah sesuai keinginan klik OK b. Melihat hasil dokumen (Print Preview) Melihat hasil dokumen dapat dilakukan kapan saja atau ketika akan mencetak dokumen, apakah teks maupun gambar sudah sesuai atau belum, jika belum, maka kita dapat mengedit dengan menambahkan atau mengurangi sesuai keinginan, jika sudah benar kemudian kita mencetak dokumen tersebut. Langkah melihat hasil dokumen yaitu melalui Shortcut Print Preview ( ) yang terletak pada Quick Access. Jika sudah selesai klik Close pada ribbon untuk menutup tampilan Print Preview. Tugas 2 Ketiklah teks dibawah ini dengan peraturan: a. Jenis kertas A4, mendatar b. Batas tepi kertas kanan dan bawah 2 cm, kiri dan atas 3 cm. Mengapa Bisa Terjadi Petir? Petir terjadi akibat perpindahan muatan negatif menuju ke muatan positif. Menurut batasan fisika, petir adalah lompatan bunga api raksasa antara dua massa dengan medan listrik berbeda. Prinsip dasarnya kira-kira sama dengan lompatan api pada busi. Petir adalah hasil pelepasan muatan listrik di awan. Energi dari pelepasan itu begitu besarnya sehingga menimbulkan rentetan cahaya, panas, dan bunyi yang sangat kuat yaitu geluduk, guntur, atau halilintar. Geluduk, guntur, atau halilintar ini dapat menghancurkan bangunan, membunuh manusia, dan memusnahkan pohon. Sedemikian raksasanya sampai- sampai ketika petir itu melesat, tubuh awan akan terang dibuatnya, sebagai akibat udara yang terbelah, sambarannya yang rata-rata memiliki kecepatan 150.000 km/detik itu juga akan menimbulkan bunyi yang menggelegar. *^_^* SOAL 2 ! I. Isilah titik-titik dibawah ini dengan benar! 1. Gambar disamping menunjukkan shortcut ŌĆ” 2. Sebuah tombol yang berisi menu yang tidak ada dalam Tab-Tab adalah ŌĆ” 3. Save digunakan untuk ŌĆ” 4. Jika ingin menyimpan dengan nama baru maka perintah yang digunakan yaitu ŌĆ” 5. CTRL + O, adalah shortcut key dari ŌĆ”. 6. Ribbon Page Setup berada pada tab menu ŌĆ” 7. Perintah yang digunakan untuk memilih posisi kertas pada page setup yaitu ŌĆ” 8. Margins, Bottom, adalah pilihan untuk mengatur tepi kertas bagian ŌĆ” 9. Apply to, adalah kolom yang digunakan untuk ŌĆ” 10. Untuk melihat hasil ketikan sebelum dicetak, kita dapat menggunakan ŌĆ” 3. Mencetak Dokumen (Print) Mencetak dokumen dilakukan dengan mesin cetak yang disebut printer menggunakan media cetaknya yaitu kertas dan tinta. Langkah untuk mencetak dokumen yaitu: a. Klik Office Button, pilih menu Print, kemudian muncul kotak dialog Print Gb. 15 Kotak dialog Print Ket: 1) Printer : keterangan printer 2) Page range : halaman yang akan dicetak 3) Copies : banyaknya lembar yang akan dicetak 4) Zoom : mengatur tampilan cetakan b. Pilih printer yang akan digunakan kolom Name, contoh nama printer Epson Stylus C90 Series c. Pilih halaman yang akan di cetak pada bagian Page Range d. Pilih jumlah penggandaan cetakan pada kolom Number of copies dibagian Copies e. Jika sudah klik OK 4. Menggandakan, Memotong dan Undo Redo a. Menggandakan (Copy) Menggandakan atau mengcopy adalah kegiatan menyalin teks atau gambar menjadi 2 atau lebih. Langkah untuk menggandakan teks atau gambar, yaitu: 1) Blok teks atau gambar dengan cara tekan geser pada teks atau gambar yang ingin digandakan 2) Klik Home, lihat bagian Clipboard, pilih Copy, atau dapat menggunakan shortcut key Copy CTRL+C 3) Pilih tempat baru untuk teks atau gambar yang digandakan
- 5. 5 4) Klik Home, lihat bagian Clipboard, pilih Paste, atau dapat mengunakan shortcut key Paste CTRL+V, maka muncul teks atau gambar yang sama dengan sebelumnya Tugas 3 Ketiklah teks dibawah, kemudian salin sebanyak teman dikelasmu! IDENTITAS DIRI Nama Lengkap : Nama Panggilan: Kelas : Alamat : L/P : *^_^* b. Memotong (Cut) Memotong atau Cut adalah kegiatan menyembunyikan atau memindahkan teks atau gambar dari tempat satu ketempat yang lain. Langkah untuk memotong atau memindahkan teks atau gambar yaitu: 1) Blok teks atau gambar dengan cara tekan geser pada teks atau gambar yang ingin dipindahkan 2) Klik Home, lihat bagian Clipboard, pilih Cut, atau dapat menggunakan shortcut key Cut CTRL+X, maka teks atau gambar akan hilang sementara 3) Pilih tempat baru untuk teks atau gambar yang digandakan 4) Klik Home, lihat bagian Clipboard, pilih Paste, atau dapat mengunakan shortcut key Paste CTRL+V, maka muncul teks atau gambar yang sama dengan sebelumnya c. Paste Paste adalah perintah yang digunakan untuk melengkapi perintah Copy dan Cut. Shortcut key Paste adalah CTRL+V. d. Undo Redo 1) Undo Undo adalah perintah yang digunakan untuk melakukan 1 pekerjaan sebelumnya (mundur 1 langkah). Langkah menggunakan perintah Undo yaitu klik tanda biru yang melengkung ke kiri pada Quick Office ( ). Atau dapat menggunakan shortcut key Undo yaitu CTRL+Z. Misalnya kita akan membuat lingkaran, tetapi bentuknya buruk, lebih bagus lingkaran yang sebelumnya, maka kita dapat menggunakan perintah Undo. 2) Redo Redo adalah perintah yang digunakan untuk melakukan 1 pekerjaan sesudahnya (maju 1 langkah). Langkah menggunakan perintah Redo yaitu klik tanda biru yang melengkung ke kanan pada Quick Office ( ). Atau dapat menggunakan shortcut key Redo yaitu CTRL+Y. Tugas 4 Ketiklah teks dibawah ini kemudian cut dan tempatkan pada dokumen baru! Gelas termasuk benda padat, tetapi mengapa gelas terlihat bening? Molekul dari benda padat biasanya saling mengikat dengan rapat, karena itu umumnya sinar tidak dapat menembus benda padat. Pada cairan dan gas, molekul-molekul bergerak bebas dan memiliki banyak ruang kosong diantara molekulnya. Itulah sebabnya sinar dengan mudah menembus material seperti gas dan air. Gelas dibuat dengan cara melebur pasir dan mendinginkannya kembali. Bahan yang terbentuk akhirnya menjadi padat dan kaku, tetapi masih memiliki molekul yang bebas bergerak seperti sifat molekul pada cairan, sehingga ruang kosong diantara molekul gelas tersebut bisa dilewati oleh cahaya, walaupun gelas adalah benda padat. *^_^* SOAL 3 ! Jawablah pertanyaan dibawah ini dengan benar! 1. Jelaskan pengertian dari: a. Copy d. Undo b. Cut e. Redo c. Paste 2. Sebutkan shortcut key dari: a. Copy d. Undo b. Cut e. Redo c. Paste
- 6. 6
- 7. 7 Mengatur Dokumen A. Mengatur Huruf Ketika mengetik teks kita akan membutuhkan ukuran, jenis huruf, warna atau efek yang berbeda. Kita dapat melakukan pengaturan huruf sebelum mengetik, atau dapat pula setelah mengetik kemudian blok teks yang ingin diubah kemudian ikuti petunjuk sesuai keiinginan. 1. Mengubah Jenis Huruf a. Sebelum mengetik atau blok teks, kemudian klik Home, lihat bagian Font b. Klik segitiga terbalik pada kolom font , maka muncul pilihan jenis huruf, klik salah satu sesuai keinginan, Gb. 1. Jenis huruf 2. Mengubah Ukuran Huruf a. Sebelum mengetik atau blok teks yang ingin diubah, klik Home, lihat bagian Font b. Klik segitiga terbalik pada kolom angka, maka muncul berbagai ukuran huruf, kemudian klik yang diinginkan Gb. 2. Ukuran huruf 3. Mewarnai Huruf a. Sebelum mengetik atau blok teks yang ingin diubah, klik Home, lihat bagian Font b. Klik segitiga pada bagian Font Color , kemudian pilih warna yang diinginkan Gb. 3. Warna huruf 4. Efek Huruf a. Sebelum mengetik atau blok teks yang ingin diubah, klik Home, lihat bagian Font b. Klik efek yang diinginkan, yaitu: 1) B : efek teks cetak tebal (Bold), shortcut keynya CTRL+B 2) I : efek teks cetak miring (Italic), Shortcut keynya CTRL+I 3) U : efek teks bergaris (Underline), sortcut keynya CTRL+U Gb. 4. Pilihan efek huruf Tugas 1 Ketiklah teks dibawah dengan diberi warna yang kalian suka! Mengapa Tubuh Kita Gemetar pada Saat Cuaca Dingin? Tubuh manusia tidak dapat mengtoleransi suhu yang terlalu rendah maupun terlalu tinggi. Seseorang yang berada di luar ruangan dengan temperatur udara di bawah minus 29oC tanpa mengenakan pakaian yang cukup tebal akan beku dan berakhir pada kematian karena tubuhnya kehilangan panas. Temperatur tubuh normal adalah 37oC, dan ketika temperatur udara lebih rendah dari temperatur tubuh, panas akan mengalir dari tubuh kita. Pada temperatur udara sedang (berkisar antara 15-20oC), tubuh kita tidak terlalu bermasalah, bahkan sesungguhnya temperatur udara sedang sangat dibutuhkan karena tubuh kita memproduksi panas berlebih dari yang kita butuhkan dan harus dilepas sebagian. Suatu kondisi di mana temperatur udara sangat rendah sehingga tubuh melepas terlalu banyak panas sehingga temperatur tubuh turun disebut dengan hypothermia. Penurunan panas tubuh badan antara 1oC hingga 2oC mengakibatkan tubuh gemetar, yang merupakan salah satu usaha tubuh kita untuk menaikkan temperatur tubuh melalui gerakan dari sendi- sendi otot. Penurunan yang lebih drastis lagi mengakibatkan kehilangan kesadaran dan bahkan kematian. BAB 2
- 8. 8 Kebalikan dari kondisi di atas disebut dengan hiperthermia. Hal ini dapat disebabkan oleh tingginya udara di luar maupun faktor dari dalam tubuh kita sendiri yaitu ketika seseorang menderita demam. ~^_^~ B. Mengatur Teks 1. Perataan teks Perataan teks sangat perlu diketahui karena biasa digunakan pada berbagai jenis teks, misalnya perataan kana, kiri dan tengah digunakan untuk puisi, sedangkan perataan kanan kiri digunakan untuk teks cerita, surat atau teks lainnya. Langkah untuk mengatur perataan teks yaitu: a. Sebelum mengetik atau blok teks yang ingin diubah, kemudian klik Home, lihat bagian Pragraph. Gb. 5. Pilihan perataan teks b. Klik perataan yang diinginkan, yaitu: 1) : perataan teks kiri (Align Left), shortcut keynya CTRL+L 2) : perataan teks tengah (Center), shortcut keynya CTRL+E 3) : perataan teks kanan (Align Right), shortcut keynya CTRL+R 4) : perataan teks kanan kiri (Justify), shortcut keynya CTRL+J Tugas 2 Ketiklah puisi dibawah dan diatur agar terlihat rapi dan menarik! Krakatau Dia antara Sumatra dan Jawa Terbentang selat sunda Yang indah rupawan Berdirilah Krakatau dengan megahnya Menjulang tinggi mencapai langit Sungguh indah dipandang mata Tapi keyika ia marah Seluruh dunia diguncangnya Lahar panas keluar dari perutnya Menerjang semua yang menghalnginya Asap hitam bertebaran di tiup angin Kerikil-kerikil berhamburan Gelombang pasang menghantan pesisir pantai Tapi semua telah berlalu Dia telah kembali tenang Kembali indah untuk dipandang Oh, Tuhan sungguh indah semua ciptaan-Mu ~^_^~ C. Mengatur Paragraf dan Spasi 1. Paragraf Paragraf adalah teks yang kalimat pertamanya menjorok ke dalam atau kekanan. Satu paragraf biasanya terdiri dari 4 atau lebih kalimat. Untuk mengetik teks teks dengan bentuk paragraf, maka sebelum mengetik pada kalimat pertama dapat menekan tombol TAB pada Keyborad, maka akan menjorok ke kanan beberpa centimeter. Atau jika ingin menyesuaikan ukuran sesuai keinginan, kita dapat menggunakan indensitas yanga ada pada ruler atau penggaris, dengan cara tekan geser First Line Indent ke ukuran yang inginkan, maka teks akan mengikuti garis yang sudah terbentuk. Gb. 6. Indensitas pada ruler Gb. 7. Mengatur paragraph dengan indensitas 2. Spasi Spasi adalah jarak. Spasi dibagi menjadi 3, yaitu jarak antar kata, baris kalimat dan baris paragraph. Yang paling sering diatur agar teks terlihat rapi yaitu jarak antar baris kalimat. Langkah untuk mengatur spasi yaitu: a. Sebelum mengetik atau blok teks yang ingin diubah, klik Home, lihat bagian Paragraph b. Klik segitiga terbalik pada Line Spacing, pilih spasi yang diinginkan Gb. 8. Pilihan spasi Tugas 3 Ketilah teks dibawah dengan pengaturan spasi yang berbeda tiap paragraph, yaitu 1, 1.5 dan 2! Ayam Yang Berkelahi dan Burung Elang Di suatu daerah pertanian, hiduplah dua ekor ayam jantan yang saling bermusuhan dan sering berkelahi antara keduanya. Pada suatu hari, mereka memulai pertengkaran dan kembali berkelahi, saling mematuk dan mencakar. Mereka berkelahi terus hingga salah satunya di kalahkan dan lari menjauh ke sudut untuk bersembunyi. Ayam jantan yang memenangkan perkelahian itu dengan bangganya terbang ke atas atap kandang, dan mengkepak-kepakkan sayapnya, berkokok dengan sangat bangga dan kerasnya seolah-olah dia ingin memberi tahukan ke seluruh dunia tentang kemenangannya. Tetapi saat itu seekor burung elang
- 9. 9 yang terbang di udara mendengar dan akhirnya melihat ayam tersebut di atas atap. Burung elang tersebut akhirnya turun dan menyambar dan menerkam ayam jantan yang jadi pemenang tadi untuk dibawa ke sarangnya. Ayam yang satunya yang tadinya dikalahkan, melihat seluruh kejadian itu dan keluar dari tempat persembunyiannya dan mengambil tempat sebagai pemenang di perkelahian tadi. Rasa sombong menyebabkan kejatuhan ~^_^~ D. Shortcut Key Shortcut Key adalah cara cepat untuk melakukan suatu perintah dengan cara menekan tombol yang ada pada keyboard. Dibawah ini beberapa shortcut key yang sering digunakan. No Shortcut Key Kegunaan 1 CTRL+N Membuat halaman baru 2 CTRL+O Membuka dokumen yang sudah tersimpan 3 CTRL+S Menyimpan dokumen 4 CTRL+C Menggandakan atau mengcopy 5 CTRL+V Paste 6 CTRL+X Memotong atau Cut 7 CTRL+Z Undo 8 CTRL+Y Redo 9 CTRL+P Mencetak dokumen 10 CTRL+B Memberi efek teks cetak tebal 11 CTRL+I Memberi efek teks cetak miring 12 CTRL+U Memberi efek teks bergaris bawah 13 CTRL+L Perataan teks rata kiri 14 CTRL+R Perataan teks rata kanan 15 CTRL+E Perataan teks rata tengah 16 CTRL+J Perataan teks rata kanan kiri 17 CTRL+1 Spasi 1 18 CTRL+2 Spasi 1,5 19 CTRL+5 Spasi 2 atau double 20 CTRL+A Mengeblok seluruh teks SOAL 4 ! Isilah titik-titik dibawah ini dengan benar! 1. Times New Roman adalah salah satu dari ŌĆ” 2. gambar disamping menunjukkan ukuran huruf ŌĆ” 3. Untuk mengganti warna huruf dapat klik pada shortcut ŌĆ” 4. Bold digunakan untuk member efek teks ŌĆ” 5. Perataan yang sering digunakan pada teks puisi yaitu ŌĆ” 6. Perataan yang digunakan untuk teks rata kanan kiri yaitu ŌĆ” 7. Teks yang kalimat pertamanya menjorok ke dalam atau kekanan disebut ŌĆ” 8. Spasi dibagi 3, yaitu ŌĆ” 9. Shortcut key untuk efek garis bawah pada huruf yaitu ŌĆ” 10. CTRL + 5, digunakan untuk ŌĆ”
- 10. 10 Menyisipkan Objek A. Gambar dari File Menyisipkan gambar dari file luar digunakan untuk melengkapi teks agar menarik. Langkah menyisipkan gambar dari file yaitu: 1. Tempatkan pointer pada tempat yang diinginkan. 2. Klik Insert, pilih Picture, maka muncul Kotak dialog Insert Picture. Gb. 1. Kotak dialog Insert Picture 3. Pilih tempat yang ada file gambar pada Look in atau My Document atau tempat lainnya Gb. 2. Pilihan gambar pada kotak dialog Insert Picture 4. Pilih gambar yang diinginkan, kemudian klik Insert, maka akan muncul pada lembar kerja. ’Ć║ TAMBAHAN Gambar dapat diatur sesuai keinginan dengan cara: a. Double klik pada gambar, maka akan masuk pada tab atau menu Format Picture Gb. 3. Ribbon tab Picture Tools Format b. Perhatikan pada bagian Arranger, klik Text Wrapping Gb.4. Pilihan pengaturan gambar Ket: ’āś Text Wrapping : merapikan teks ’üČ In Line with Text : sejajar teks ’üČ Square : ditengah teks ’üČ Tight : ditengah teks ’üČ Behind text : dibelakang teks ’üČ In front of text : didepan teks ’üČ Top and bottom : diantara teks ’üČ Trought : teks disekitar gambar c. Jika sudah memilih, atur gambar sesuai yang diinginkan. Tugas 1 Ketiklah teks berikut dan sisipi gambar yang kalian sukai! Transmigran II Dia selalu singkong Dan terus-menerus singkong Hari ni singkong Tadi malam singkong Besok mungkin singkong Besoknya lagi juga singkong Dirumah sepotong singkong Di lading seikat singkong Dipasar segerobak singkong Di piring tetangga sepiring singkong Enam bulan lagi tetap singkong Setahun lagi tetap singkong BAB 3
- 11. 11 Sepuluh tahun masih singkong Dua puluh tahun makin singkong Dan lima puluh tahun kemudian Transmigran berubah Sakit-sakitan Mati Lalu terkubur di lading singkong B. Clip Art Clip Art adalah gambar atau sketsa yang sudah ada pada komputer, biasanya digunakan untuk logo atau gambar biasa. Langkah untuk menyisipkan Clip Art yaitu: 1. Tempatkan pointer pada tempat yang diinginkan 2. Klik Insert, lihat bagian Ilustration, pilih Clip Art, maka muncul task pane Clip Art Gb. 5. Task Pane Clip Art 3. Klik Go pada kolom Search for, maka muncul berbagai gambar. 4. Klik gambar yang diinginkan, maka akan muncul pada lembar kerja, atur sesuai keinginan. Tugas 2 Ketiklah teks dibawah kemudian atur agar terlihat menarik! C. Autoshape Autoshape adalah bentuk bangun datar yang sudah disediakan komputer. Gambar yang ada pada autoshape dapat diedit seperti diberi beri warna, teks dan efek. Langkah membuat autoshape yaitu: 1. Klik Insert, lihat bagian Illustrations, klik Shapes, maka muncul pilihan bidang datar. 2. Drag n drop pada tempat yang diinginkan. 3. Klik gambar, maka akan masuk pada menu atau tab Format Drawing Tools. Gb. 6. Ribbon Drawing Tools Format 4. Jika ingin memberi warna, maka menggunakan bagian Shape Styles 5. Jika ingin diberi efek bayangan maka menggunakan bagian Shadow Effects. 6. Klik gambar, perhatikan bagaian Insert Shapes, klik Edit Text , kemudian kita dapat mengetik teks didalam autoshapes. Tugas 3 Buatlah 10 gambar berbeda kemudian beri nama teman sekelasmu! SOAL 5 ! Isilah titik-titik dibawah ini dengan tepat! 1. Insert ŌĆō Picture, adalah langkah untuk menyisipkan ŌĆ” 2. Gambar atau sketsa yang sudah ada pada komputer, biasanya digunakan untuk logo atau gambar biasa adalah ŌĆ” 3. Gambar disamping terdapat dalam Autoshape bagian ŌĆ” 4. Untuk member efek bayangan pada gambar autoshape, dapat menggunakan ŌĆ” 5. Sebutkan 6 bagian atau jenis autoshape! D. WordArt WordArt adalah kata seni atau tulisan indah, jadi kita dapat menulis berbagai kata dengan bentuk dan warna yang kita inginkan yang sudah tersedia pada komputer. Langkah membuat wordart yaitu: 1. Tempatkan pointer pada tempat yang diinginkan 2. Klik Insert, perhatikan bagian Text, klik WordArt 3. Muncul pilihan bentuk yang diinginkan, maka muncul kotak dialog Edit WordArt Text. 4. Tulis teks yang diinginkan 5. Pilih jenis huruf yang diinginkan dan ukuran yang sesuai serta efek text yang diperlukan, kemudian klik OK 6. Klik hasil yang muncul, kemudian klik Format WordArt Tools untuk mengubah WordArt Gb. 7. WordArt Tools Format LUIS KLIPING BINATANG BERKAKI EMPAT Karya Minami SD Negeri 01 Pagi Jakarta Barat Tahun Pelajaran 2015/2016 VERA
- 12. 12 7. Untuk mengubah warna dan bentuk kita dapat menggunakan shortcut pada bagian WordArt Styles E. SmartArt SmartArt adalah kolom-kolom yang tersambung dengan garis atau anak panah, biasanya digunakan dalam membuat organisasi kelas. Langkah membuat SmartArt yaitu: 1. Tempatkan pointer pada tempat yang diinginkan 2. Klik Insert, perhatikan bagian Illustration, klik SmartArt, kemudian muncul Choose a SmartArt Graphic. Gb. 8. Kotak dialog Choose a SmartArt Graphic 3. Klik bentuk yang diinginkan, kemudian Klik OK. 4. Jika sudah muncul gambar, klik pada kolom yang ingin diberi teks, kemudian dapat mengetik teks yang diinginkan. 5. Klik gambar SmartArt, kemudian klik tab atau menu Design atau Format untuk mengubah warna sesuai yang kita inginkan. Gb. 9. Hasil SmartArt Tugas 4 Buatlah Organisasi kelas kemudian beri warna agar menarik! F. Symbol Symbol atau simbol adalah gambar yang memiliki arti perintah atau kata yang dapat menggambarkan suatu tindakan. Simbol biasanya digunakan untuk membuat surat resmi. Gambar yang sering digunakan adalah simbol telepon, surat, tanda silang tanda centang dan masih banyak lainnya. Langkah menyisipkan simbol yaitu: 1. Tempatkan pointer pada tempat yang diinginkan. 2. Klik Insert, perhatikan ribbon bagian Symbol, klik Symbol, maka muncul beberapa simbol dibawahnya. Gb. 10. Pilihan simbol 3. Jika simbol tidak ada pada tampilan, kita dapat mencari dengan klik More Symbol, kemudian muncul kotak dialog Symbol Gb. 11. Kotak dialog pilihan simbol 4. Kolom Font isi dengan nama jenis huruf dengan symbol, misalnya Webdings. 5. Jika sudah menemukan simbol yang diinginkan, klik symbol, kemudian klik Insert. 6. Klik Cancel untuk menutup kotak dialog, maka simbol akan muncul. Tugas 6 Sisipkan simbol-simbol berikut ini! 1. ’üē 6. ’Ćź 2. ’üå 7. ’éģ 3. ’éø 8. ’Ć” 4. ’üŖ 9. ’ā┐ 5. ’üā 10. ’Ʀ G. Rumus Pada Microsoft Word 2007 terdapat perintah yang mempermudah untuk menulis rumus matematika, yaitu dengan menyisipkan Equation atau rumus, dengan cara: 1. Tempatkan pointer pada tempat yang diinginkan. 2. Klik Insert, perhatikan bagian Symbol. 3. Klik Equation, maka akan muncul ribbon Equation Tools Design. KETUA WAKIL SEKRETARIS BENDAHARA WALI KELAS
- 13. 13 Gb. 12. Ribbon Equation Tools Design 4. Klik jenis rumus yang diinginkan, kemudian klik bentuk rumus yang sesuai. 5. Jika sudah muncul pada lembar kerja, kemudian tulis angka yang diinginkan pada kolom yang sudah tersedia. SOAL 6 ! Isilah titik dibawah ini dengan benar! 1. Untuk mengubah warna dan bentuk kita dapat menggunakan shortcut pada bagian ŌĆ” 2. Organisasi kelas dapat dibuat dengan ŌĆ” 3. ’Ʀ gambar disamping didapat dari menyisipkan ŌĆ”. 4. Equation disebut juga ŌĆ” 5. Tulisan indah pada Microsoft Word disebut juga ŌĆ”