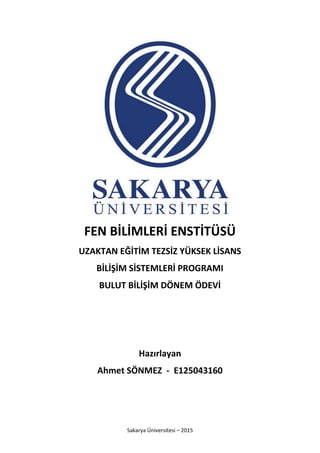Bulut biliŇüim azure'de dream spark ile √ľcretsiz web sitesi oluŇüturmak
- 1. Sakarya √úniversitesi ‚Äď 2015 FEN BńįLńįMLERńį ENSTńįT√úS√ú UZAKTAN EńěńįTńįM TEZSńįZ Y√úKSEK LńįSANS BńįLńįŇěńįM SńįSTEMLERńį PROGRAMI BULUT BńįLńįŇěńįM D√ĖNEM √ĖDEVńį HazńĪrlayan Ahmet S√ĖNMEZ - E125043160
- 2. Sakarya √úniversitesi ‚Äď 2015 Ama√ß : Bulut BiliŇüim Teknolojisinin √ßalńĪŇüma sistemini ve prensiplerini anlamak, kullanńĪmńĪnńĪ sańülayarak avantaj ve dezavantajlarńĪnńĪ g√∂zlemlemek. √Ėdev Konusu : Visual Studio ortamńĪnda geliŇütirilen web tabanlńĪ uygulama projesinin adńĪm adńĪm bulut biliŇüim ortamńĪnda barńĪndńĪrńĪlmasńĪ ve yayńĪnlanmasńĪ iŇülemlerinden oluŇümaktadńĪr. √Ėdeve iliŇükin teknik detaylar aŇüańüńĪdaki tabloda ifade edilmiŇütir. AltyapńĪ Abonelik Tipi GeliŇütirme OrtamńĪ Programlama Dilleri Microsoft Azure DeamSpark Visual Studio 2012 Ultimate C# , Asp.net MVC4, HTML5 Bulut BiliŇüim √∂devi hazńĪrlanńĪrken, piyasada mevcut olan sistemler araŇütńĪrńĪlmńĪŇü olup kullanńĪm kolaylńĪńüńĪ, alńĪŇükanlńĪńüńĪ ve √∂ńürencilere sunduńüu √ľcretsiz hizmetlerinden dolayńĪ Microsoft Azure altyapńĪsńĪ tercih edilmiŇütir. Microsoft √∂ńürencilere √∂zel olan DreamSpark portalńĪ √ľyelerine, Azure √ľzerinde √ľcretsiz imkanlar sańülamaktadńĪr. Ancak, DreamSpark abonelik tipi kńĪsńĪtlńĪ olduńüundan √∂dev i√ßerisindeki uygulamada veri tabanńĪ kullanńĪlamamńĪŇütńĪr.
- 3. Sakarya √úniversitesi ‚Äď 2015 1- Microsoft Azure HesabńĪ OluŇüturmak √Ėncelikle Microsoft Azure ‚Äėda DreamSpark √ľyelińüi ile kayńĪt olmak i√ßin bu link √ľzerinden sayfaya eriŇüimi sańülńĪyoruz. √á√ľnk√ľ Microsoft her abonelik tipi i√ßin ayrńĪ sorgulamalar ile kayńĪt yaptńĪrmaktadńĪr. *(90 g√ľnl√ľk √ľcretsiz denem abonelik tipinde kredi kartńĪ bilgileri de talep edilmektedir.) Ňěekil 1 MS Azure , √ľyelik aktivasyonunu cep telefonunuza gelen SMS ile ger√ßekleŇütirmektedir. Bu nedenle t√ľm √ľyelik bilgilerinizi yazdńĪktan sonra ‚ÄúSMS G√∂nder‚ÄĚ butonuna tńĪklayarak aktivasyon kodunun cep telefonumuza gelmesini bekliyoruz. SMS 1 dk gibi kńĪsa bir s√ľre i√ßerisinde cep telefonumuza ulaŇüńĪyor.
- 4. Sakarya √úniversitesi ‚Äď 2015 Ňěekil 2 Aktivasyon iŇülemlerini ger√ßekleŇütirdik sonra sisteme giriŇü yaptńĪńüńĪmńĪzda bizi Ňěekil-2 deki aray√ľz karŇüńĪlamaktadńĪr. √áok esnek ve kullanńĪcńĪ dostu bir aray√ľz hazńĪrlanmńĪŇü. √Ėzellikle T√ľrk√ße dil desteńüi olmasńĪ da t√ľm kullanńĪcńĪlar i√ßin ayrńĪ bir avantaj sańülamńĪŇü durumda. 2- Web UygulamasńĪ OluŇüturmak Ňěekil 3 Ňěekil-3 ‚Äėde g√∂r√ľld√ľńü√ľ √ľzere soldaki men√ľden ‚ÄúWeb UygulamalarńĪ‚ÄĚ sekmesine tńĪklayarak detaylńĪ bilgilerinin a√ßńĪlmasńĪnńĪ sańülńĪyoruz. A√ßńĪlan
- 5. Sakarya √úniversitesi ‚Äď 2015 yeni sekmeden ‚ÄúEkle‚ÄĚ butonuna tńĪklńĪyoruz. Eńüer daha √∂nceden eklenmiŇü olan web uygulamalarńĪmńĪz olsaydńĪ listede g√∂r√ľnt√ľleniyor olacaktńĪ. Ňěekil 4 Ňěekil-4 ‚Äėde oluŇüturacańüńĪmńĪz Web uygulamasńĪna bir isim veriyoruz. Abonelik ve Kaynak grubu default olarak gelmektedir. Ňěekil 5 OluŇütur butonuna tńĪklayarak iŇülemlerimizi sonlandńĪrńĪyoruz.
- 6. Sakarya √úniversitesi ‚Äď 2015 Ňěekil 6 ArtńĪk web uygulamamńĪz oluŇüturma iŇülemleri baŇüladńĪ. YaklaŇüńĪk olarak 2- 3 dk arasńĪnda dańüńĪtńĪm iŇülemleri s√ľrmektedir. Yani oluŇüturulan bu uygulamanńĪn bulut √ľzerinde hangi lokasyonda ve sunucuda barńĪndńĪrńĪlacańüńĪ ayarlarńĪ ger√ßekleŇütirilmektedir. Ňěekil 7 Ňěekil-7‚Äô de g√∂rd√ľńü√ľm√ľz √ľzere artńĪk web uygulamamńĪz kullanńĪma hazńĪr hale getirildi.
- 7. Sakarya √úniversitesi ‚Äď 2015 3- Web UygulamasńĪnńĪn DetaylarńĪ ve D√ľzenlenmesi Web uygulamamńĪzńĪ oluŇüturduktan sonra bu alana eriŇüim, yayńĪnlama vs. iŇülemlerimiz i√ßin bazńĪ ayarlamalarńĪ yapmamńĪz gerekiyor. Bunun i√ßin Ňěekil-7 √ľzerinde g√∂r√ľld√ľńü√ľ √ľzere a√ßńĪlan yeni uygulamamńĪzńĪn √ľst√ľne tńĪklńĪyoruz. Ňěekil 8 A√ßńĪlan yeni ekran da √ľyelik bilgleri ve web uygulamasńĪnńĪn URL‚Äôi gibi bilgiler yer almaktadńĪr. Yine Ňěekil-8‚Äôdeki √ľst men√ľlerde ‚ÄúAyarlar‚ÄĚ kńĪsmńĪna tńĪklayarak ayarlar sekmesine ge√ßiŇüi sańülńĪyoruz. A√ßńĪlan yeni sekmeden ‚ÄúDańüńĪtńĪm Kimlik Bilgileri‚ÄĚ se√ßeneńüinin √∂zelliklerine ulaŇümak i√ßin tekrar tńĪklńĪyoruz. Ňěekil 9
- 8. Sakarya √úniversitesi ‚Äď 2015 ‚ÄúDańüńĪtńĪm Kimlik Bilgileri‚ÄĚ aslńĪnda klasik FTP bilgileridir. Yani Azure‚Äônin bizim i√ßin oluŇüturmuŇü olduńüu alana eriŇümek i√ßin kullanńĪcńĪ ve Ňüifre belirliyoruz. Ňěekil 10 ńįlgili kullanńĪcńĪ adńĪ ve Ňüifremizi de oluŇüturduktan sonra sekmedeki dińüer se√ßeneklere de g√∂z atńĪyoruz. ‚Äú√Ėzellikler‚ÄĚ sekmesine geldińüimiz de web uygulamamńĪzńĪn durumu, adresi, ftp kontak adńĪ vs. gibi detaylńĪ bilgilere ulaŇüabilmekteyiz. Ňěekil 11 ‚ÄúUygulama AyarlarńĪ‚ÄĚ sekmesinde ise, bu alanda √ßalńĪŇütńĪracańüńĪmńĪz uygulamanńĪn teknik altyapńĪ se√ßeneklerini d√ľzenleyebilmekteyiz.
- 9. Sakarya √úniversitesi ‚Äď 2015 Son s√ľr√ľm yazńĪlńĪm platform versiyonlarńĪnńĪn olmasńĪ bulut biliŇüimin g√ľc√ľn√ľ burada bize hissettirmektedir. AynńĪ zamanda arka taraf da nasńĪl bir sunucu √ľzerinde √ßalńĪŇütńĪńüńĪnńĪ bilmememize rańümen, .Net, php, java gibi birbirinden farklńĪ platformu destekledińüini de yansńĪtmaktadńĪr. ArtńĪk buraya kadar iŇülemlerimizi tamamladńĪk. Ňěuan da Azure √ľzerinde hali hazńĪr da ve √ßalńĪŇüan bir web sunucumuz mevcut. 4- Visual Studio ńįle Web Projesi OluŇüturmak Azure √ľzerindeki Web uygulama sunucumuzda √ßalńĪŇütńĪrmak √ľzere Visual Studio √ľzerinde yeni bir web tabanlńĪ uygulama oluŇüturacańüńĪz. √Ėncelikle VS ‚Äėyi a√ßńĪyoruz. Ňěekil 12 New Project diyerek yeni bir uygulama oluŇüturma penceresini a√ßńĪyoruz.
- 10. Sakarya √úniversitesi ‚Äď 2015 Ňěekil 13 UygulamamńĪz C# tabanlńĪ Web uygulamasńĪ olacak. Bunun i√ßin Asp.Net MVC 4 Web Application se√ßeneńüini se√ßiyoruz ve projemizin adńĪnńĪ ve saklayacańüńĪmńĪz lokasyonu se√ßiyoruz. OK tuŇüuna basarak bir sonraki adńĪma ilerliyoruz. Ňěekil 14 MVC bize bir √ßok uygulama se√ßeneńüi sunmaktadńĪr. √Ėdev uygulamamńĪzda ‚ÄúInternet Application‚ÄĚ mod√ľl√ľn√ľ se√ßerek ilerleyeceńüiz.
- 11. Sakarya √úniversitesi ‚Äď 2015 Ňěekil 15 UygulamamńĪz hazńĪrlanńĪyor. Gerekli script, dll ve css dosyalarńĪ kńĪsa s√ľre i√ßerisinde y√ľkleniyor. Ňěekil 16 UygulamamńĪz a√ßńĪldńĪ. Internet Application olarak se√ßtińüimiz i√ßin hazńĪr bir template ve i√ßerik yer almaktadńĪr. Bu alanlarńĪ kendimize g√∂re d√ľzenleyerek bir micro web uygulamasńĪ hazńĪrlńĪyoruz. Tasarlanan hali aŇüańüńĪdaki gibidir.
- 12. Sakarya √úniversitesi ‚Äď 2015 Ňěekil 17 Ňěekil-17 √ľzerinde dikkat edileceńüi √ľzere √∂ncelikle web sayfamńĪzńĪ kendi localhost ‚Äėumuz √ľzerinde √ßalńĪŇütńĪrdńĪk. Ňěimdi Azure‚Äôdan faydalanma vakti geldi. YayńĪnlamanńĪn(dańüńĪtńĪmńĪn) farklńĪ Ňüekilleri yer almaktadńĪr. Biz VS 2012 Ultimate ‚Äėe g√∂re yayńĪnlamayńĪ ger√ßekleŇütireceńüiz. VS 2013 ve sonrasńĪ versiyonlarńĪnda direk olarak Azure bańülantńĪsńĪ otomatik gelmektedir.
- 13. Sakarya √úniversitesi ‚Äď 2015 5- Web Projesinin Azure √ľzerinde yayńĪnlanmasńĪ Daha √∂nce Ňěekil-9 ‚Äėda oluŇüturduńüumuz dańüńĪtńĪm bilgilerimizi tekrar Azure‚Äôden bu sefer paket olarak download edeceńüiz ve bunu VS ile entegre ederek yayńĪnlama (dańüńĪtńĪm) iŇülemlerini ger√ßekleŇütireceńüiz. Ňěekil 18 Yine Azure panelimize gidiyoruz ve oluŇüturduńüumuz web uygulamasńĪ alanńĪndan √ľst sekmedeki men√ľler i√ßerisinde yer alan ‚ÄúYayńĪnlama Profili Al‚ÄĚ se√ßeneńüine tńĪklayarak daha √∂nce oluŇüturduńüumuz bilgileri paket halinde download ediyoruz. Ňěekil 19
- 14. Sakarya √úniversitesi ‚Äď 2015 Ňěimdi d√ľzenledińüimiz web projemizi yayńĪnlamak i√ßin, ilgili web projesinde sańü tńĪklńĪyoruz ve ‚ÄúPublish‚ÄĚ se√ßeneńüini se√ßiyoruz. Ňěekil 20 Publish ile ilgili ekranńĪmńĪz a√ßńĪldńĪńüńĪnda ‚ÄúProfil‚ÄĚ sekmesinde bizden publish profili import edebileceńüimizi ifade eden bir ekran yer alńĪyor.Daha √∂nce download ettińüimiz profilimizi import butonuna basarak ekliyoruz. Ňěekil 21
- 15. Sakarya √úniversitesi ‚Äď 2015 Ňěekil 22 Ňěekil 23 DosyamńĪzńĪ ekledińüimizde Ňěekil-23‚Äôde g√∂r√ľld√ľńü√ľ √ľzere bilgilerimiz ilgili alanlarda dolu olarak gelir. Ancak burada dikkat edilmesi gereken konu, bir sonraki adńĪma ge√ßmeden √∂nce mutlaka ‚ÄúValidate Connection‚ÄĚ butonuna tńĪklayarak bilgilerimizin ve bańülantńĪmńĪzńĪn dońüruluńüunu teyid etmemiz gerekiyor.
- 16. Sakarya √úniversitesi ‚Äď 2015 Ňěekil 24 Bilgilerimizin dońüruluńüunu da teyit ettikten sonra ftp alanńĪna y√ľkleyeceńüimiz dosyalar liste Ňüeklinde ekrana d√∂k√ľlecektir. Son olarak ‚ÄúPublish‚ÄĚ butonuna basńĪyoruz ve dańüńĪtńĪm iŇülemini baŇülatńĪyoruz. Ňěekil 25 ‚ÄúOuput‚ÄĚ kńĪsmńĪnda dosyalarńĪmńĪzńĪn artńĪk y√ľklenmeye baŇüladńĪńüńĪnńĪ g√∂rmekteyiz.
- 17. Sakarya √úniversitesi ‚Äď 2015 Ňěekil 26 DosyalarńĪmńĪzńĪn y√ľklenmesi tamamlandńĪńüńĪ anda , bulutbilisimodevi.azurewebsite.net adresinde projemiz a√ßńĪlńĪyor. OluŇüturduńüumuz web sayfasńĪnńĪ Azure sayesinde yayńĪnlamak bu kadar kńĪsa s√ľrede ve kolaylńĪkla yapńĪlabilmekte. Ňěekil 27 Projemize tekrar baktńĪńüńĪmńĪzda import ettińüimiz dańüńĪtńĪm bilgileri projemize eklenmiŇü. Ancak Ňüifre bilgileri g√ľvenlik a√ßńĪsńĪndan kriptolanmńĪŇü bir Ňüekilde yer almaktadńĪr.
- 18. Sakarya √úniversitesi ‚Äď 2015 OluŇüturduńüumuz projeyi d√ľzenli aralńĪklarla veya talep edilen g√ľncellemeler neticesinde tekrar tekrar yayńĪnlamak durumundayńĪz. Bunun i√ßin her seferinde projedeki hangi dosyalar √ľzerinde deńüiŇüiklik yaptńĪńüńĪmńĪzńĪ tespit edip tek tek atmamńĪz gerekecekti veya tamamńĪnńĪ baŇütan atacaktńĪk. Azure ile sadece √ľzerinde deńüiŇüiklik yaptńĪńüńĪmńĪz dosyalar sistem tarafńĪndan tespit edilmekte ve dańüńĪtńĪm iŇülemine onlar tabi tutulmaktadńĪr. Hem hńĪz ve performans a√ßńĪsńĪndan √ßok faydalńĪ olan bu durum kullanńĪcńĪlara b√ľy√ľk kolaylńĪk sańülamaktadńĪr. Ňěekil 28 Yine Publish adńĪmlarńĪnńĪ takip ederek Ňěekil-28 deki ekrana geldińüimizde ‚ÄúStart Preview‚ÄĚ diyerek deńüiŇüiklik yapńĪlan dosyalarńĪ sistem taramaktadńĪr.
- 19. Sakarya √úniversitesi ‚Äď 2015 Ňěekil 29 Ňěekil-29‚Äôda 3 adet dosyada deńüiŇüiklik yaptńĪńüńĪmńĪz tespit edildi ve publish iŇülemini baŇülattńĪk. Ňěekil 30 ArtńĪk ‚ÄúhakkńĪnda‚ÄĚ sayfasńĪ da d√ľzenlendi ve yayńĪnlandńĪ. Bundan sonraki t√ľm dańüńĪtńĪmlarńĪmńĪzńĪ aynńĪ Ňüekilde ger√ßekleŇütirebiliriz.
- 20. Sakarya √úniversitesi ‚Äď 2015 6- Web UygulamasńĪnńĪ ńįzleme ve KaynaklarńĪ ńįzleme OluŇüturduńüumuz Web UygulamalarńĪ, sanal makinalar, Sql VeritabanńĪ gibi kaynaklarńĪn bilgilerini ve deńüerlerini izleyebilir, bunlar hakkńĪnda deńüerlendirmeler ve alarmlar oluŇüturabiliriz. Abonelik tipimiz sadece Web UygulamasńĪ eklemeye m√ľsaade ettińüinden sadece bu alanla ilgili izleme ekranlarńĪna nasńĪl eriŇüim sańülayacańüńĪmńĪzdan bahsedeceńüiz. AslńĪnda temel de t√ľm √ľr√ľn ve hizmetler de yaklaŇüńĪmlar aynńĪ. Ňěekil 31 Bunun i√ßin ‚ÄúT√ľm Kaynaklar‚ÄĚ se√ßeneńüine tńĪklayarak yukarńĪdaki kaynaklar sayfama eriŇüim sańülńĪyoruz. Ňěekil 32
- 21. Sakarya √úniversitesi ‚Äď 2015 OluŇüturduńüumuz web uygulamasńĪnńĪ se√ßtińüimde ‚Äúńįzleme ve Hatalar‚ÄĚ isimli default olarak oluŇüturulmuŇü bir dinamik bir chart ekranńĪ gelmektedir. Burada web sitenize yapńĪlan istekler ve yapńĪlan isteklere karŇüńĪ alńĪnan hatalarńĪn oranlarńĪ yer almaktadńĪr. Ňěekil 33 Tabi ki Azure bize bu grafikleri ve gelen deńüerleri deńüiŇütirme imkanńĪ da sunmaktadńĪr. Biz istersek CPU, Data giriŇü ve √ßńĪkńĪŇülarńĪnńĪ, 404 ve dińüer hata sayfalarńĪnńĪn deńüerlerini buradan takip edebiliyoruz. Ňěekil 34
- 22. Sakarya √úniversitesi ‚Äď 2015 AynńĪ zamanda, istedińüimiz kadar izleme deńüeri de ekleyebiliyoruz. √Ėrnek olmasńĪ i√ßin bir tanede CPU deńüerlerini 5dk aralńĪklarla takip eden bir alert oluŇüturuyoruz. Ňěekil 35 Her seferinde bu adńĪmlarńĪ izlememek i√ßin panoya sabitleyerek giriŇü sayfamńĪza ekleyebiliyoruz. Ňěekil 36 Her abonelik tipine g√∂re soldaki men√ľler ve yetkileri deńüiŇüiklik g√∂stermektedir. Ancak temelde t√ľm oluŇüturma ve ger√ßekleŇütirme eylemleri kńĪsmen aynńĪdńĪr. ńįhtiyaca g√∂re teknoloji ve kaynak kullanńĪmńĪ tasarruflarńĪ i√ßin bulut biliŇüim √ßok baŇüarńĪlńĪ.
- 23. Sakarya √úniversitesi ‚Äď 2015