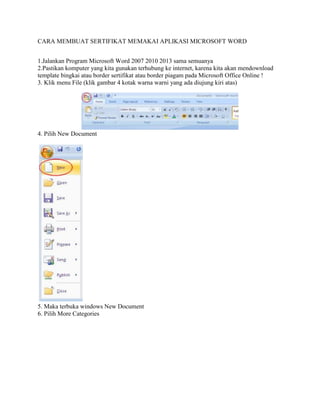Cara membuat sertifikat memakai aplikasi microsoft word (1) (1)
- 1. CARA MEMBUAT SERTIFIKAT MEMAKAI APLIKASI MICROSOFT WORD 1.Jalankan Program Microsoft Word 2007 2010 2013 sama semuanya 2.Pastikan komputer yang kita gunakan terhubung ke internet, karena kita akan mendownload template bingkai atau border sertifikat atau border piagam pada Microsoft Office Online ! 3. Klik menu File (klik gambar 4 kotak warna warni yang ada diujung kiri atas) 4. Pilih New Document 5. Maka terbuka windows New Document 6. Pilih More Categories
- 2. Note: Jika di MS Word 2007 mu tidak muncul link “More Categories, seperti gambar dibawah ini: Maka ketikan saja di kolom search nya tulisan: Certificate
- 3. Lalu tekan tombol enter di keyboard Maka akan muncul tampilan seperti ini, pastikan komputermu terhubung ke internet ya….. karena MS Word 2007 kamu akan Searching file Certificate di Microsoft Office Online: Tunggu sebentar sampai muncul tampilan seperti ini:
- 4. Nah ini artinya di Microsoft kita sudah siap untuk membuat Sertifikat, misalnya kita pilih tampilan yang nomor emapat, seperti gambar dibawah ini: Lalu klik Download, tunggu sebentar proses downloadnya Maka segera akan terbuka tampilan seperti ini di MS Word 2007 kita
- 5. Nah kita sekarang bisa mengisinya dengan tulisan yang kita mau Selesai ! Note: Untuk MS Word 2007 yang tidak keluar link More Categories di sisi kirinya, maka tidak semua tampilan template Certificate online yang muncul bisa di download, misalnya High School Diploma Certificate (Fancy Design) seperti gambar dibawah ini sama sekali tidak bisa di download
- 6. Lalu nanti open dengan Ms. Word 2007 mu maka akan muncul tampilan seperti yang kamu inginkan yaitu seperti High School Diploma Certificate (Fancy Design) 7.Conect to Microsoft Office Onnline/pilih tulisan Certificates
- 7. 8.pilih kelompok template “Business Award Certificates” Disini kita bebas memilih bentuk sertifikat yang kita inginkan. Dalam hal ini saya contohkan kalau saya memilih sertifikat dengan model Business Award Certificates.Berikut adalah contoh bentuk border sertifikat yang disediakan oleh MS Word 2007:
- 11. 9.pilih “Certificate of recognition for administrative professional”
- 12. 10.Klik tombol Dwnload, 11.maka akan muncul window Download Template, tunggu sebentar proses download nya sampai muncul bentuk sertifikat yang kita ingini, yaitu seperti gambar berikut:
- 13. 12.Siapkan logo yang mau dimasukkan, misalnya logo sepeti dibawah ini 13.Ubahlah tulisan yang ada di dalam format sertifikat sesuai dengan kebutuhan. Sesuaikan ukuran text box dengan teks yang kita ketikkan.