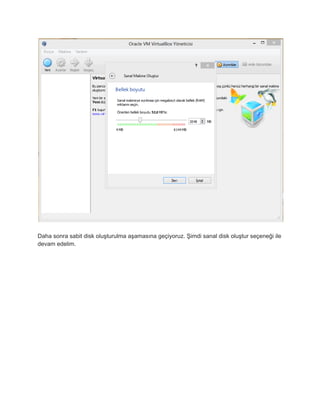Centos 6.5 minimal i̇so sürümü oracle virtual box ‘a kurulması
- 1. Centos 6.5 Minimal İso Sürümü Oracle Virtual Box ‘a Kurulması Centos Redhat firmasının dağıtımı olan Red Hat Enterprise Linux(Rhel) kaynak kodları üzerine kurulu ve bu dağıtım ile uyumlu bir linux dağıtımıdır. Bağımsız bir topluluk olan The Community ENTerprise Operating System tarafından geliştirilmiştir. Bu yazımızda Centos 6.5 minimal iso sürümünün oracle virtual box üzerine kurulumunu anlatacağız. Yabancı ve yerli kaynaklarda benzer kurulum ve yapılandırılmasını bulabilirsiniz. Öncelikle Oracle Virtual Box Vm Yönetici çalıştırılır ve daha sonra şekildeki gibi yeni şeçeneğine tıklandıktan sonra sanalda oluşturulacak makina ayarları yapılandırılır. Adı, dağıtım türü, sürümü şekildeki gibi şeçildikten sonra bir sonraki aşamaya geçelim. Bellek boyutu girmemizi istemektedir. Fiziksel makinanızın özellliklerine göre siz de istediğiniz boyutu girebilirsiniz.
- 2. Daha sonra sabit disk oluşturulma aşamasına geçiyoruz. Şimdi sanal disk oluştur seçeneği ile devam edelim.
- 3. Sabit disk dosyası türü, virtual disk kalıbı seçeneği ve ileri seçeneği ile devam edilir.
- 4. Sabit disk boyutunu istediğiniz gibi seçebilirsiniz. Değişken olarak ayrılan şeçeneği ile devam edelim.
- 5. Dosya yeri ve boyutunu istediğiniz şekilde seçerek devam edebilirsiniz.
- 6. Bu aşamadan sonra yöneticiye tekrar dönelim. Ve başlat programına dönelim.
- 7. Daha sonra iso dosyamızın bulunduğu dizinden kuruluma devam edelim.
- 8. Bizim bilgisayarımızda şekildeki gibi görünmektedir.
- 9. Yine şekildeki gibi düzenleyerek devam edelim.
- 10. Artık sanal makina yapılandırma işlemleri tamamlandıktan sonra Centos 6.5 kurulumuna geçebiliriz. Şekildeki gibi ekran karşımıza çıkacaktır. En üstteki seçenek ile devam edelim. Kurulum devam etmektedir…
- 11. Kurulum medyası içerik doğrulama ekranı. skip diyerek kuruluma devam ediyoruz.
- 12. Daha sonra next seçeneği ile devam edelim.
- 13. Ardından yapılandırmak istediğiniz dil seçeneği ekrana gelmektedir. Birisini seçerek devam edebilirsiniz.
- 14. Şimdi de klayve dilini sormaktadır. Türkçe olarak şeçip kuruluma devam edelim.
- 15. Depolama alanı olarak nasıl bir kurulum istediğimizi sormaktadır.İlk seçeneği seçerek kurulumumuza devam edelim. Ardından yine yes discard any data seçeneğini seçerek devam edelim.
- 16. Bilgisayarınıza herhangi bir hostname’i vererek devam edebilirsiniz bu noktadan itibaren.
- 17. Locasyon bilgisini sormaktadır. İstanbul olarak şeçip devam edelim.
- 18. Daha sonra root kullanıcının password oluşturma işlemini gerçekleştirerek yine devam edelim.
- 19. Şifrenizi basit bir şifre koyarsanız şekildeki gibi bir hata alabilirsiniz. Güçlü şifreler oluşturmaya çalışın.
- 20. use all space seçeneğini seçerek kuruluma devam edelim.
- 21. write changes to disk seçeneği ile devam edelim.
- 22. Kurulum işleminin sonuna gelmiş bulunmaktayız bu noktadan sonra kurulumun tamamlanmasını beklemeliyiz.
- 23. Kurulum başarıyla tamamlanmıştır. Yeniden başlatma işlemini tamamladıktan sonra dağıtmınız artık kullanıma hazır hale gelmiştir.