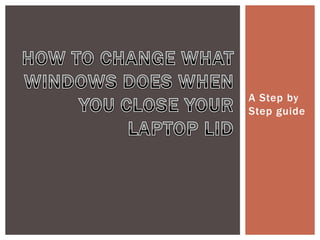Changing lid closing options on Windows 7
- 1. A Step by Step guide
- 2. ’éĪ By default, most laptops will go into sleep mode once you close its lid. This is great for when you want to quickly close your laptop, put it in its bag and move somewhere. ’éĪ However, sometimes you want your laptop to keep running while its lid is closed, such as when you are taking a short break and will return to it a while. ’éĪ NOTE: Do NOT put your laptop in its bag while it is running, it will probably overheat and cause damage to itself.
- 3. Opening the power options menu ’éĪ First Method: click on the battery icon on the lower right part of the taskbar ’éĪ Then, click on ŌĆ£More power options ŌĆØ ’éĪ Second method: open the start menu and search for ŌĆ£power optionsŌĆØ ’éĪ Click on ŌĆ£Power optionsŌĆØ that appear in the search results
- 4. ’éĪ In the window that opens, click on ŌĆ£Choose what closing the lid doesŌĆØ on the left pane. ’éĪ Here you can choose what closing the lid does. Notice that you can change it separately for when your laptop is on battery or when it is plugged in.
- 5. Finishing options ’éĪ You can select whether your laptop asks you for your password when you open the lid or not. ’éĪ Once you are done, donŌĆÖt forget to click on ŌĆ£Save changesŌĆØ on the bottom right. You are now all set!
- 6. Link to this presentation ’éĪ http://www.slideshare.net/nayphouthun/changing -lid-closingoptions-on-windows-7