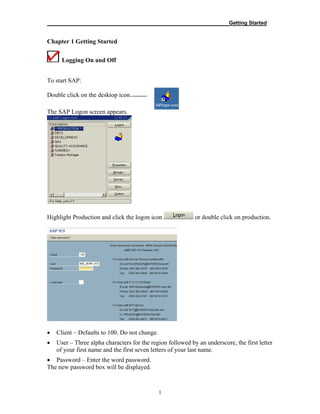Chapter 1-hr-overview
- 1. __________________________________________________________Getting Started 1 Chapter 1 Getting Started Logging On and Off To start SAP: Double click on the desktop icon. The SAP Logon screen appears. Highlight Production and click the logon icon or double click on production. âĒ Client â Defaults to 100. Do not change. âĒ User â Three alpha characters for the region followed by an underscore, the first letter of your first name and the first seven letters of your last name. âĒ Password â Enter the word password. The new password box will be displayed.
- 2. __________________________________________________________Getting Started 2 âĒ New Password â Enter your new password. Passwords are 8 characters in length, alpha, or numeric and are not case sensitive. âĒ Repeat Password â Enter your new password again. âĒ Click on the green check mark . You will be taken to the SAP Easy Access screen. You will be prompted to change your password every 90 days. Logging Off To end your session in SAP: âĒ Click on the yellow arrow icon . You will be taken back to the Easy Access screen. âĒ Click on the yellow arrow again. Log Off box appears. âĒ Click Yes to log off.
- 3. __________________________________________________________Getting Started 3 Settings âĒ Select Settings in the menu bar. Click Hide Object Manager. The left panel of the screen will disappear. Removing Pop-Up Dialog Boxes âĒ Select icon. âĒ Select Options. âĒ Deselect dialog box check marks. âĒ Click Apply.
- 4. __________________________________________________________Getting Started 4 Creating a New Session To create a new session at any time and from any screen in SAP: âĒ Click the sun icon in the menu bar . Printing Page Copy To print a copy of the page displayed on your screen: âĒ Click the Customize Local Layout icon . Moving Among Sessions You can easily move among your open SAP sessions by using the keyboard shortcut ALT + TAB. Data will not be lost as you move between open sessions. What is a Transaction Code? Each SAP function has a transaction code. A transaction code is the menu path to go directly to the task to be performed. Enter transaction code directly in the command field, i.e. PA40 to go to Personnel Actions, PA20 to go to Display HR Master Data, PQAH to go to Ad Hoc Query. âĒ Click the green check mark or enter on your keyboard. Requested function will appear.
- 5. __________________________________________________________Getting Started 5 Searching for Employees âĒ Place cursor in personnel number field. âĒ Click drop down menu. Restrict Range Value will appear. âĒ Select search option icon . âĒ Highlight desired search option. Example shows Last Name â First Name option. âĒ Enter employeeâs last name. âĒ Click the green check mark. All employees the user has authorization to view will appear. âĒ Double click on employee name or personnel number to populate personnel number field.
- 6. __________________________________________________________Getting Started 6 Adding a Favorite Adding a transaction code to the Favorites folder will eliminate the need to use menu paths for frequently used transactions. âĒ Expand the menu path. âĒ Locate desired transaction and highlight. âĒ Click and drag highlighted transaction to the favorites folder. Transaction will appear under favorites. A favorite may also be added the following way: âĒ Click on Favorites in the menu bar. âĒ Select Insert Transaction. âĒ Type Transaction Code directly in cell. âĒ Click green check mark.